「メールとアカウント」からMicrosoftアカウントを新規作成する(5/21) [-アカウント]
スポンサードリンク
「メールとアカウント」から新しくMicrosoftアカウントを作成できます。
「メールとアカウント」以外の場所からでもMicrosoftアカウントを新規作成できますが、ここでは「Microsoftアカウントの管理」「Microsoftアカウントを追加」からの手順を記述します。
操作は以下の通りです。
■ Microsoftアカウントの管理
(1) [スタート]ボタン→[設定]→[アカウント]を順に選択します。
(2) 左領域の[メールとアカウント]の項目をクリックし、右領域の[Microsoftアカウントの管理]をクリックします。
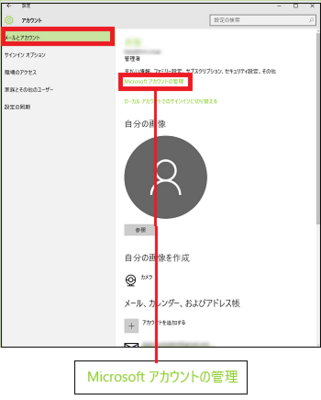
(3) [アカウントを作成]をクリックします。
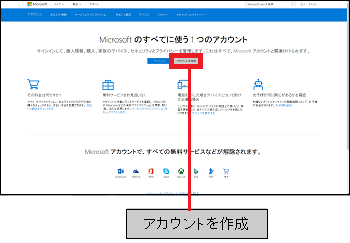
(4) Microsoftアカウントとして登録したいメールアドレスとそのパスワードをキー入力し、[次へ]ボタンをクリックします。
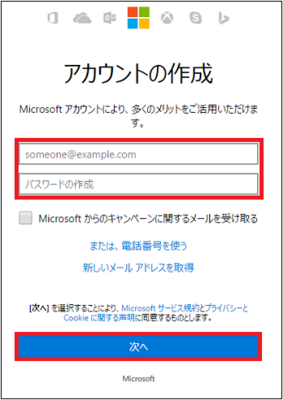
(5) 入力したメールアドレスにMicrosoftから「メールアドレスの確認」のメールが届いているはずです。届いていない場合は、[メールの再送信]をクリックします。
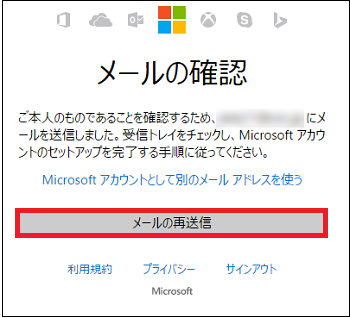
(※ 「メールが送信されました」と表示されます。)
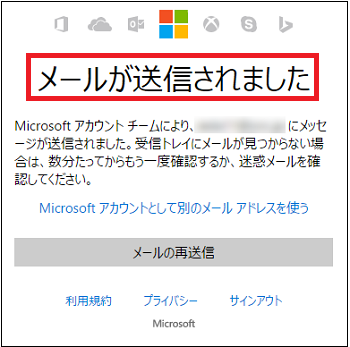
(6) メーラを起動して、Microsoftアカウントとして新規作成したメールアドレス宛てにMicrosoftから確認メールが届いているか確認します。
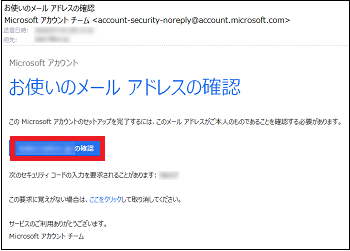
(※ 「お使いのメールアドレスの確認」のメールを確認したら、[メールアドレス(例:xxx@abc.co.jp)の確認]をクリックします。)
(7) 「確認できました」のメッセージが表示されたらMicrosoftアカウントの新規作成は完了です。
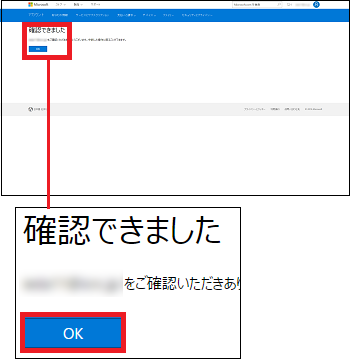
(※ [OK]ボタンをクリックすると、Microsoftアカウントの管理サイトが表示されます。)
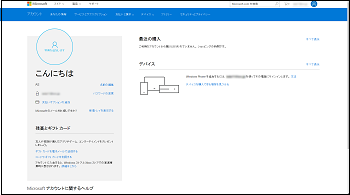
■ Microsoftアカウントを追加
(1) [スタート]ボタン→[設定]→[アカウント]を順に選択します。
(2) 左領域の[メールとアカウント]の項目をクリックし、右領域の[Microsoftアカウントを追加]をクリックします。
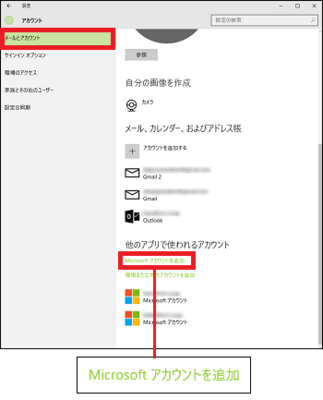
(3) [作成しましょう]をクリックします。
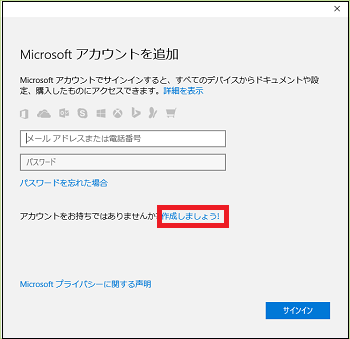
(4) 「姓名」「メールアドレス」「パスワード」をキー入力し、国名(例:日本)を確認し、[次へ]ボタンをクリックします。
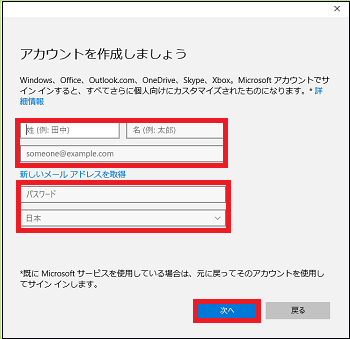
(5) いずれかのチェックボックスにチェックを付け(デフォルトは上側にチェック)、[次へ]ボタンをクリックします。
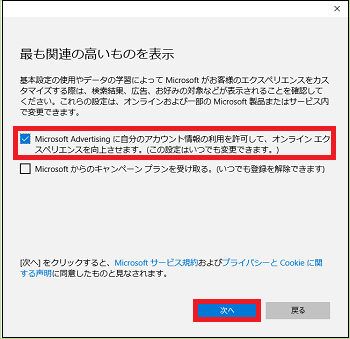
(※ 「他のアプリで使われるアカウント」のアカウント一覧に新規作成したMicrosoftアカウントが追加されます。追加が確認できたら、[×]をクリックしてこのウィンドウを閉じます。)
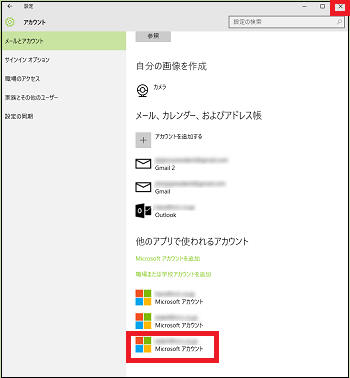
(6) Microsoftアカウントして新規作成したメールアドレス宛てにMicrosoftからのメールを確認します。
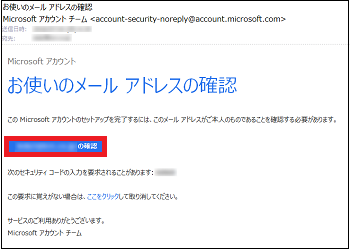
(※ 「お使いのメールアドレスの確認」のメールを確認したら、[メールアドレス(例:xxx@abc.co.jp)の確認]をクリックします。)
(7) 新規作成したMicrosoftアカウントのメールアドレスとパスワードをキー入力し、[サインイン]ボタンをクリックします。
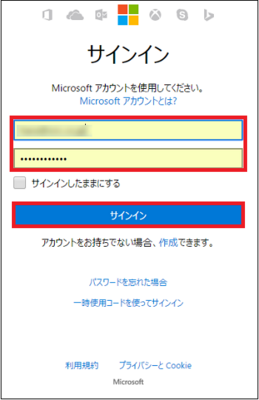
(8) 「確認できました」のメッセージが表示されたらMicrosoftアカウントの新規作成は完了です。
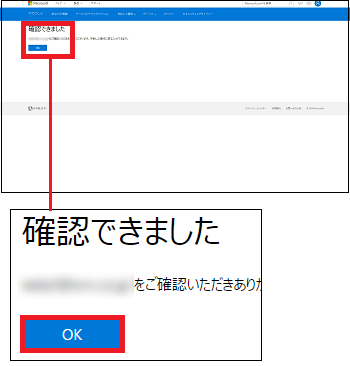
(※ [OK]ボタンをクリックすると、Microsoftアカウントの管理サイトが表示されます。)
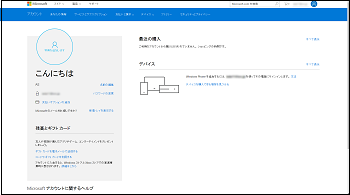
【参考】
・「Microsoftアカウントの管理」からMicrosoftアカウントを新規作成した場合は、「他のアプリで使われるアカウント」として追加されていません。このパソコンで一括管理したい場合は、「Microsoftアカウントを追加」から操作して新規作成したMicrosoftアカウントを追加してください。
(※ マイカテゴリー「-アカウント」の「複数のMicrosoftアカウントを一括管理する(4/未定)」を参照してください。)
スポンサードリンク
「メールとアカウント」から新しくMicrosoftアカウントを作成できます。
「メールとアカウント」以外の場所からでもMicrosoftアカウントを新規作成できますが、ここでは「Microsoftアカウントの管理」「Microsoftアカウントを追加」からの手順を記述します。
操作は以下の通りです。
■ Microsoftアカウントの管理
(1) [スタート]ボタン→[設定]→[アカウント]を順に選択します。
(2) 左領域の[メールとアカウント]の項目をクリックし、右領域の[Microsoftアカウントの管理]をクリックします。
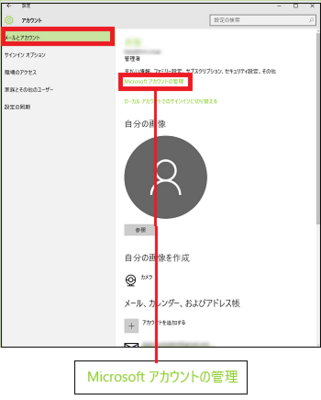
(3) [アカウントを作成]をクリックします。
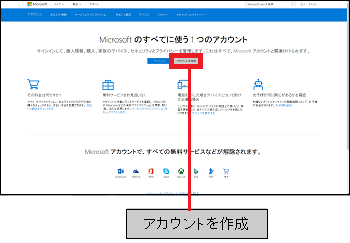
(4) Microsoftアカウントとして登録したいメールアドレスとそのパスワードをキー入力し、[次へ]ボタンをクリックします。
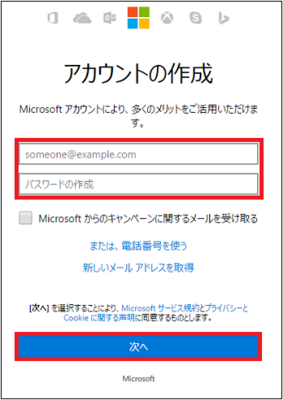
(5) 入力したメールアドレスにMicrosoftから「メールアドレスの確認」のメールが届いているはずです。届いていない場合は、[メールの再送信]をクリックします。
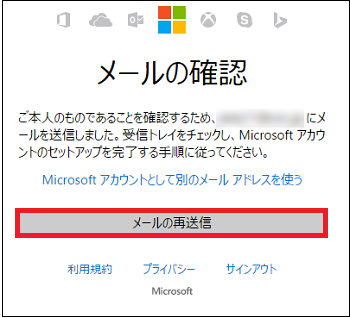
(※ 「メールが送信されました」と表示されます。)
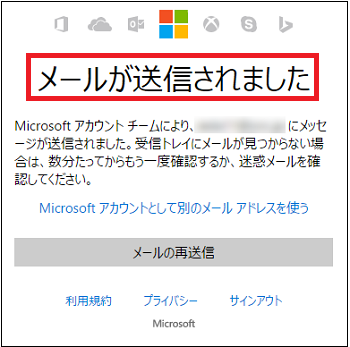
(6) メーラを起動して、Microsoftアカウントとして新規作成したメールアドレス宛てにMicrosoftから確認メールが届いているか確認します。
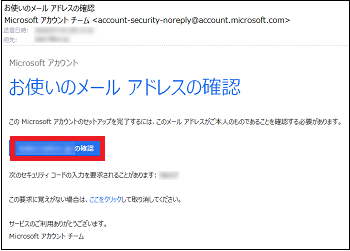
(※ 「お使いのメールアドレスの確認」のメールを確認したら、[メールアドレス(例:xxx@abc.co.jp)の確認]をクリックします。)
(7) 「確認できました」のメッセージが表示されたらMicrosoftアカウントの新規作成は完了です。
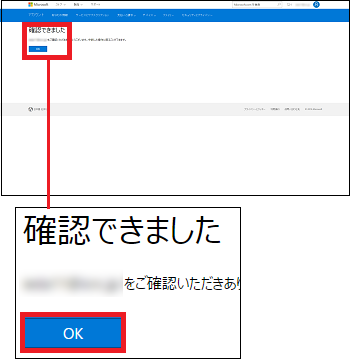
(※ [OK]ボタンをクリックすると、Microsoftアカウントの管理サイトが表示されます。)
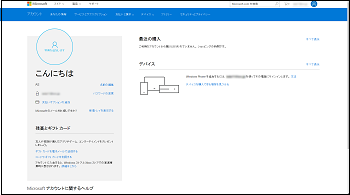
■ Microsoftアカウントを追加
(1) [スタート]ボタン→[設定]→[アカウント]を順に選択します。
(2) 左領域の[メールとアカウント]の項目をクリックし、右領域の[Microsoftアカウントを追加]をクリックします。
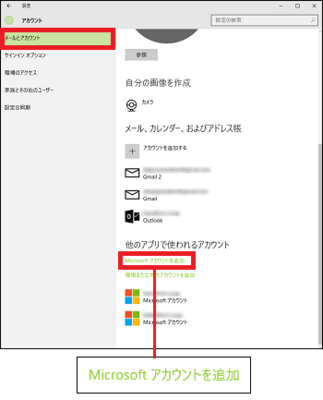
(3) [作成しましょう]をクリックします。
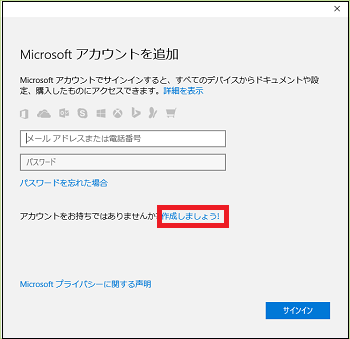
(4) 「姓名」「メールアドレス」「パスワード」をキー入力し、国名(例:日本)を確認し、[次へ]ボタンをクリックします。
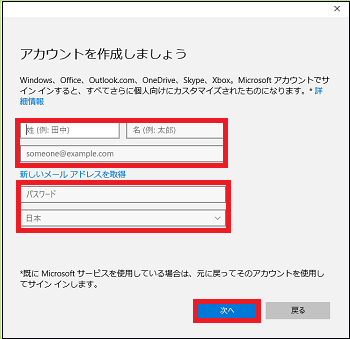
(5) いずれかのチェックボックスにチェックを付け(デフォルトは上側にチェック)、[次へ]ボタンをクリックします。
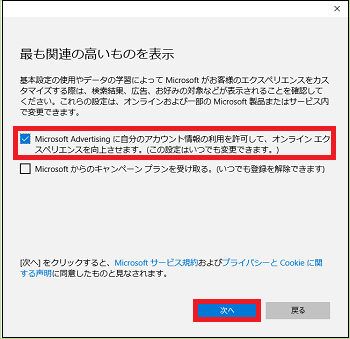
(※ 「他のアプリで使われるアカウント」のアカウント一覧に新規作成したMicrosoftアカウントが追加されます。追加が確認できたら、[×]をクリックしてこのウィンドウを閉じます。)
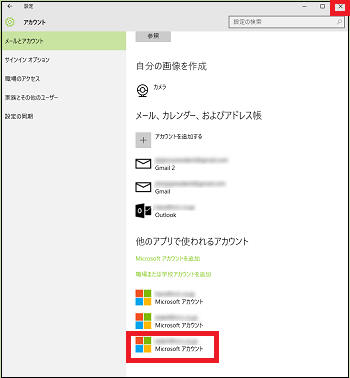
(6) Microsoftアカウントして新規作成したメールアドレス宛てにMicrosoftからのメールを確認します。
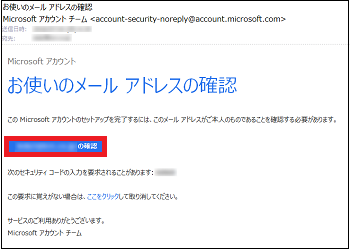
(※ 「お使いのメールアドレスの確認」のメールを確認したら、[メールアドレス(例:xxx@abc.co.jp)の確認]をクリックします。)
(7) 新規作成したMicrosoftアカウントのメールアドレスとパスワードをキー入力し、[サインイン]ボタンをクリックします。
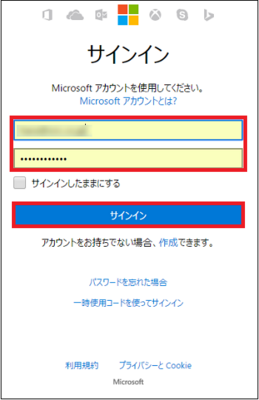
(8) 「確認できました」のメッセージが表示されたらMicrosoftアカウントの新規作成は完了です。
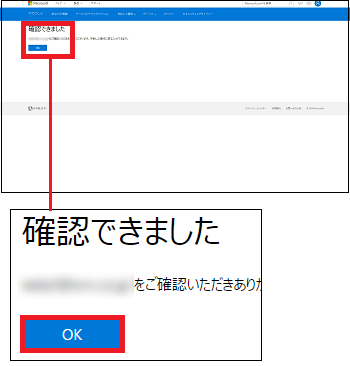
(※ [OK]ボタンをクリックすると、Microsoftアカウントの管理サイトが表示されます。)
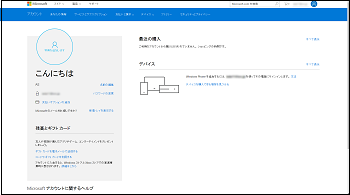
【参考】
・「Microsoftアカウントの管理」からMicrosoftアカウントを新規作成した場合は、「他のアプリで使われるアカウント」として追加されていません。このパソコンで一括管理したい場合は、「Microsoftアカウントを追加」から操作して新規作成したMicrosoftアカウントを追加してください。
(※ マイカテゴリー「-アカウント」の「複数のMicrosoftアカウントを一括管理する(4/未定)」を参照してください。)
スポンサードリンク




コメント 0