家族以外のユーザーのMicrosoftアカウントを追加する(16/21) [-アカウント]
スポンサードリンク
家族以外のユーザーのMicrosoftアカウントをパソコンに追加すれば、そのユーザーがパソコンにサインインできるようになります。
サインイン後、そのユーザーは専用のデスクトップを使用できるようになります。
操作は以下の通りです。
(1) [スタート]ボタン→[設定]→[アカウント]を順に選択します。
(2) 左領域の[家族とその他のユーザー]の項目をクリックし、右領域の「他のユーザー」の項目の[その他のユーザーをこのPCに追加]をクリックします。
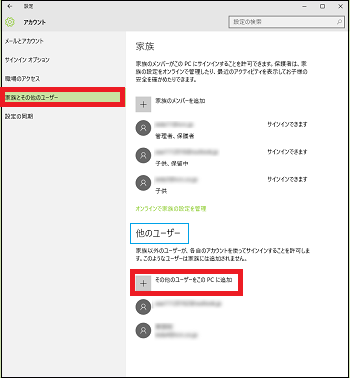
(3) その他のユーザーのMicrosoftアカウント(メールアドレス)をキー入力後、[次へ]ボタンをクリックします。
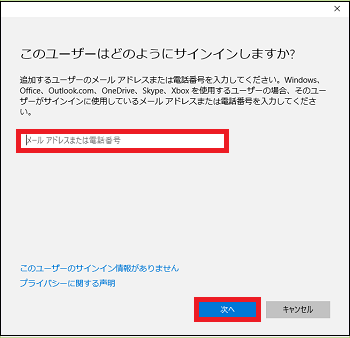
(4) 「準備が整いました。」のメッセージを確認できたら、[完了]ボタンをクリックします。
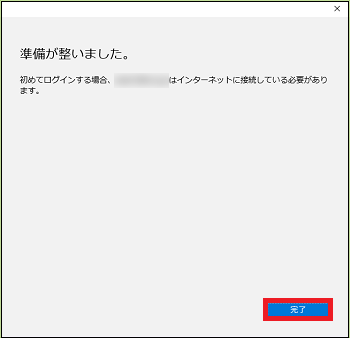
(※ 「他のユーザー」の項目のアカウント一覧に追加したMicrosoftアカウントが表示されます。)
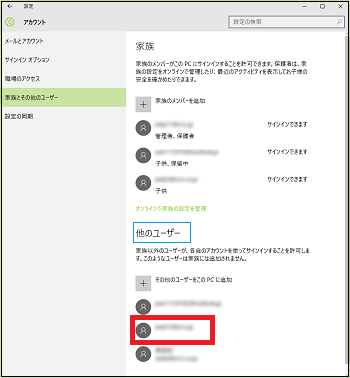
これで、その他のユーザーのMicrosoftアカウントの追加操作は完了です。
---------------------------------
追加したその他のユーザーのMicrosoftアカウントの権限(管理者、標準ユーザー)を変更したり、Microsoftアカウント自体をこのパソコンから削除したりできます。
■ アカウントの種類の変更
(1) 「その他のユーザー」の領域で、新しく追加したその他のユーザーのメールアドレス(Microsoftアカウント)をクリックし、表示された[アカウントの種類の変更]をクリックします。
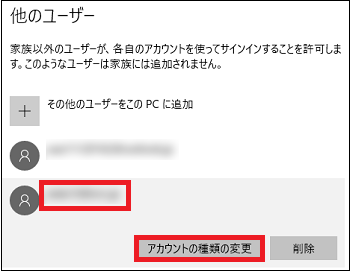
(※ アカウントの種類(権限)は、デフォルトでは「標準ユーザー」と表示されています。)
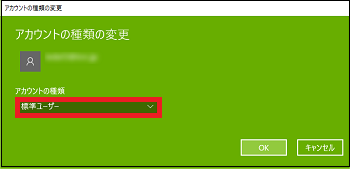
(2) [標準ユーザー]の欄をクリックし、表示されたメニューから[管理者]をクリックして、[OK]ボタンをクリックします。
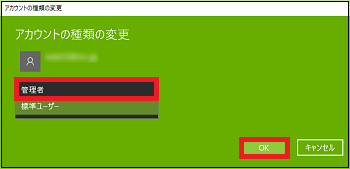
(※ 新しく追加したその他のユーザーのメールアドレス(Microsoftアカウント)の真下に「管理者」が表示されます。)
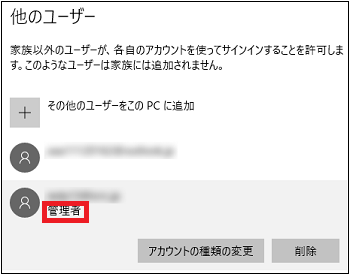
■ アカウントの削除
(1) 「その他のユーザー」の領域で、新しく追加したその他のユーザーのメールアドレス(Microsoftアカウント)をクリックし、表示された[削除]をクリックします。
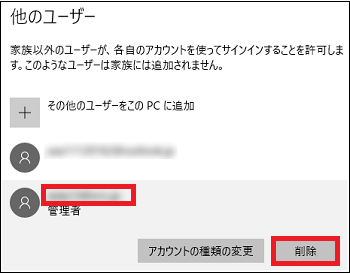
(2) [アカウントとデータの削除]をクリックします。
削除前に、「このユーザーのアカウントを削除すると、このユーザーのデスクトップの項目、ダウンロードしたもの、ドキュメント、写真、ミュージック、その他のファイルなどのデータがこのPCからすべて削除されます。このデータがまだバックアップまたは別の場所(別のPCなど)に保存されていない場合、データは失われます。」のメッセージに注意して必要に応じてデータを保存してください。
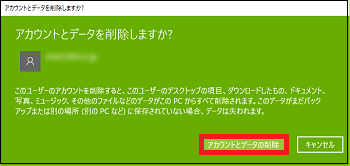
(3) その他のユーザー」の領域のアカウント一覧から、削除したアカウントが消えます。
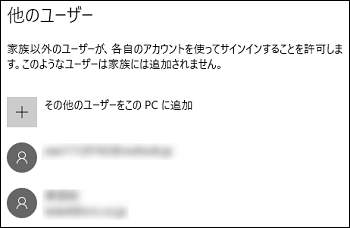
【参考】
・「管理者」とは、コンピュータへの完全なアクセス権を持ち、Windows上の必要な変更をすべて実行できる権限者です。
[例]
-アプリやドライバのインストールとアンインストール
-Windowsの動作に必要なファイルの削除
-コンピュータやWindows全体に関係する設定変更
・「標準ユーザー」とは、Windows上のほとんどの操作はできるが、他のユーザーやコンピュータのセキュリティに影響する操作は制限されている権限者です。
[例]
-アプリやドライバのインストールとアンインストールは不可
-Windowsの動作に必要なファイルの削除は不可
-自分以外のユーザーアカウントに関係する設定変更は不可
・コンピュータ上で「管理者」のアカウントしか存在しない時は、その「管理者」のアカウントを「標準ユーザー」に変更できません。
スポンサードリンク
家族以外のユーザーのMicrosoftアカウントをパソコンに追加すれば、そのユーザーがパソコンにサインインできるようになります。
サインイン後、そのユーザーは専用のデスクトップを使用できるようになります。
操作は以下の通りです。
(1) [スタート]ボタン→[設定]→[アカウント]を順に選択します。
(2) 左領域の[家族とその他のユーザー]の項目をクリックし、右領域の「他のユーザー」の項目の[その他のユーザーをこのPCに追加]をクリックします。
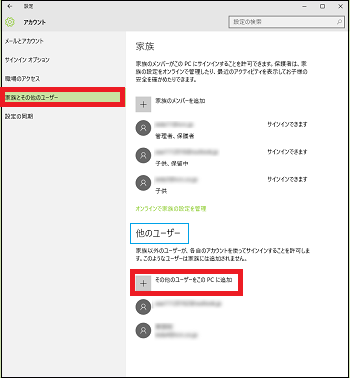
(3) その他のユーザーのMicrosoftアカウント(メールアドレス)をキー入力後、[次へ]ボタンをクリックします。
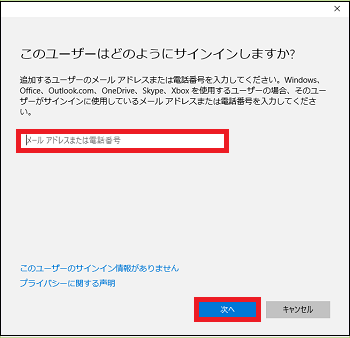
(4) 「準備が整いました。」のメッセージを確認できたら、[完了]ボタンをクリックします。
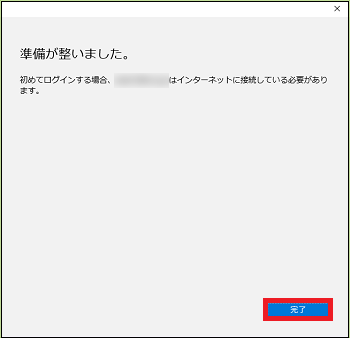
(※ 「他のユーザー」の項目のアカウント一覧に追加したMicrosoftアカウントが表示されます。)
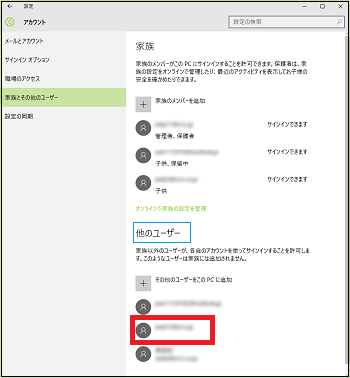
これで、その他のユーザーのMicrosoftアカウントの追加操作は完了です。
---------------------------------
追加したその他のユーザーのMicrosoftアカウントの権限(管理者、標準ユーザー)を変更したり、Microsoftアカウント自体をこのパソコンから削除したりできます。
■ アカウントの種類の変更
(1) 「その他のユーザー」の領域で、新しく追加したその他のユーザーのメールアドレス(Microsoftアカウント)をクリックし、表示された[アカウントの種類の変更]をクリックします。
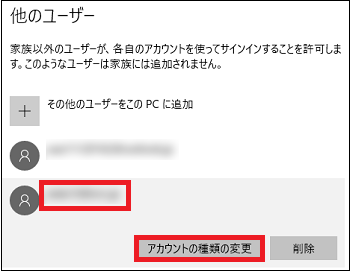
(※ アカウントの種類(権限)は、デフォルトでは「標準ユーザー」と表示されています。)
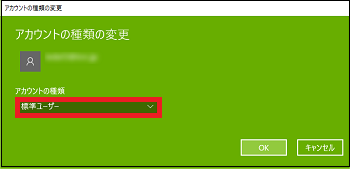
(2) [標準ユーザー]の欄をクリックし、表示されたメニューから[管理者]をクリックして、[OK]ボタンをクリックします。
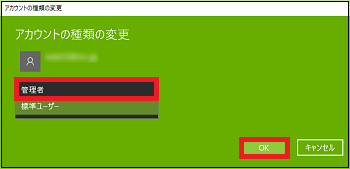
(※ 新しく追加したその他のユーザーのメールアドレス(Microsoftアカウント)の真下に「管理者」が表示されます。)
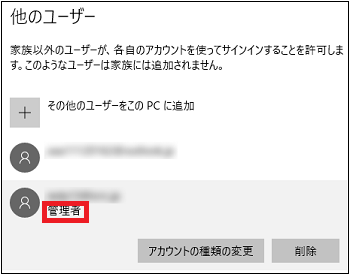
■ アカウントの削除
(1) 「その他のユーザー」の領域で、新しく追加したその他のユーザーのメールアドレス(Microsoftアカウント)をクリックし、表示された[削除]をクリックします。
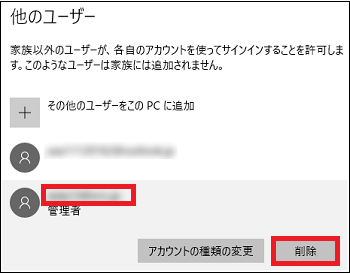
(2) [アカウントとデータの削除]をクリックします。
削除前に、「このユーザーのアカウントを削除すると、このユーザーのデスクトップの項目、ダウンロードしたもの、ドキュメント、写真、ミュージック、その他のファイルなどのデータがこのPCからすべて削除されます。このデータがまだバックアップまたは別の場所(別のPCなど)に保存されていない場合、データは失われます。」のメッセージに注意して必要に応じてデータを保存してください。
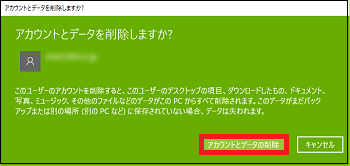
(3) その他のユーザー」の領域のアカウント一覧から、削除したアカウントが消えます。
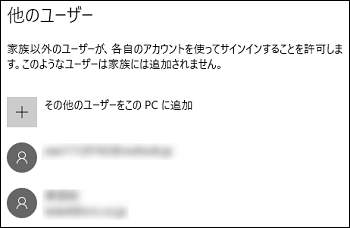
【参考】
・「管理者」とは、コンピュータへの完全なアクセス権を持ち、Windows上の必要な変更をすべて実行できる権限者です。
[例]
-アプリやドライバのインストールとアンインストール
-Windowsの動作に必要なファイルの削除
-コンピュータやWindows全体に関係する設定変更
・「標準ユーザー」とは、Windows上のほとんどの操作はできるが、他のユーザーやコンピュータのセキュリティに影響する操作は制限されている権限者です。
[例]
-アプリやドライバのインストールとアンインストールは不可
-Windowsの動作に必要なファイルの削除は不可
-自分以外のユーザーアカウントに関係する設定変更は不可
・コンピュータ上で「管理者」のアカウントしか存在しない時は、その「管理者」のアカウントを「標準ユーザー」に変更できません。
スポンサードリンク




コメント 0