Bluetooth対応デバイスを制御できるアプリを選択する (10/18) [-プライバシー]
スポンサードリンク
Bluetooth対応デバイスには、「スピーカー」「マウス」「キーボード」「ヘッドセット」「電子錠」など様々な商品が販売されています。
当方はいずれも使っていないのが残念ですが、アプリの選択場所を確認することはできます。
操作は以下の通りです。
(1) [スタート]ボタン→[設定]→[プライバシー]を順に選択します。
(2) 左領域の[無線]の項目をクリックし、右領域の「無線」と「無線を制御できるようにするアプリの選択」の項目を設定します。
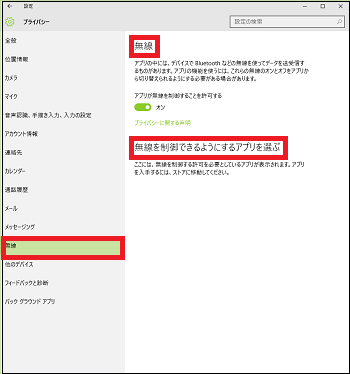
(3) 「無線」のスイッチが「オン」になっていることを確認します。

(4) 「無線を制御できるようにするアプリの選択」のスイッチを「オン」にします。
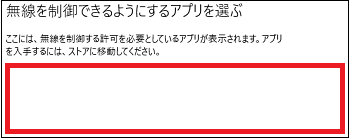
(※ 当方のパソコンにはBluetooth対応デバイスが接続されておらず、それらを制御できるアプリもインストールされていないので、赤枠で示すようにアプリは表示されていません。)
(5) アプリがBluetooth対応デバイスを使用しない時は、「無線」のスイットを「オフ」にします。

スポンサードリンク
Bluetooth対応デバイスには、「スピーカー」「マウス」「キーボード」「ヘッドセット」「電子錠」など様々な商品が販売されています。
当方はいずれも使っていないのが残念ですが、アプリの選択場所を確認することはできます。
操作は以下の通りです。
(1) [スタート]ボタン→[設定]→[プライバシー]を順に選択します。
(2) 左領域の[無線]の項目をクリックし、右領域の「無線」と「無線を制御できるようにするアプリの選択」の項目を設定します。
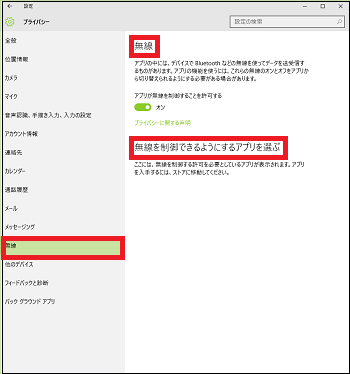
(3) 「無線」のスイッチが「オン」になっていることを確認します。

(4) 「無線を制御できるようにするアプリの選択」のスイッチを「オン」にします。
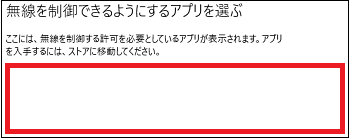
(※ 当方のパソコンにはBluetooth対応デバイスが接続されておらず、それらを制御できるアプリもインストールされていないので、赤枠で示すようにアプリは表示されていません。)
(5) アプリがBluetooth対応デバイスを使用しない時は、「無線」のスイットを「オフ」にします。

スポンサードリンク




コメント 0