プレゼンアプリの「Sway」は使えるか?(1/1) [-Sway]
スポンサードリンク
プレゼンアプリと言えばアドビ社の「PowerPoint」が有名ですが、Windows10に付属の「Sway」もなかなか使えるアプリです。
個人的なイメージでは、仕事で使うプレゼン用には「PowerPoint」を使い、友達や知人と「旅行記」を共有したい時には「Sway」を使う感じだろうか・・・
(※ もちろん、作り方により、Swayを使って仕事用のプレゼン資料も作成可能です。)
使えるレイアウトは少ないが、「タイトル」(テキスト)、「説明文」(テキスト)、「画像」(写真や動画)等のパーツをどんどん貼り付けていくだけで見栄えする動きのあるコンテンツが作成できます。
簡単な記録ページの操作は以下の通りです。
(1) [スタート]ボタンをクリックし、スタートメニューから[Sway]を選択します。
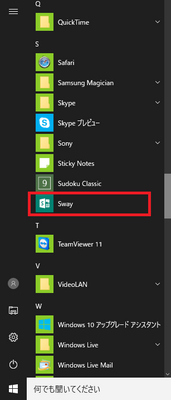
(※ 「自分のSway」と「おすすめのSway」のサンプルが表示されます。)
[自分のSway]
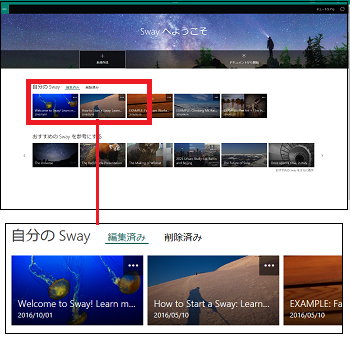
[おすすめのSway]
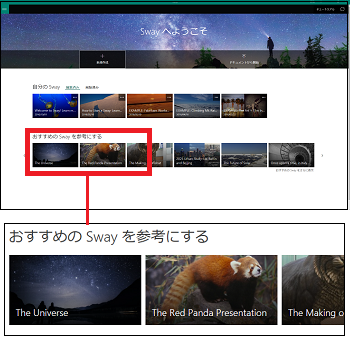
(2) [新規作成]をクリックします。
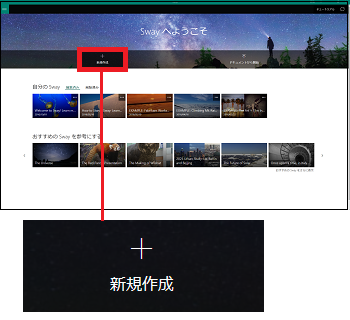
(3) 「ストーリーライン」に「背景」枠と「Swayのタイトルを入力」枠が表示され、「カード」一覧には「テキスト」(見出し・テキスト)、「メディア」(画像・ビデオ・ツイート・埋め込み)、「グループ」(自動・スタック・比較・スライドショー)が表示されます。
[Swayの新規作成画面]
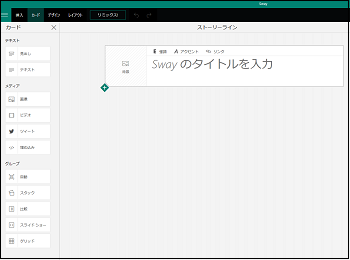
[タイトル入力枠]
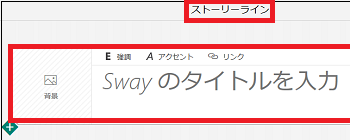
[カードのテキスト]
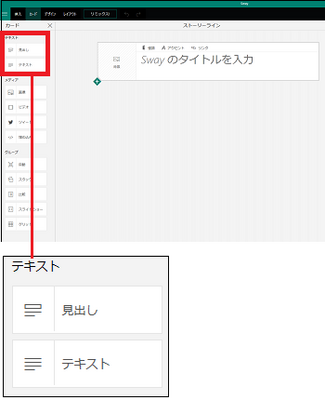
[カードのメディア]
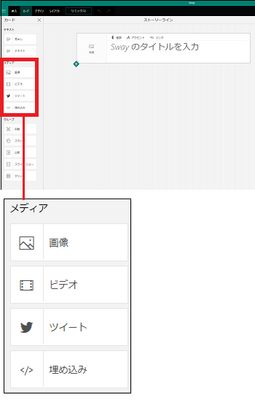
[カードのグループ]
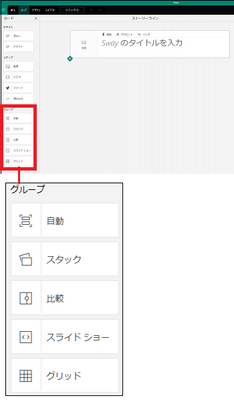
(4) 「タイトル」の他に「見出し」「説明文」「画像」を挿入したい時は、カード一覧からそれぞれ「見出し」「テキスト」「画像」の赤枠をクリックすると、「ストーリーライン」に青枠のように表示されます。
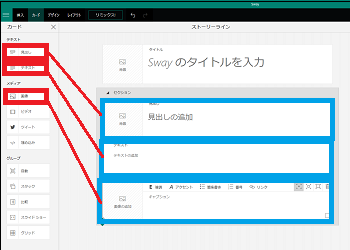
(※ 「背景」や「画像」は、好みのファイルを利用できます。)
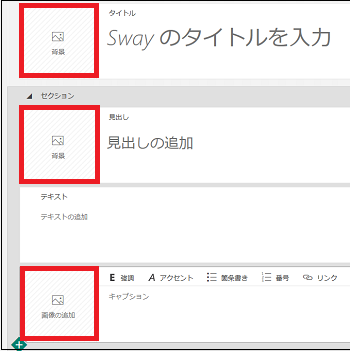
(5) 例えば、「タイトル」として「〇〇ジョギングコース」と入力し、「背景」をクリックします。
すると、左側の青枠の写真一覧が表示され、その写真は「ジョギング」関係のものが表示されます!(Good Job!)
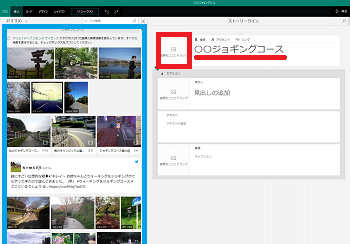
(6) 好みの写真を「背景」枠にドラッグ&ドロップします。
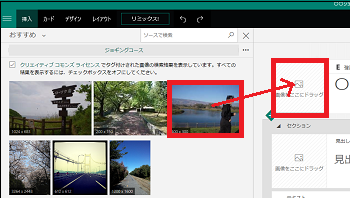
(※「背景」枠に選んだ写真が挿入されます。 )
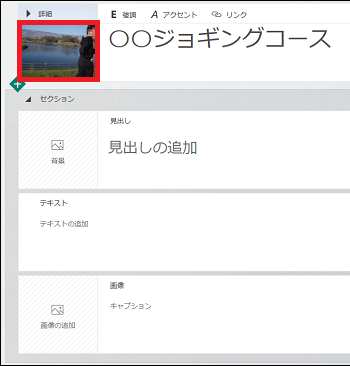
(7) 同様にして「背景」「説明文」「画像」等を挿入します。
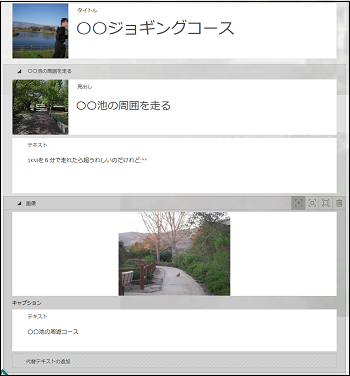
新規作成の操作はこれで終了です。
--------------------------------------
(8) 画面右側の[プレビュー]をクリックして新規作成したコンテンツを確認します。
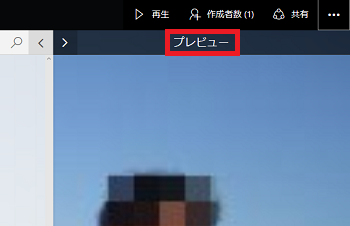
(※確認は、マウス操作して画面を縦にスクロールします。誤記など間違いや、背景などを貼り替えたい時は編集します。)
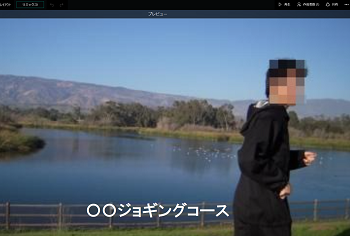
(9) [再生]をクリックします。
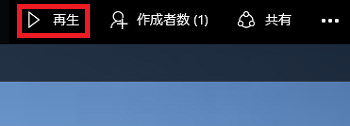
(※ マウスを操作して画面を縦にスクロールし、最終確認します。)
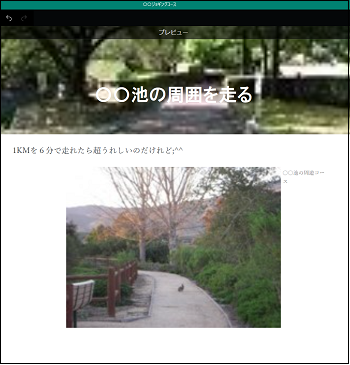
(10) 元の起動画面に戻る時は、[・・・]をクリックし、メニューから[自分のSway]を選択します。
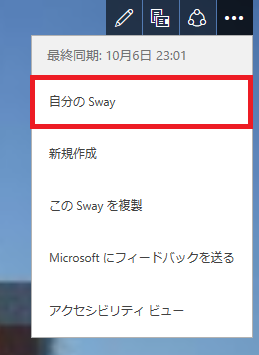
(※ 「自分のSway」一覧に新しいコンテンツ(例:〇〇ジョギングコース)が追加されています。)
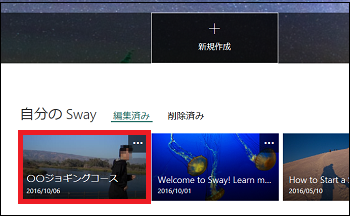
(11) コンテンツを削除したい時は、そのコンテンツの右上にある「・・・」をクリックし、表示された「ゴミ箱」アイコンをクリックします。
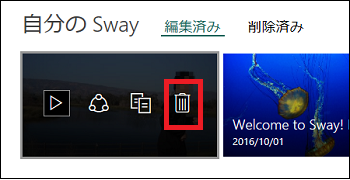
(※ 削除したコンテンツは「編集済み」から「削除済み」へ移動します。完全に削除する場合は、「削除済み」から削除したいコンテンツにチェックを付け、「ゴミ箱」アイコンをクリックします。
(12) 「Sway」を終了する時は、画面右上の[×]をクリックします。
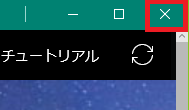
【参考】
・作成したコンテンツは、米国データセンター内のAzureに保存されます。
・ローカルパソコンで作成したPDFやWordファイルをSwayで利用したい時は、Swayの起動画面の「新規作成」の右側の「ドキュメントから開始」をクリックします。
・「編集済み」のコンテンツ一覧から選んだコンテンツを削除したのに画面から消えない場合は、Swayをいったん終了させSwayを再起動します。「削除済み」に移動しているはずです。
スポンサードリンク
プレゼンアプリと言えばアドビ社の「PowerPoint」が有名ですが、Windows10に付属の「Sway」もなかなか使えるアプリです。
個人的なイメージでは、仕事で使うプレゼン用には「PowerPoint」を使い、友達や知人と「旅行記」を共有したい時には「Sway」を使う感じだろうか・・・
(※ もちろん、作り方により、Swayを使って仕事用のプレゼン資料も作成可能です。)
使えるレイアウトは少ないが、「タイトル」(テキスト)、「説明文」(テキスト)、「画像」(写真や動画)等のパーツをどんどん貼り付けていくだけで見栄えする動きのあるコンテンツが作成できます。
簡単な記録ページの操作は以下の通りです。
(1) [スタート]ボタンをクリックし、スタートメニューから[Sway]を選択します。
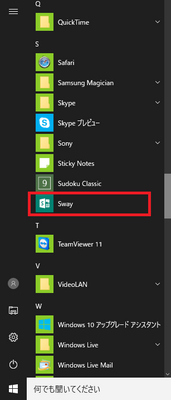
(※ 「自分のSway」と「おすすめのSway」のサンプルが表示されます。)
[自分のSway]
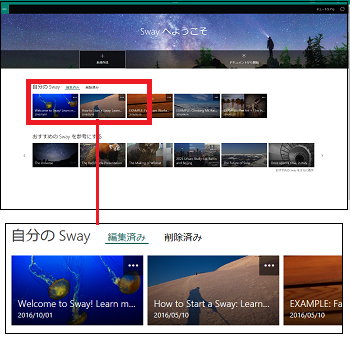
[おすすめのSway]
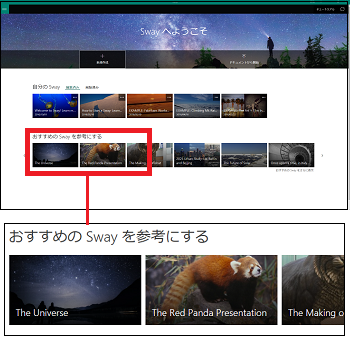
(2) [新規作成]をクリックします。
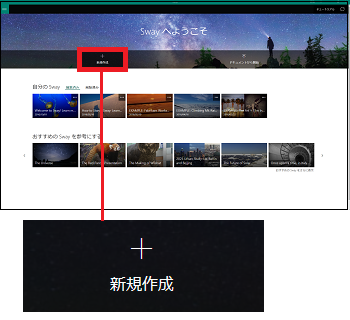
(3) 「ストーリーライン」に「背景」枠と「Swayのタイトルを入力」枠が表示され、「カード」一覧には「テキスト」(見出し・テキスト)、「メディア」(画像・ビデオ・ツイート・埋め込み)、「グループ」(自動・スタック・比較・スライドショー)が表示されます。
[Swayの新規作成画面]
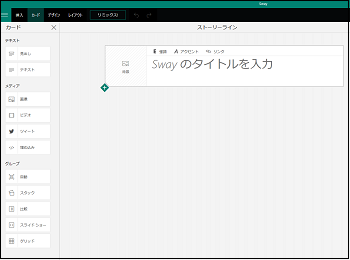
[タイトル入力枠]
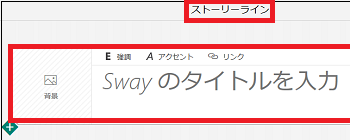
[カードのテキスト]
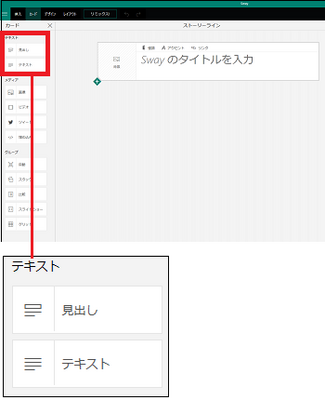
[カードのメディア]
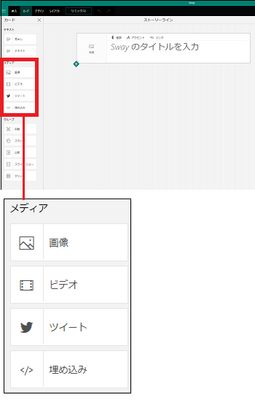
[カードのグループ]
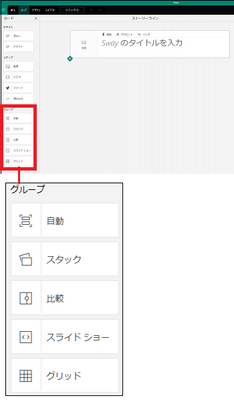
(4) 「タイトル」の他に「見出し」「説明文」「画像」を挿入したい時は、カード一覧からそれぞれ「見出し」「テキスト」「画像」の赤枠をクリックすると、「ストーリーライン」に青枠のように表示されます。
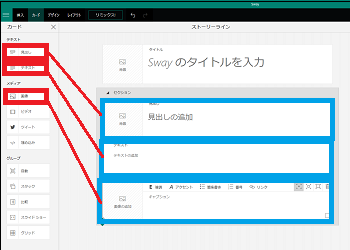
(※ 「背景」や「画像」は、好みのファイルを利用できます。)
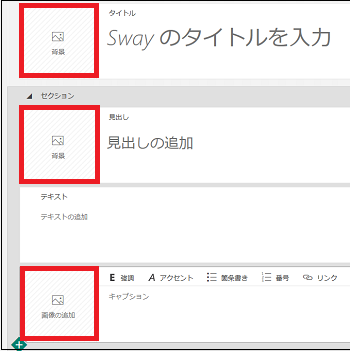
(5) 例えば、「タイトル」として「〇〇ジョギングコース」と入力し、「背景」をクリックします。
すると、左側の青枠の写真一覧が表示され、その写真は「ジョギング」関係のものが表示されます!(Good Job!)
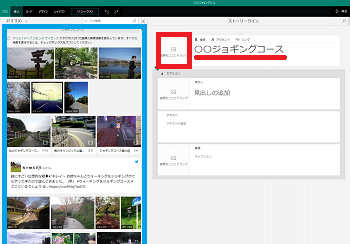
(6) 好みの写真を「背景」枠にドラッグ&ドロップします。
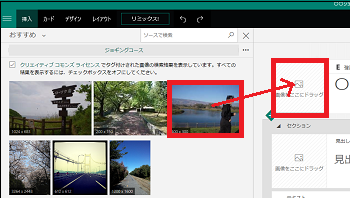
(※「背景」枠に選んだ写真が挿入されます。 )
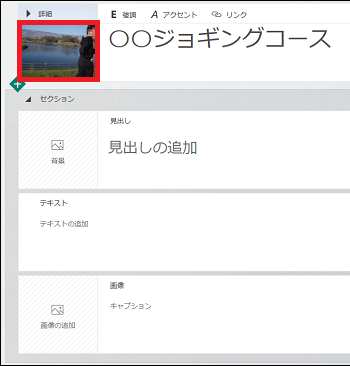
(7) 同様にして「背景」「説明文」「画像」等を挿入します。
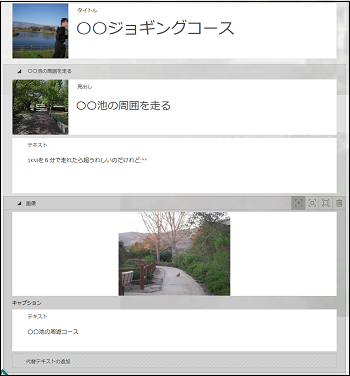
新規作成の操作はこれで終了です。
--------------------------------------
(8) 画面右側の[プレビュー]をクリックして新規作成したコンテンツを確認します。
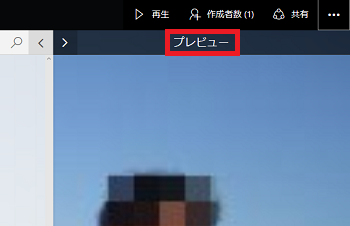
(※確認は、マウス操作して画面を縦にスクロールします。誤記など間違いや、背景などを貼り替えたい時は編集します。)
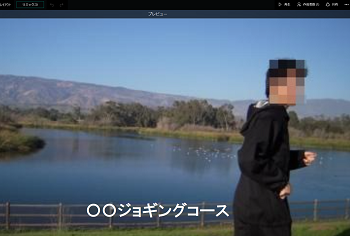
(9) [再生]をクリックします。
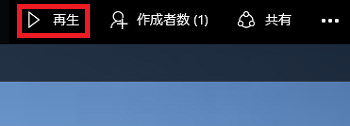
(※ マウスを操作して画面を縦にスクロールし、最終確認します。)
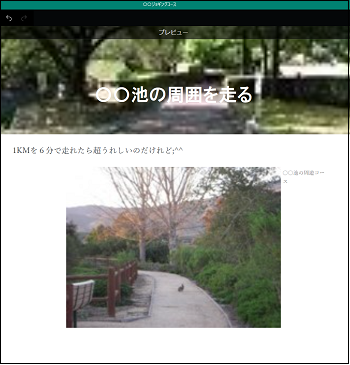
(10) 元の起動画面に戻る時は、[・・・]をクリックし、メニューから[自分のSway]を選択します。
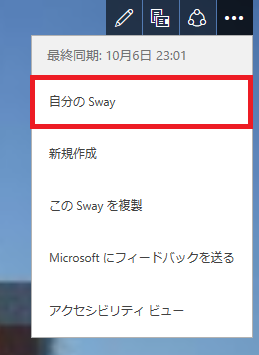
(※ 「自分のSway」一覧に新しいコンテンツ(例:〇〇ジョギングコース)が追加されています。)
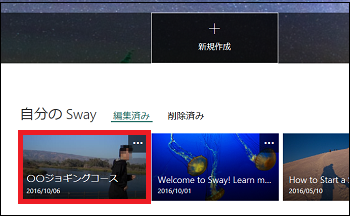
(11) コンテンツを削除したい時は、そのコンテンツの右上にある「・・・」をクリックし、表示された「ゴミ箱」アイコンをクリックします。
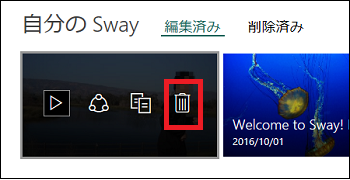
(※ 削除したコンテンツは「編集済み」から「削除済み」へ移動します。完全に削除する場合は、「削除済み」から削除したいコンテンツにチェックを付け、「ゴミ箱」アイコンをクリックします。
(12) 「Sway」を終了する時は、画面右上の[×]をクリックします。
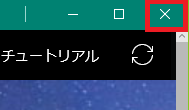
【参考】
・作成したコンテンツは、米国データセンター内のAzureに保存されます。
・ローカルパソコンで作成したPDFやWordファイルをSwayで利用したい時は、Swayの起動画面の「新規作成」の右側の「ドキュメントから開始」をクリックします。
・「編集済み」のコンテンツ一覧から選んだコンテンツを削除したのに画面から消えない場合は、Swayをいったん終了させSwayを再起動します。「削除済み」に移動しているはずです。
スポンサードリンク




コメント 0