インターネット接続が遅い場合の対処法(40/未定) [【日記・雑感】]
スポンサードリンク
Webブラウザの「Google Chrome」を起動してインターネットに接続する時、画面左下にメッセージ(例:キャッシュを待機しています)が表示され、なかなかインターネットに接続されない場合があります。
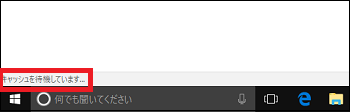
メッセージごとの対処法を以下にまとめます。
・キャッシュを待機しています
・ホストを解決します
・プロキシーを解決しています
・安全な接続を確立しています
・www/google.co.jpを待機しています
■ キャッシュを待機しています
一度見たサイトの閲覧履歴をキャッシュ(一時保存)しておけば、次回以降キャッシュを参照してすばやくサイトを表示させることができます。しかし、閲覧履歴もたまり過ぎると、参照時間(待機時間)に多くの時間がかかって「キャッシュを待機しています」のように表示されることになります。
閲覧履歴がたまり過ぎたことが原因でインターネットへの接続が遅い場合は、閲覧履歴をクリアします。
操作は以下の通りです。
(1) Google Chromeを起動します。
(2) 画面右上の縦に点が3つ並んだ「設定」アイコンをクリックします。
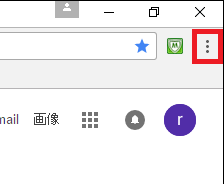
(3) 表示されたメニューから[設定]をクリックします。
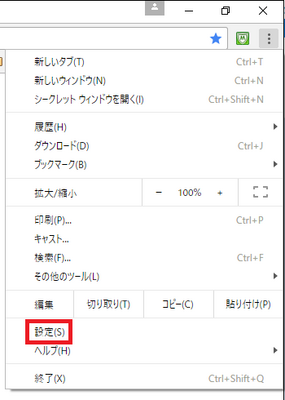
(4) 項目一覧から[履歴]をクリックします。
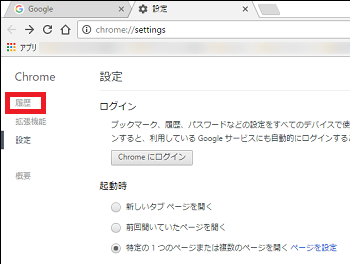
(5) [閲覧履歴データの消去]をクリックします。
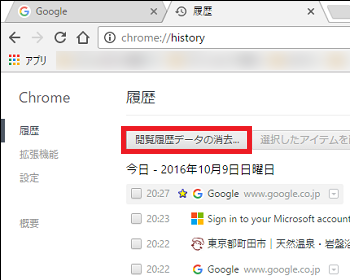
(6) 消去(クリア)するアイテムにチェックを付け、[閲覧履歴データを消去する]をクリックします。
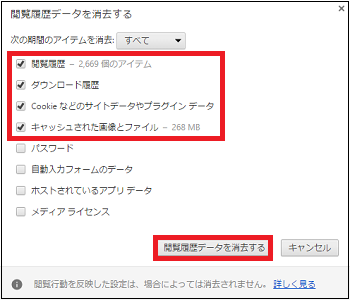
(※すべてのアイテムにチェックを付けてデータを消去してもかまいませんが、例えば「パスワード」を消去した場合は、次回Microsoftアカウントが必要なサイトへアクセスするのに再度アカウントをキー入力する必要があります。そのため、「閲覧履歴」「ダウンロード履歴」「Cookieなどのサイトデータやプラグインデータ」「キャッシュされた画像とファイル」にチェックを付ける程度でよいでしょう。)
■ ホストを解決します
ホスト名(例:www.google.co0jp)「を元にホストのIPアドレス(例:216.239.33.98)を教えてくれるDNS(Domain Name System)の仕組みにより、DNSデータをキャッシュしておけばWebブラウザがすばやくホストを表示させてくれます。
(※ ホストにアクセスするためのIPアドレスを得ることを、「ホスト名を解決する」と呼びます。)
しかし、DNSデータもたまり過ぎると、ホスト名の解決時間がかかってしまうことがあります。
ホスト名の解決時間がかかってインターネットへの接続が遅い場合は、DNSデータをクリアします。
操作は以下の通りです。
(その1)
Google ChromeのDNSキャッシュをクリアします。
(1) Google Chromeを起動します。
(※ アドレスバーにGoogleのURLが表示されます。)

(2) GoogleのURLを「Chrome://net-internals/#dns」に書き換えて[Enter]キーを押します。

(3) [Clear host cache]をクリックします。
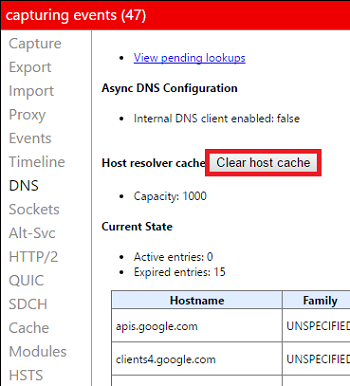
(その2)
WindowsのDNSキャッシュをクリアします。
(1) タスクバーの検索ボックスに[cmd]とキー入力し、[Enter]キーを押します。
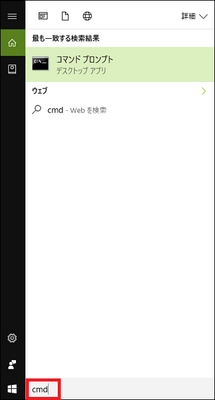
(※ コマンドプロンプトの画面が表示されます。)
(2) 「C:¥Users¥ユーザー名>」の後に、「ipconfig /flushdns」とキー入力し、[Enter]キーを押します。
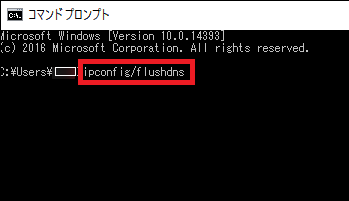
(※ 「Windows IP 構成」「DNSリゾルバーキャッシュは正常にフラッシュされました。」と表示されます。)
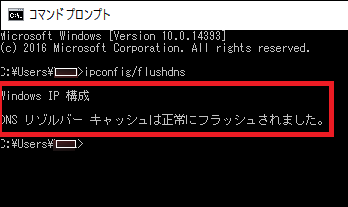
(その3)
予測サービスを使用しない設定(DNSデータをプリフェッチしない設定)に変更します。
(1) Google Chromeを起動します。
(2) 画面右上の縦に点が3つ並んだ「設定」アイコンをクリックします。
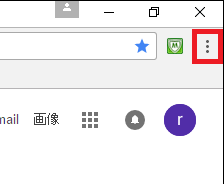
(3) 表示されたメニューから[設定]をクリックします。
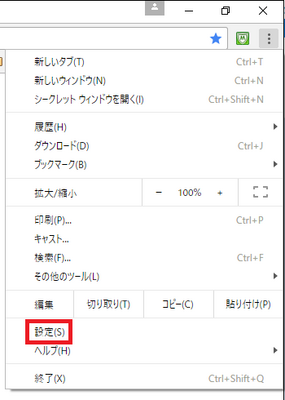
(4) [詳細設定を表示]をクリックします。
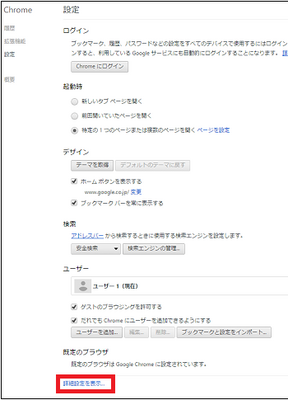
(5) 「プライバシー」の「予測サービスを使用してページをより迅速に読み込む」のチェックを外します。
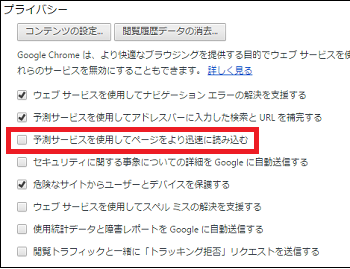
■ プロキシーを解決しています
プロキシー(Proxy)サーバーのIPアドレスを得ることを、「プロキシーを解決する」と呼びます
プロキシーサーバーとは「代理サーバー」の意味で、社内LANからインターネット接続を行う場合に、インターネットへの高速アクセスや安全な通信など確保するための中継サーバーのことです。
パソコンを自宅で使う時は、通常プロキシーサーバーを使用しないので、「設定」のカスタマイズで「自動プロキシセットアップ」の「設定を自動的に検出する」のスイッチを「オフ」にします。
「オン」のままだと、接続していないプロキシーサーバーを自動検出しようとしてインターネット接続が遅くなる原因になります。
操作は以下の通りです。
(1) [スタート]ボタン→[設定]アイコン→[ネットワークとインターネット]を順に選択します。
(2) 左領域の[プロキシ]の項目をクリックし、右領域の「自動プロキシセットアップ」の項目の「設定を自動的に検出する」のスイッチを「オフ」にします。
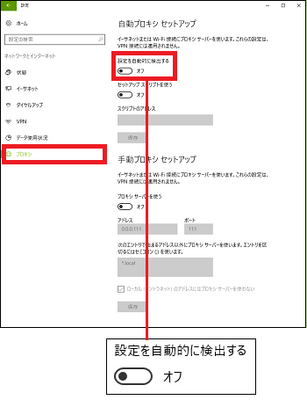
■ 安全な接続を確立しています
「https://ホスト名.ドメイン名」への暗号化通信中に表示されるメッセージです。
このメッセージの表示が続く場合は、「■ ホストを解決します」の対処法を実行してください。
■ www/google.co.jpを待機しています
グーグルのサーバーがビジー状態であると考えられます。しばらく待ってから再アクセスしてください。
スポンサードリンク
Webブラウザの「Google Chrome」を起動してインターネットに接続する時、画面左下にメッセージ(例:キャッシュを待機しています)が表示され、なかなかインターネットに接続されない場合があります。
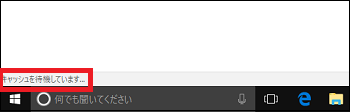
メッセージごとの対処法を以下にまとめます。
・キャッシュを待機しています
・ホストを解決します
・プロキシーを解決しています
・安全な接続を確立しています
・www/google.co.jpを待機しています
■ キャッシュを待機しています
一度見たサイトの閲覧履歴をキャッシュ(一時保存)しておけば、次回以降キャッシュを参照してすばやくサイトを表示させることができます。しかし、閲覧履歴もたまり過ぎると、参照時間(待機時間)に多くの時間がかかって「キャッシュを待機しています」のように表示されることになります。
閲覧履歴がたまり過ぎたことが原因でインターネットへの接続が遅い場合は、閲覧履歴をクリアします。
操作は以下の通りです。
(1) Google Chromeを起動します。
(2) 画面右上の縦に点が3つ並んだ「設定」アイコンをクリックします。
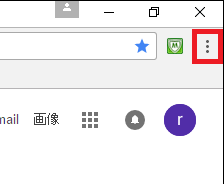
(3) 表示されたメニューから[設定]をクリックします。
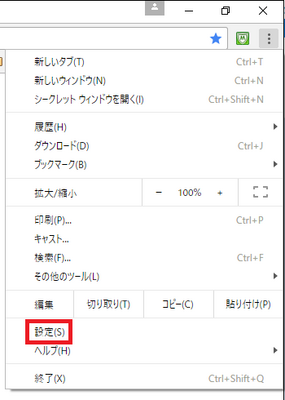
(4) 項目一覧から[履歴]をクリックします。
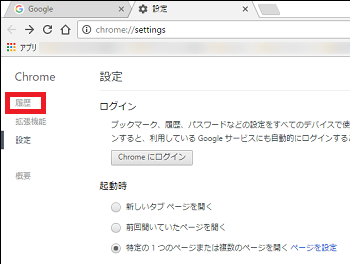
(5) [閲覧履歴データの消去]をクリックします。
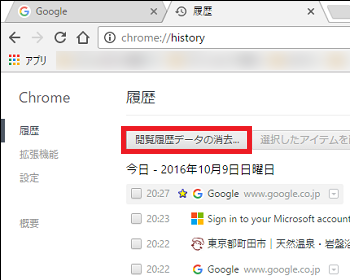
(6) 消去(クリア)するアイテムにチェックを付け、[閲覧履歴データを消去する]をクリックします。
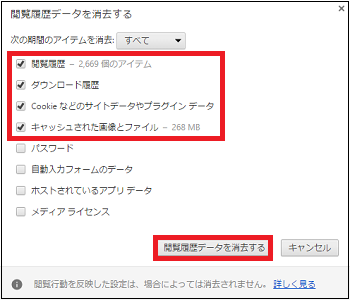
(※すべてのアイテムにチェックを付けてデータを消去してもかまいませんが、例えば「パスワード」を消去した場合は、次回Microsoftアカウントが必要なサイトへアクセスするのに再度アカウントをキー入力する必要があります。そのため、「閲覧履歴」「ダウンロード履歴」「Cookieなどのサイトデータやプラグインデータ」「キャッシュされた画像とファイル」にチェックを付ける程度でよいでしょう。)
■ ホストを解決します
ホスト名(例:www.google.co0jp)「を元にホストのIPアドレス(例:216.239.33.98)を教えてくれるDNS(Domain Name System)の仕組みにより、DNSデータをキャッシュしておけばWebブラウザがすばやくホストを表示させてくれます。
(※ ホストにアクセスするためのIPアドレスを得ることを、「ホスト名を解決する」と呼びます。)
しかし、DNSデータもたまり過ぎると、ホスト名の解決時間がかかってしまうことがあります。
ホスト名の解決時間がかかってインターネットへの接続が遅い場合は、DNSデータをクリアします。
操作は以下の通りです。
(その1)
Google ChromeのDNSキャッシュをクリアします。
(1) Google Chromeを起動します。
(※ アドレスバーにGoogleのURLが表示されます。)

(2) GoogleのURLを「Chrome://net-internals/#dns」に書き換えて[Enter]キーを押します。

(3) [Clear host cache]をクリックします。
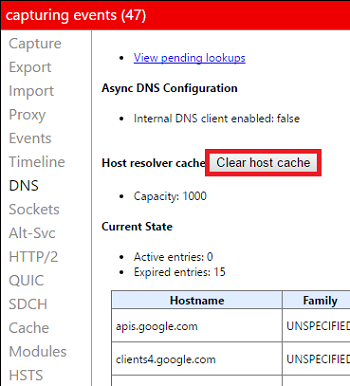
(その2)
WindowsのDNSキャッシュをクリアします。
(1) タスクバーの検索ボックスに[cmd]とキー入力し、[Enter]キーを押します。
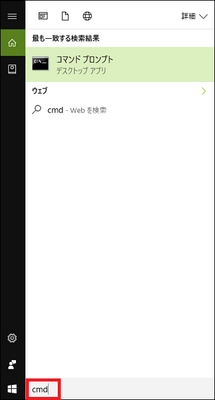
(※ コマンドプロンプトの画面が表示されます。)
(2) 「C:¥Users¥ユーザー名>」の後に、「ipconfig /flushdns」とキー入力し、[Enter]キーを押します。
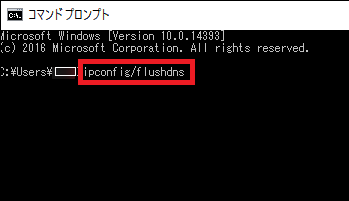
(※ 「Windows IP 構成」「DNSリゾルバーキャッシュは正常にフラッシュされました。」と表示されます。)
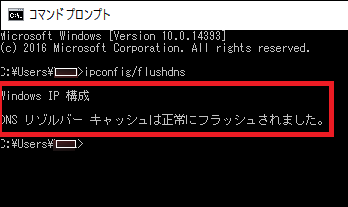
(その3)
予測サービスを使用しない設定(DNSデータをプリフェッチしない設定)に変更します。
(1) Google Chromeを起動します。
(2) 画面右上の縦に点が3つ並んだ「設定」アイコンをクリックします。
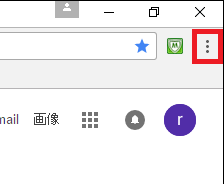
(3) 表示されたメニューから[設定]をクリックします。
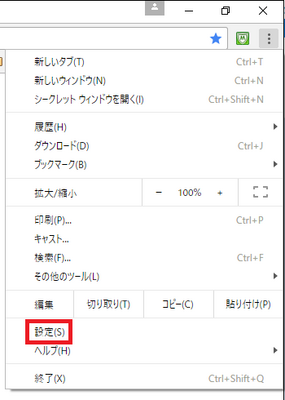
(4) [詳細設定を表示]をクリックします。
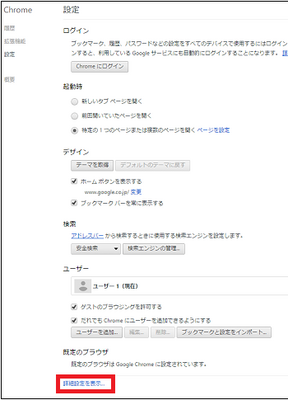
(5) 「プライバシー」の「予測サービスを使用してページをより迅速に読み込む」のチェックを外します。
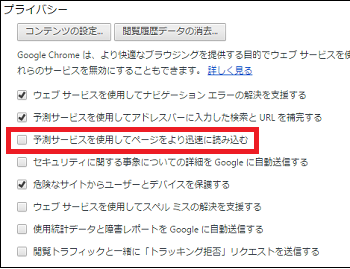
■ プロキシーを解決しています
プロキシー(Proxy)サーバーのIPアドレスを得ることを、「プロキシーを解決する」と呼びます
プロキシーサーバーとは「代理サーバー」の意味で、社内LANからインターネット接続を行う場合に、インターネットへの高速アクセスや安全な通信など確保するための中継サーバーのことです。
パソコンを自宅で使う時は、通常プロキシーサーバーを使用しないので、「設定」のカスタマイズで「自動プロキシセットアップ」の「設定を自動的に検出する」のスイッチを「オフ」にします。
「オン」のままだと、接続していないプロキシーサーバーを自動検出しようとしてインターネット接続が遅くなる原因になります。
操作は以下の通りです。
(1) [スタート]ボタン→[設定]アイコン→[ネットワークとインターネット]を順に選択します。
(2) 左領域の[プロキシ]の項目をクリックし、右領域の「自動プロキシセットアップ」の項目の「設定を自動的に検出する」のスイッチを「オフ」にします。
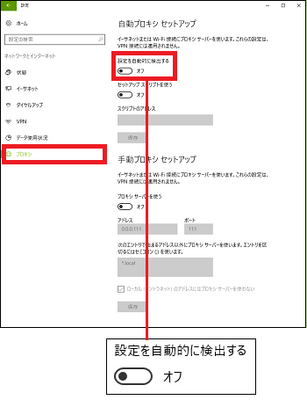
■ 安全な接続を確立しています
「https://ホスト名.ドメイン名」への暗号化通信中に表示されるメッセージです。
このメッセージの表示が続く場合は、「■ ホストを解決します」の対処法を実行してください。
■ www/google.co.jpを待機しています
グーグルのサーバーがビジー状態であると考えられます。しばらく待ってから再アクセスしてください。
スポンサードリンク




コメント 0