❻通知とアクションセンター(8/9) [-新機能を試す]
スポンサードリンク
USBメモリを取り出した時、画面右下(タスクトレイの上)に小さなウィンドウが表示されます。
USBメモリを取り出したので、パソコンからの「ハードウェアの取り出し」通知が表示されたのです。
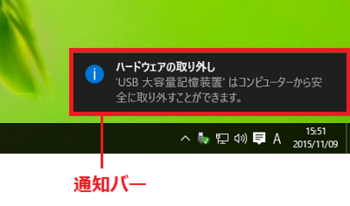
(※このウィンドウは、USBメモリを取り出すとすぐに表示され、一定時間(約3秒程度)過ぎると消える(右にスライドして消えます。)
この小さなウィンドウを日本語で「通知バー」と呼んでいる。英語的には単に「トースト(toast)」とか、あるいは「トースト表示」・「トーストポップアップ」・「トースト通知」とか呼んでいるようです。
このような「通知」に関する設定は、[アクションセンター]アイコンで行います。
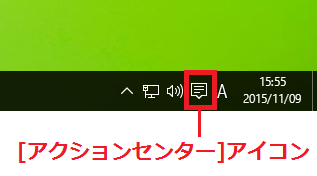
通知が不要なら、[アクションセンター]アイコンを右クリックして、[通知の停止時間をオンにする(U)]メニューを選択します。これで、パソコンからの通知は表示されなくなるはずです。
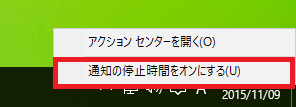
(※[通知の停止時間をオンにする]って、要は「通知をオフにすること」なんです。つまり、「通知は不要です」ってこと。なんとも紛らわしい表現ですよね^^;)
通知をオフにすると、タスクトレイ(通知領域と言い換えてもよい)にある[アクションセンター]アイコンは、アイコンの右下隅に重なるように丸にマイナス(-)のマークが付きます。
[アクションセンター]アイコンを見れば、「通知がオン」(通知する)なのか「通知がオフ」(通知しない)なのかが分かります。
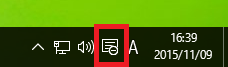
アクションセンターはWindopws8.1でも使用できたましたが、Windows10ではその機能がバージョンアップされ、通知の履歴が残るようになっています。
[アクションセンター]アイコンを右クリックして[アクションセンターを開く(O)]メニューを選ぶか、[アクションセンター]アイコンをクリックすると、[アクションセンター]ウィンドウが表示されるます。
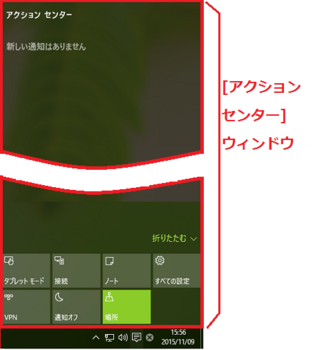
アクションセンターは、パソコンのセキュリティやメンテナンスに関する「重要な」メッセージを表示する機能です。
USBメモリを取り出した時に、「わざわざ通知バーを表示させなくてもよい」とか、「こういう通知なら必要ない」といった場合には、通知の種類を選択することができます。
[アクションセンター]ウィンドウから[すべての設定]をクリックします。
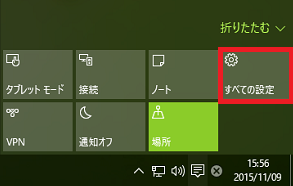
次に、[システム]をクリックします。
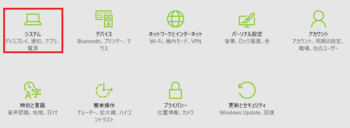
次に、[通知と操作]メニューを選ぶとその右側で、どのような通知を表示するかしないかを選択することができます。
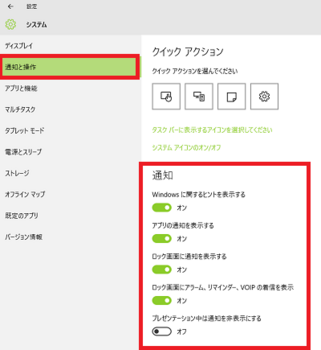
通知
・Windowsに関するヒントを表示する [オン/オフ]
・アプリの通知を表示する [オン/オフ]
・ロック画面に通知を表示する [オン/オフ]
・ロック画面にアラーム、リマインダー、VOIPの着信を表示 [オン/オフ]
・プレゼンテーション中は通知を非表示にする [オン/オフ]
【参考】
・「通知と操作」の設定方法は、マイカテゴリーの「システムを設定する」を参照してください。
スポンサードリンク
USBメモリを取り出した時、画面右下(タスクトレイの上)に小さなウィンドウが表示されます。
USBメモリを取り出したので、パソコンからの「ハードウェアの取り出し」通知が表示されたのです。
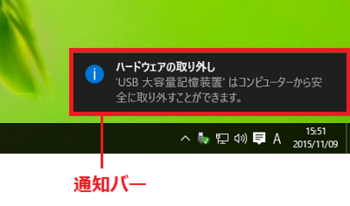
(※このウィンドウは、USBメモリを取り出すとすぐに表示され、一定時間(約3秒程度)過ぎると消える(右にスライドして消えます。)
この小さなウィンドウを日本語で「通知バー」と呼んでいる。英語的には単に「トースト(toast)」とか、あるいは「トースト表示」・「トーストポップアップ」・「トースト通知」とか呼んでいるようです。
このような「通知」に関する設定は、[アクションセンター]アイコンで行います。
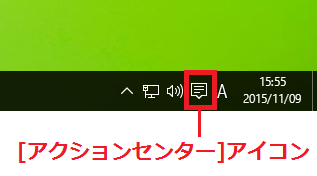
通知が不要なら、[アクションセンター]アイコンを右クリックして、[通知の停止時間をオンにする(U)]メニューを選択します。これで、パソコンからの通知は表示されなくなるはずです。
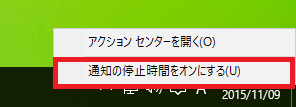
(※[通知の停止時間をオンにする]って、要は「通知をオフにすること」なんです。つまり、「通知は不要です」ってこと。なんとも紛らわしい表現ですよね^^;)
通知をオフにすると、タスクトレイ(通知領域と言い換えてもよい)にある[アクションセンター]アイコンは、アイコンの右下隅に重なるように丸にマイナス(-)のマークが付きます。
[アクションセンター]アイコンを見れば、「通知がオン」(通知する)なのか「通知がオフ」(通知しない)なのかが分かります。
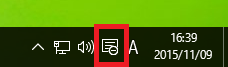
アクションセンターはWindopws8.1でも使用できたましたが、Windows10ではその機能がバージョンアップされ、通知の履歴が残るようになっています。
[アクションセンター]アイコンを右クリックして[アクションセンターを開く(O)]メニューを選ぶか、[アクションセンター]アイコンをクリックすると、[アクションセンター]ウィンドウが表示されるます。
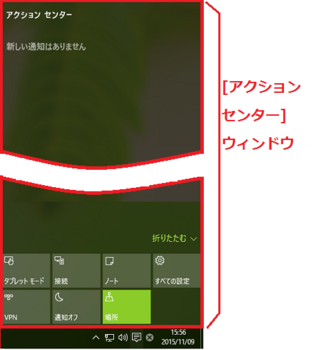
アクションセンターは、パソコンのセキュリティやメンテナンスに関する「重要な」メッセージを表示する機能です。
USBメモリを取り出した時に、「わざわざ通知バーを表示させなくてもよい」とか、「こういう通知なら必要ない」といった場合には、通知の種類を選択することができます。
[アクションセンター]ウィンドウから[すべての設定]をクリックします。
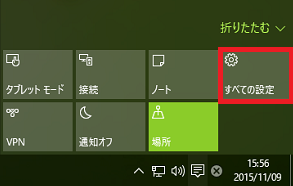
次に、[システム]をクリックします。
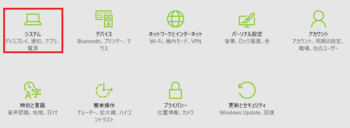
次に、[通知と操作]メニューを選ぶとその右側で、どのような通知を表示するかしないかを選択することができます。
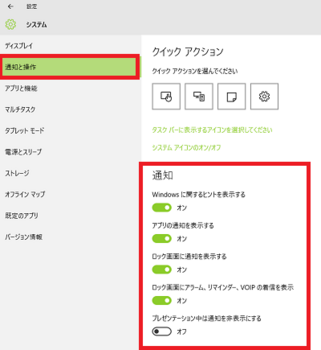
通知
・Windowsに関するヒントを表示する [オン/オフ]
・アプリの通知を表示する [オン/オフ]
・ロック画面に通知を表示する [オン/オフ]
・ロック画面にアラーム、リマインダー、VOIPの着信を表示 [オン/オフ]
・プレゼンテーション中は通知を非表示にする [オン/オフ]
【参考】
・「通知と操作」の設定方法は、マイカテゴリーの「システムを設定する」を参照してください。
スポンサードリンク
2015-11-09 17:28
nice!(0)
コメント(0)
トラックバック(0)




コメント 0