インターネット時刻に同期する (3/4) [-日付と時刻を設定する]
スポンサードリンク
身近にある腕時計や壁掛け時計の時刻が遅れるように(ただし電波時計は除く)、パソコンを使ううちに、パソコンの時刻も正確な時刻から微妙にズレてきます。
その時刻のズレを補正してくれるのが、パソコンの時刻をインターネット時刻に同期させてくれるサイトです。
ボタン電池の交換、日付・時刻の手動設定が終わったら、インターネット時刻に同期させておきましょう。
操作は以下の通りです。
(1) [スタート]ボタンを右クリックし、[コントロールパネル]のウィンドウから[日付と時刻]をクリックします。
(2) [インターネット時刻]タブをクリックし、[設定の変更(C)]ボタンをクリックします。
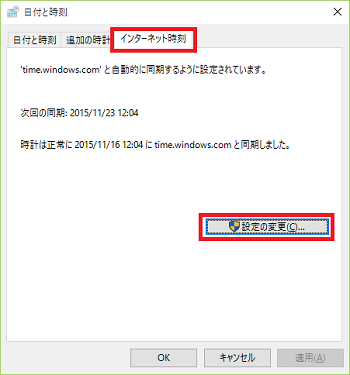
(3) サーバー(E)の入力欄にドメイン名が表示されていることを確認し、[今すぐ更新(U)]ボタンをクリックします。
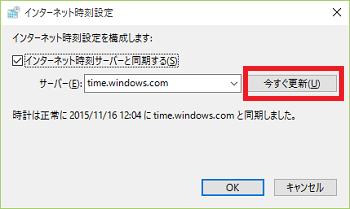
(※ 5秒くらいで同期されるはずです。)
(4) 定期的に自動で同期させるサーバーは変更できます。現在選択しているサーバーで[今すぐ更新(U)]ボタンをクリックしても時刻のズレがある場合には、他のサーバーを選択してみます。
サーバー(E)の入力欄にあるプルダウンメニューからその他のドメイン名を選択して、[今すぐ更新(U)]ボタンをクリックします。
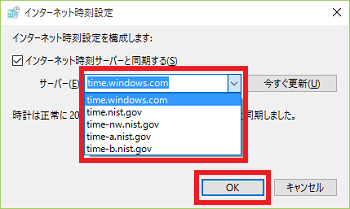
これで、インターネット時刻への同期の設定は完了です。
【参考】
・ここで設定した同期の頻度は週に1回です。
・週に1回の同期を実行しても時刻がズレる場合は、1日1回とか、1時間に1回とか同期の間隔を変更してみて様子を見ることもできます。詳細は、「インターネット時刻の同期頻度を変更する」を参照してください。
スポンサードリンク
身近にある腕時計や壁掛け時計の時刻が遅れるように(ただし電波時計は除く)、パソコンを使ううちに、パソコンの時刻も正確な時刻から微妙にズレてきます。
その時刻のズレを補正してくれるのが、パソコンの時刻をインターネット時刻に同期させてくれるサイトです。
ボタン電池の交換、日付・時刻の手動設定が終わったら、インターネット時刻に同期させておきましょう。
操作は以下の通りです。
(1) [スタート]ボタンを右クリックし、[コントロールパネル]のウィンドウから[日付と時刻]をクリックします。
(2) [インターネット時刻]タブをクリックし、[設定の変更(C)]ボタンをクリックします。
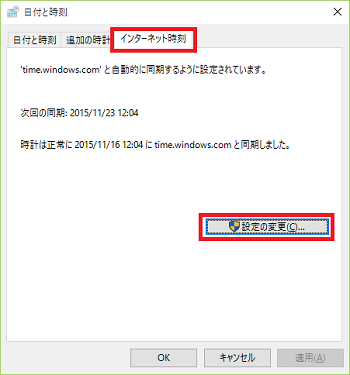
(3) サーバー(E)の入力欄にドメイン名が表示されていることを確認し、[今すぐ更新(U)]ボタンをクリックします。
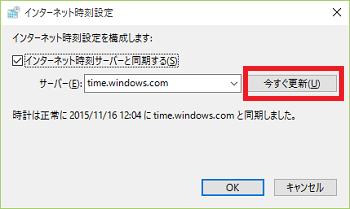
(※ 5秒くらいで同期されるはずです。)
(4) 定期的に自動で同期させるサーバーは変更できます。現在選択しているサーバーで[今すぐ更新(U)]ボタンをクリックしても時刻のズレがある場合には、他のサーバーを選択してみます。
サーバー(E)の入力欄にあるプルダウンメニューからその他のドメイン名を選択して、[今すぐ更新(U)]ボタンをクリックします。
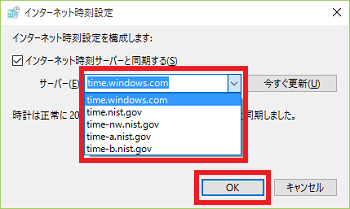
これで、インターネット時刻への同期の設定は完了です。
【参考】
・ここで設定した同期の頻度は週に1回です。
・週に1回の同期を実行しても時刻がズレる場合は、1日1回とか、1時間に1回とか同期の間隔を変更してみて様子を見ることもできます。詳細は、「インターネット時刻の同期頻度を変更する」を参照してください。
スポンサードリンク
2015-11-16 18:58
nice!(0)
コメント(0)
トラックバック(0)




コメント 0