インターネット時刻の同期頻度を変更する(4/4) [-日付と時刻を設定する]
スポンサードリンク
[コントロールパネル]の[日付と時刻]からインターネット時刻とパソコンの時刻を同期させた場合は、同期頻度は週に1回です。
週に1回では、パソコンの時刻のズレが気になるという場合は、「管理ツール」の「タスクスケジューラ」を使えば、さらに頻繁に同期させることが可能です。
例えば、「毎日1回決められた時間に同期する」とか、「ログオン時に必ず同期する」とかのスケジュールに合わせた同期が可能になります。
操作の手順は以下の通りです。
(1) [スタート]ボタンを右クリックし、メニューから[コントロールパネル]を選択します。
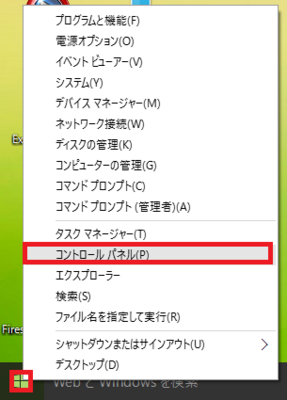
(2) 次に、[管理ツール]をクリックします。
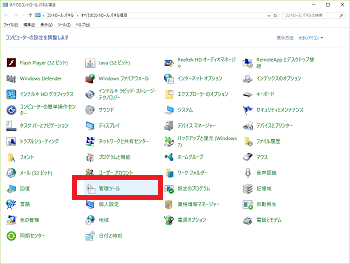
(3) 画面の右ペイン(区画)の[タスクスケジューラ]をダブルクリックします。
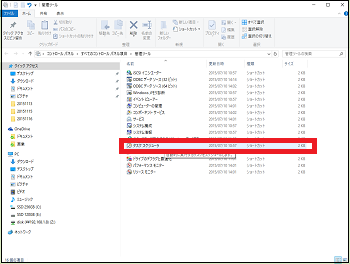
(4) 「タスクスケジューラライブラリ」の一覧から、[Microsoft]→[Windows]のフォルダを開きます。
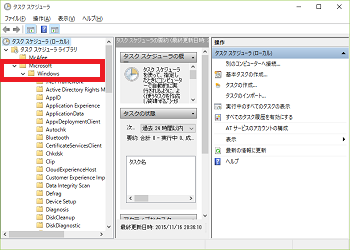
(5) [Windows]のフォルダの中身を下方にスクロールして、[Time Synchronization]をクリックします。
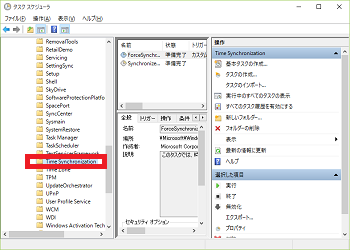
(6) 画面真ん中のペイン(区画)の[SynchronizeTime]を右クリックして、メニューから[プロパティ]を選択します。
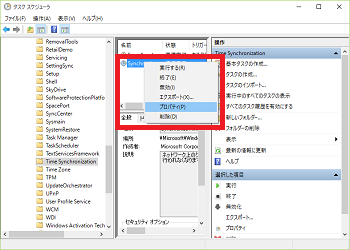
(7) プロパティの画面から、インターネット時刻と同期させるプログラムが「Synchronize Time」であること、その説明は「ネットワーク上のクライアントサーバーの日時の同期を維持します。このサービスを停止すると、日時の同期は行われなくなります。このサービスを無効にすると、このサービスに依存しているサービスは起動できなくなります。」であることを確認します。
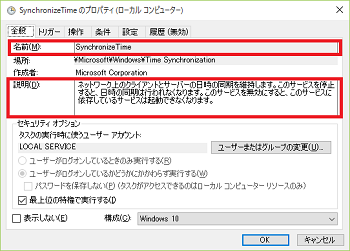
(8) [トリガー]タブをクリックし、[新規]ボタンをクリックします。
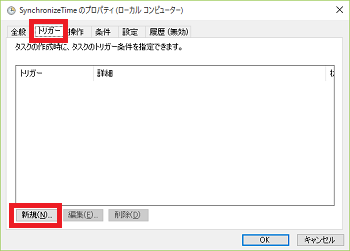
(9) 「タスクの開始(G)」は「スケジュールに従う」のまま[毎日(D)]を選択し、「開始(S)」の時間は[例:2015/11/16 20:55:34]、[間隔(C)]は[例:1日]、「詳細設定」の[有効]にチェックを付けた状態で[OK]ボタンをクリックします。
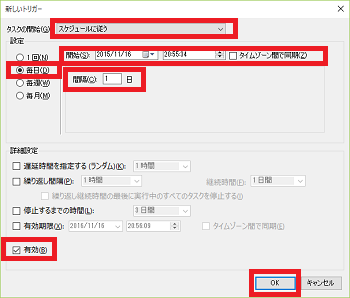
(※ 「トリガー」の欄に「例:毎日」、「詳細」の欄に「例:21:01に起動」と新規作成したタスクが表示されます。このまま[OK]ボタンをクリックすると、毎日1回21:01にインターネット時刻に同期されます。)
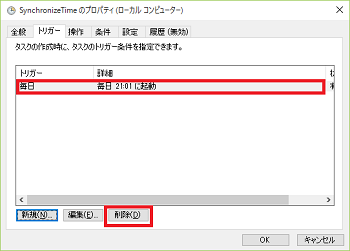
(10) 「タスクの開始(G)」を「ログオン時」で設定したい場合は、「タスクの開始(G)」のプルダウンメニューから[ログオン時]を選択します。ト
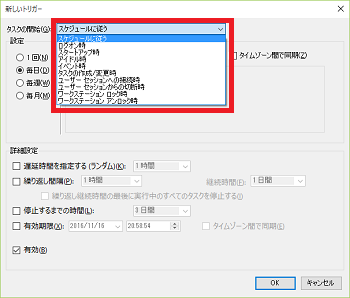
(11) 「設定」は[任意のユーザー(Y)]または[特定のユーザー(C)]を選択し、「詳細設定」の[有効]にチェックを付けた状態で[OK]ボタンをクリックします。
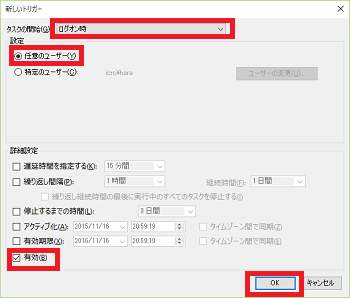
(※ 「トリガー」の欄に「例:ログオン時」、「詳細」の欄に「例:任意のユーザーのログオン時」と新規作成したタスクが表示されます。)
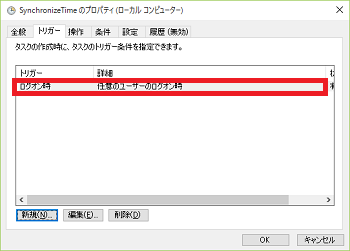
(12) トリガーの欄からタスクを選択し、[OK]ボタンをクリックします。
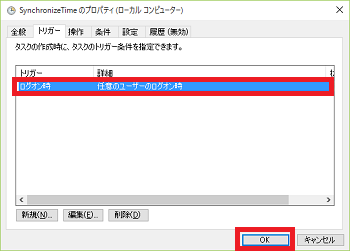
(※ これでインターネット時刻の同期頻度の変更は完了です。タスクスケジューラの画面に戻ります。)
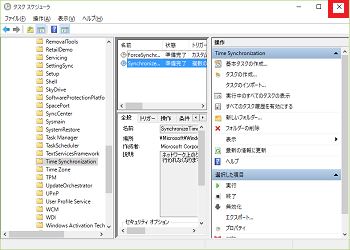
その後は、開いているウィンドウの[×]ボタンをクリックし、ずべてのウィンドウを閉じます。
【参考】
・インターネット時刻の同期頻度の変更はレジストリーエディター(regedit)を使う方法もあります。
・しかし、レジストリーエディターで編集中にミスがあれば、パソコンの起動ができなくなるリスクがあります。そのため、レジストリーエディターはできるだけ使用しないことにしています。
スポンサードリンク
[コントロールパネル]の[日付と時刻]からインターネット時刻とパソコンの時刻を同期させた場合は、同期頻度は週に1回です。
週に1回では、パソコンの時刻のズレが気になるという場合は、「管理ツール」の「タスクスケジューラ」を使えば、さらに頻繁に同期させることが可能です。
例えば、「毎日1回決められた時間に同期する」とか、「ログオン時に必ず同期する」とかのスケジュールに合わせた同期が可能になります。
操作の手順は以下の通りです。
(1) [スタート]ボタンを右クリックし、メニューから[コントロールパネル]を選択します。
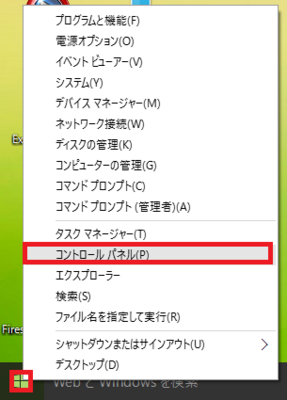
(2) 次に、[管理ツール]をクリックします。
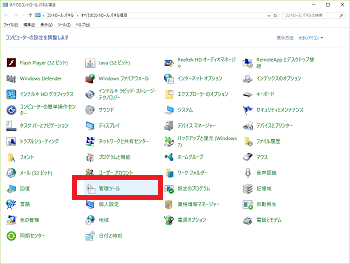
(3) 画面の右ペイン(区画)の[タスクスケジューラ]をダブルクリックします。
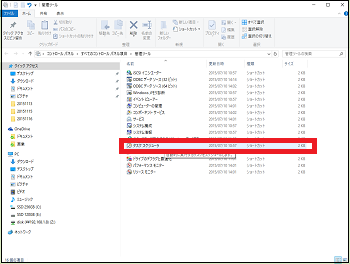
(4) 「タスクスケジューラライブラリ」の一覧から、[Microsoft]→[Windows]のフォルダを開きます。
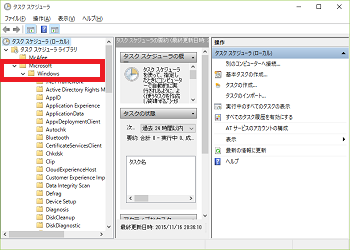
(5) [Windows]のフォルダの中身を下方にスクロールして、[Time Synchronization]をクリックします。
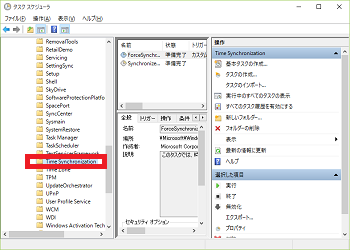
(6) 画面真ん中のペイン(区画)の[SynchronizeTime]を右クリックして、メニューから[プロパティ]を選択します。
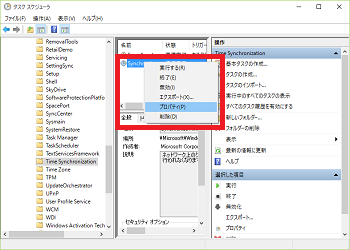
(7) プロパティの画面から、インターネット時刻と同期させるプログラムが「Synchronize Time」であること、その説明は「ネットワーク上のクライアントサーバーの日時の同期を維持します。このサービスを停止すると、日時の同期は行われなくなります。このサービスを無効にすると、このサービスに依存しているサービスは起動できなくなります。」であることを確認します。
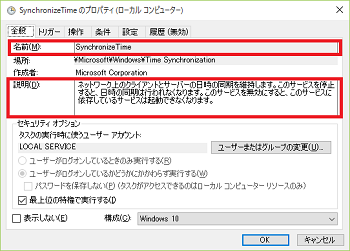
(8) [トリガー]タブをクリックし、[新規]ボタンをクリックします。
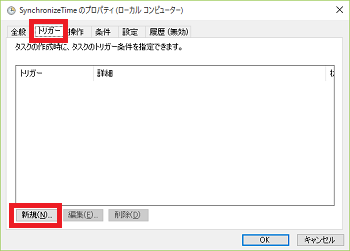
(9) 「タスクの開始(G)」は「スケジュールに従う」のまま[毎日(D)]を選択し、「開始(S)」の時間は[例:2015/11/16 20:55:34]、[間隔(C)]は[例:1日]、「詳細設定」の[有効]にチェックを付けた状態で[OK]ボタンをクリックします。
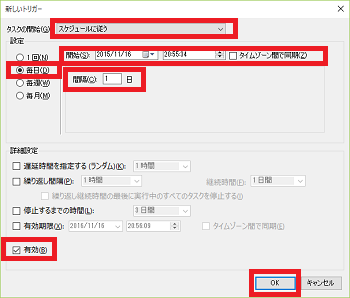
(※ 「トリガー」の欄に「例:毎日」、「詳細」の欄に「例:21:01に起動」と新規作成したタスクが表示されます。このまま[OK]ボタンをクリックすると、毎日1回21:01にインターネット時刻に同期されます。)
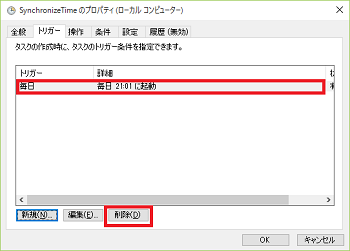
(10) 「タスクの開始(G)」を「ログオン時」で設定したい場合は、「タスクの開始(G)」のプルダウンメニューから[ログオン時]を選択します。ト
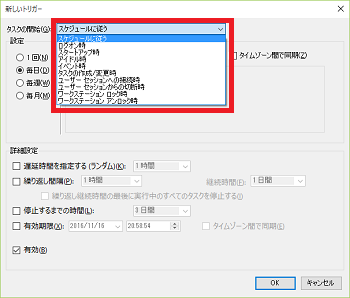
(11) 「設定」は[任意のユーザー(Y)]または[特定のユーザー(C)]を選択し、「詳細設定」の[有効]にチェックを付けた状態で[OK]ボタンをクリックします。
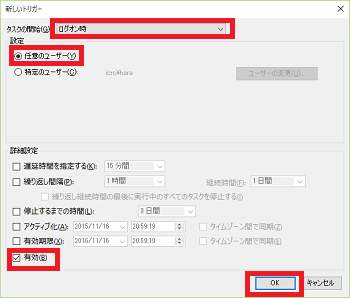
(※ 「トリガー」の欄に「例:ログオン時」、「詳細」の欄に「例:任意のユーザーのログオン時」と新規作成したタスクが表示されます。)
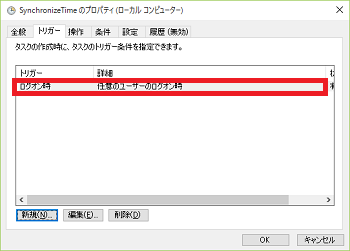
(12) トリガーの欄からタスクを選択し、[OK]ボタンをクリックします。
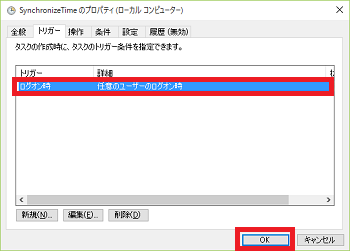
(※ これでインターネット時刻の同期頻度の変更は完了です。タスクスケジューラの画面に戻ります。)
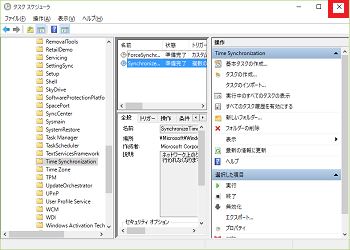
その後は、開いているウィンドウの[×]ボタンをクリックし、ずべてのウィンドウを閉じます。
【参考】
・インターネット時刻の同期頻度の変更はレジストリーエディター(regedit)を使う方法もあります。
・しかし、レジストリーエディターで編集中にミスがあれば、パソコンの起動ができなくなるリスクがあります。そのため、レジストリーエディターはできるだけ使用しないことにしています。
スポンサードリンク
2015-11-16 22:44
nice!(0)
コメント(2)
トラックバック(0)




ありがとうございます。時計が合うようになりました。
by こやす (2016-06-16 07:50)
コメントありがとうございました!
時計が合うようになったとのこと、良かったです。
by スマート田舎 (2016-06-16 18:13)