カレンダーとOutlook.comとの同期頻度を変更する(13/14) [-カレンダーを使う]
スポンサードリンク
カレンダーとOutlook.comとの同期頻度を、「15分ごと」「1時間ごと」「毎日」など変更したコンテンツに応じて設定変更することができます。
スケジュールの予定が変更になったら、すぐにでも同期して周知徹底してほしいものです。
設定変更の操作は以下の通りです。
(1) カレンダーを起動します。
(2) 「設定」のアイコン( )をクリックします。
)をクリックします。

(3) 「設定」ペインがスライド表示され、[アカウントの管理]をクリックします。
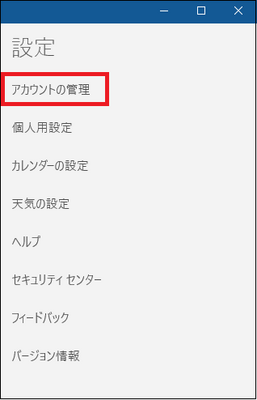
(4) 設定変更するアカウントを選択します。
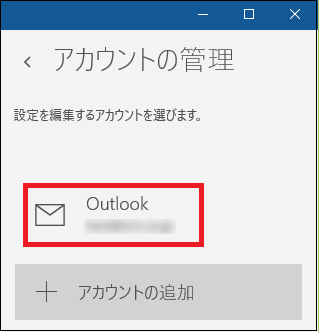
(※ 複数アカウントが表示されている時はいずれかを選択します。)
(5) [メールボックスの同期設定を変更]を選クリックします。
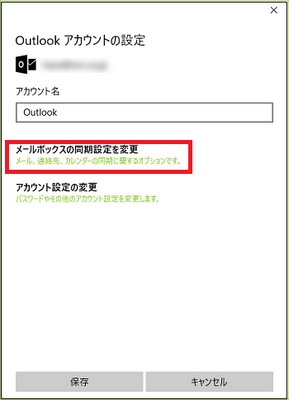
(6) [新しいコンテンツをダウンロードする頻度]および[ダウンロードするメールの期間]の設定を変更します。
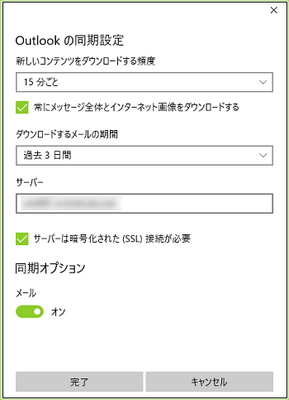
[新しいコンテンツをダウンロードする頻度](例:15分ごと
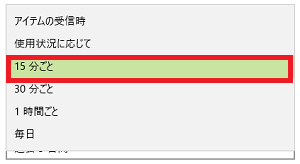
[ダウンロードするメールの期間] (例:過去7日間)
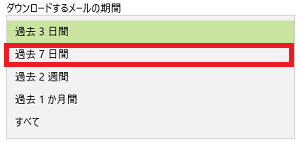
(7) 設定変更結果が正しいか確認し、画面下部の[完了]ボタンをクリックします。
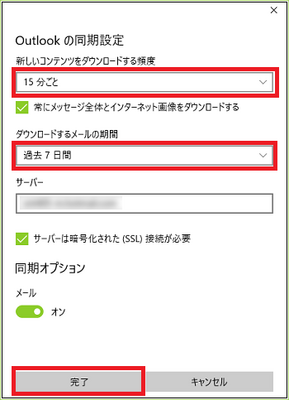
(8) 最後に[保存]ボタンをクリックします。
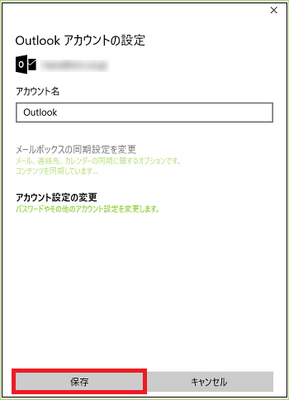
これで設定変更は終了です。
「カレンダー」アプリの同期タイミングは設定通りというより、目安くらいに考えておくとよいでしょう(けっこう同期は遅いなあって感じです。)
スポンサードリンク
カレンダーとOutlook.comとの同期頻度を、「15分ごと」「1時間ごと」「毎日」など変更したコンテンツに応じて設定変更することができます。
スケジュールの予定が変更になったら、すぐにでも同期して周知徹底してほしいものです。
設定変更の操作は以下の通りです。
(1) カレンダーを起動します。
(2) 「設定」のアイコン(

(3) 「設定」ペインがスライド表示され、[アカウントの管理]をクリックします。
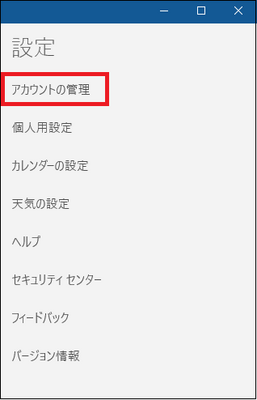
(4) 設定変更するアカウントを選択します。
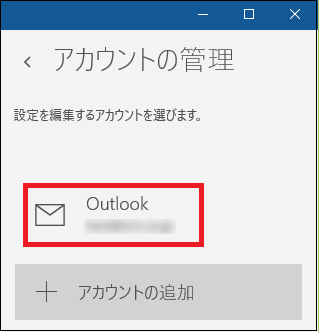
(※ 複数アカウントが表示されている時はいずれかを選択します。)
(5) [メールボックスの同期設定を変更]を選クリックします。
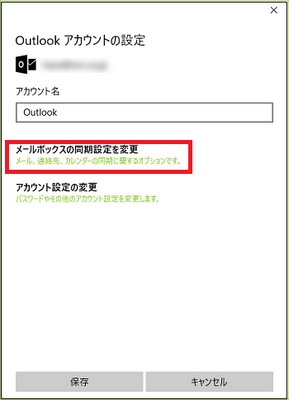
(6) [新しいコンテンツをダウンロードする頻度]および[ダウンロードするメールの期間]の設定を変更します。
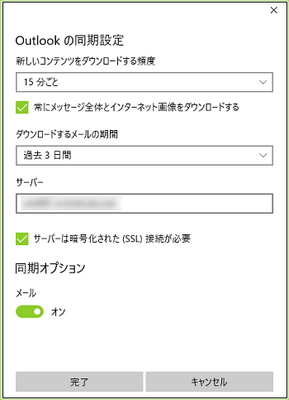
[新しいコンテンツをダウンロードする頻度](例:15分ごと
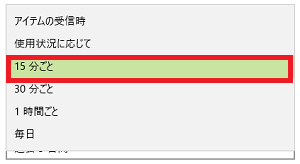
[ダウンロードするメールの期間] (例:過去7日間)
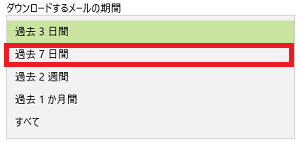
(7) 設定変更結果が正しいか確認し、画面下部の[完了]ボタンをクリックします。
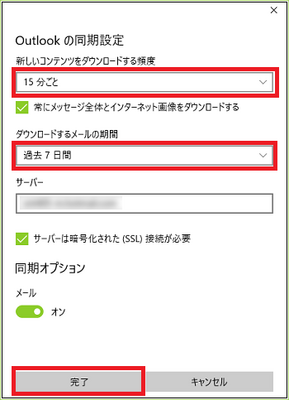
(8) 最後に[保存]ボタンをクリックします。
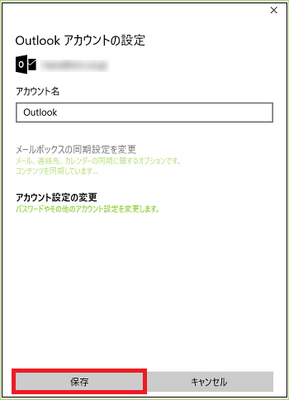
これで設定変更は終了です。
「カレンダー」アプリの同期タイミングは設定通りというより、目安くらいに考えておくとよいでしょう(けっこう同期は遅いなあって感じです。)
スポンサードリンク




コメント 0