Peopleアプリをスタート画面にピン留めする(1/12) [-Peopleを使う]
スポンサードリンク
Peopleアプリは連絡先(住所録またはアドレス帳)を管理するソフトウェアです。Peopleには、名前・携帯電話・自宅電話・会社電話・個人メールアドレス・会社メースアドレス・個人住所・会社住所・会社名・役職・配偶者・子供・誕生日などの情報を登録できます。
Windows10のメールアプリにはアドレス帳がないので、Peopleアプリがその役割を担っています。
例えば、メールアプリで宛先(メールアドレス入力)に名前を入力すると、Peopleアプリと連携して名前とメールアドレスの候補一覧が表示されます。
また、Peopleで登録した誕生日は、カレンダー上に表示できます。
ところでPeopleアプリは、デフォルトではスタート画面にピン留めされていません。Peopleアプリを使いやすくするためには、スタート画面にピン留めしておきましょう。
ピン留めする操作は以下の通りです。
(1) [スタート]ボタンをクリックし、スタートメニューから[すべてのアプリ]をクリックします。
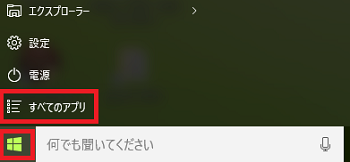
(2) スタートメニューを下方にスクロールし、[People]を右クリックして表示されたメニューから[スタート画面にピン留めする]を選択します。
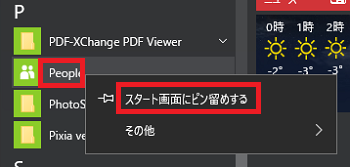
(※ スタート画面にPeopleがピン留めされます。)
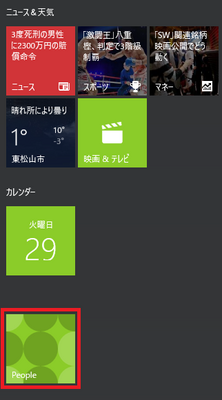
(3) 好みのグループへドラッグ&ドロップします。
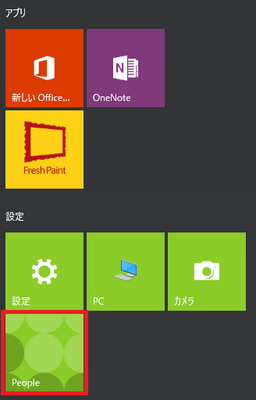
スポンサードリンク
Peopleアプリは連絡先(住所録またはアドレス帳)を管理するソフトウェアです。Peopleには、名前・携帯電話・自宅電話・会社電話・個人メールアドレス・会社メースアドレス・個人住所・会社住所・会社名・役職・配偶者・子供・誕生日などの情報を登録できます。
Windows10のメールアプリにはアドレス帳がないので、Peopleアプリがその役割を担っています。
例えば、メールアプリで宛先(メールアドレス入力)に名前を入力すると、Peopleアプリと連携して名前とメールアドレスの候補一覧が表示されます。
また、Peopleで登録した誕生日は、カレンダー上に表示できます。
ところでPeopleアプリは、デフォルトではスタート画面にピン留めされていません。Peopleアプリを使いやすくするためには、スタート画面にピン留めしておきましょう。
ピン留めする操作は以下の通りです。
(1) [スタート]ボタンをクリックし、スタートメニューから[すべてのアプリ]をクリックします。
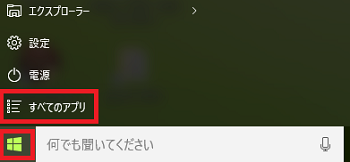
(2) スタートメニューを下方にスクロールし、[People]を右クリックして表示されたメニューから[スタート画面にピン留めする]を選択します。
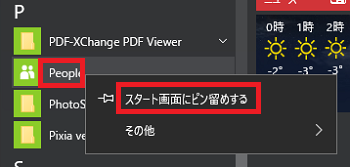
(※ スタート画面にPeopleがピン留めされます。)
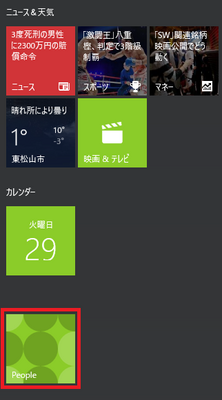
(3) 好みのグループへドラッグ&ドロップします。
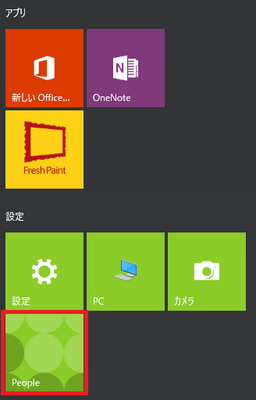
スポンサードリンク




コメント 0