Gmailの連絡先をPeopleで共有する(11/12) [-Peopleを使う]
スポンサードリンク
Gmail(ジーメール)とは、Googleが提供している無料のメールサービスです。
Gmailに登録した連絡先はCSVファイルとしていったんエクスポートし、Peopleアプリにインポートして共有できます。
(※ Googleアカウントを作成していない場合は、先ず「アカウントの作成」を行ってください。Googleからログアウトしている場合は、先ずログインしてください。)
共有時の操作は以下の通りです。
----------------------------------------
■GoogleのGmailから連絡先をエクスポートする
(1) Googleをログインした状態で起動し、[Gmail]をクリックします。
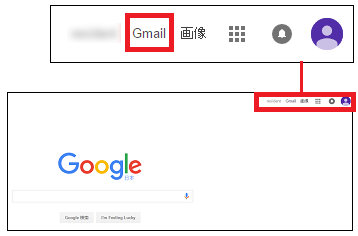
(※ 「ログイン状態を保持する」にチェックを付けてログインすると、次回Googleを起動した時はログイン状態です。)
(2) [Gmail]をクリックし、表示されたメニューから[連絡先]をクリックします。
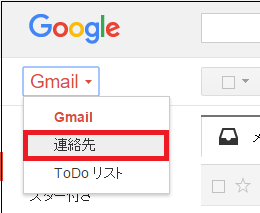
(3) [もっと見る]をクリックします。
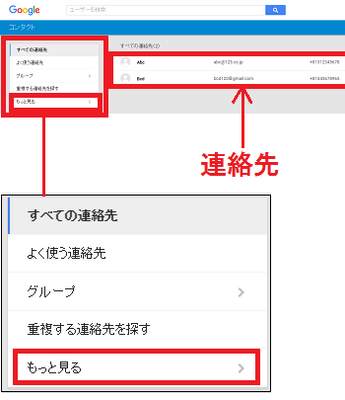
(4) メニューから[エクスポート]をクリックします。
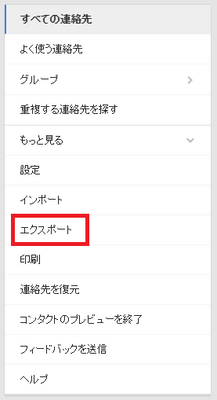
(5) [以前のコンタクトを開く]をクリックします。
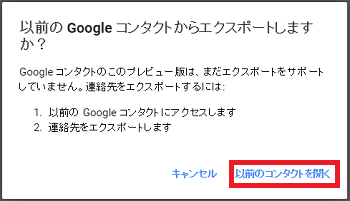
(6) 「連絡先の電話番号のデフォルトは日本です。」のメッセージに対しては[承諾]をクリックします。
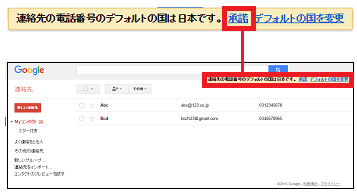
(7) エクスポートしたい連絡先にチェックを付け、[エクスポート]をクリックします。
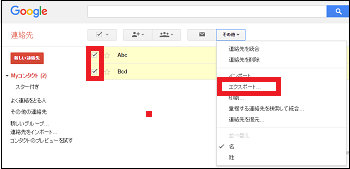
(8) 「エクスポートする連絡先」と「エクスポート形式」を選択して、[エクスポート]ボタンをクリックします。
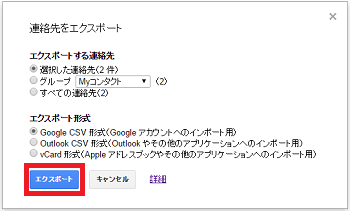
(9) 「ダウンロード」フォルダ内に「google.csv」ファイルとして保存されます。
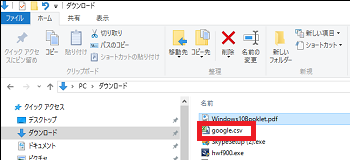
------------------------------------
■Peopleに連絡先をインポートする
(10) Outlook.comeにサインインし、 をクリックします。
をクリックします。
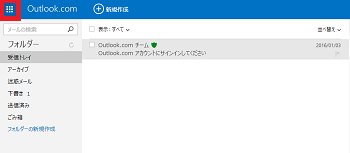
(11) [People]をクリックします。
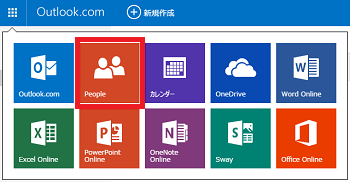
(12) 「インポートの開始」をクリックします。
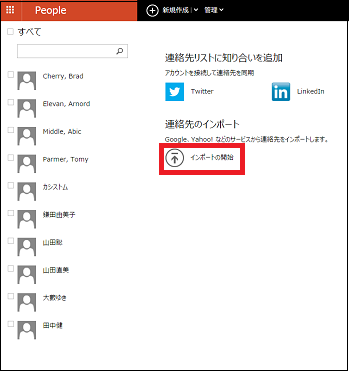
(13) [Google]をクリックします。
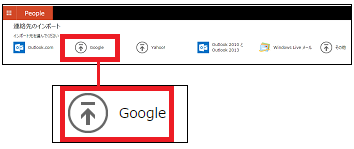
(14) [ファイルを選択]ボタンをクリックします。
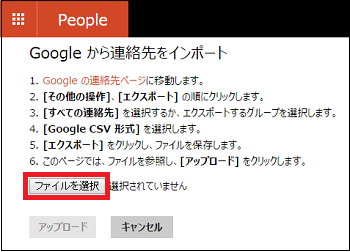
(15) 「ダウンロード」フォルダ内から「google.csv」ファイルを選択します。
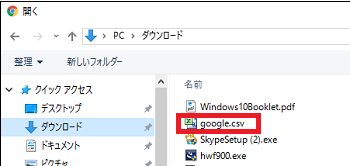
さらに、画面右下側の[開く]をクリックします。
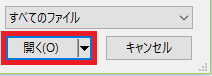
(16) [ファイルを選択]のボタン右側に「google.csv」ファイルが表示されていることを確認し、[アップロード]ボタンをクリックします。
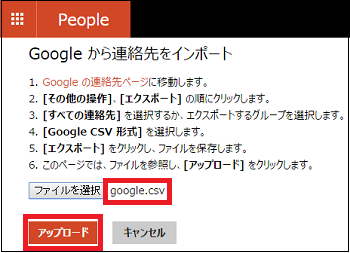
(17) [インポート]ボタンをクリックします。
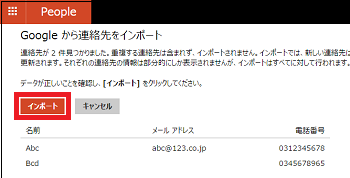
(18) [OK]をクリックします。

(※ Outlook.comの「People」の画面に、「google.csv」ファイルの中身(連絡先)が表示されます。)
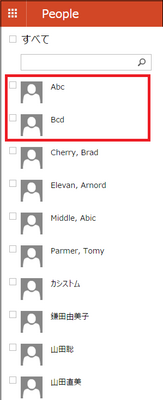
(19) スタート画面から「People」を起動すると、Outlook.comにインポートされた連絡先が表示されます。
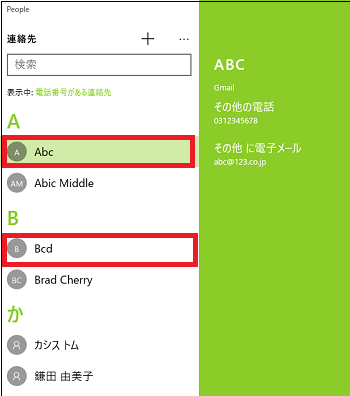
スポンサードリンク
Gmail(ジーメール)とは、Googleが提供している無料のメールサービスです。
Gmailに登録した連絡先はCSVファイルとしていったんエクスポートし、Peopleアプリにインポートして共有できます。
(※ Googleアカウントを作成していない場合は、先ず「アカウントの作成」を行ってください。Googleからログアウトしている場合は、先ずログインしてください。)
共有時の操作は以下の通りです。
----------------------------------------
■GoogleのGmailから連絡先をエクスポートする
(1) Googleをログインした状態で起動し、[Gmail]をクリックします。
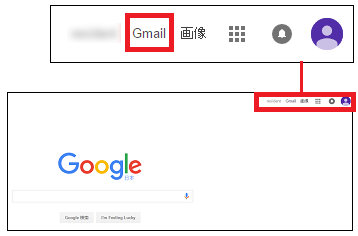
(※ 「ログイン状態を保持する」にチェックを付けてログインすると、次回Googleを起動した時はログイン状態です。)
(2) [Gmail]をクリックし、表示されたメニューから[連絡先]をクリックします。
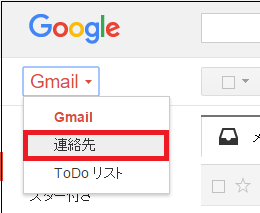
(3) [もっと見る]をクリックします。
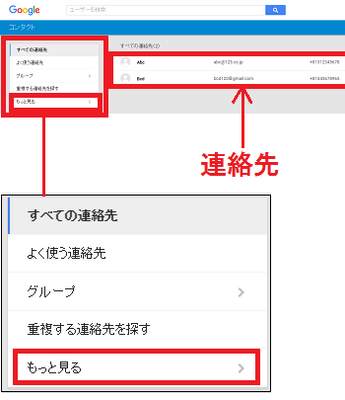
(4) メニューから[エクスポート]をクリックします。
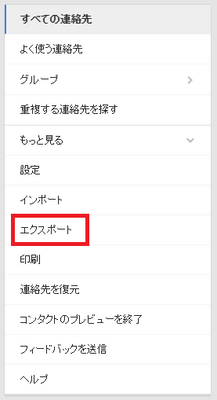
(5) [以前のコンタクトを開く]をクリックします。
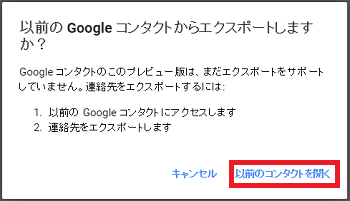
(6) 「連絡先の電話番号のデフォルトは日本です。」のメッセージに対しては[承諾]をクリックします。
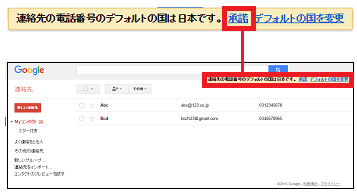
(7) エクスポートしたい連絡先にチェックを付け、[エクスポート]をクリックします。
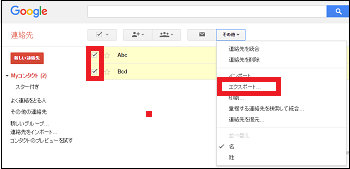
(8) 「エクスポートする連絡先」と「エクスポート形式」を選択して、[エクスポート]ボタンをクリックします。
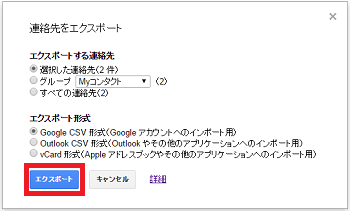
(9) 「ダウンロード」フォルダ内に「google.csv」ファイルとして保存されます。
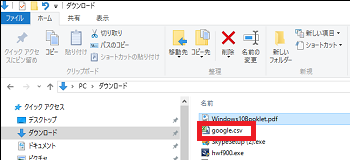
------------------------------------
■Peopleに連絡先をインポートする
(10) Outlook.comeにサインインし、
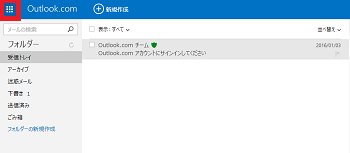
(11) [People]をクリックします。
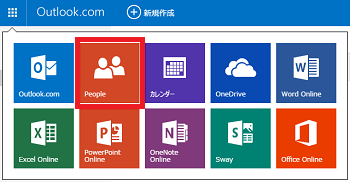
(12) 「インポートの開始」をクリックします。
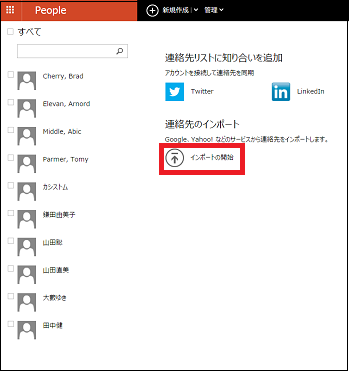
(13) [Google]をクリックします。
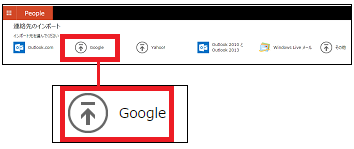
(14) [ファイルを選択]ボタンをクリックします。
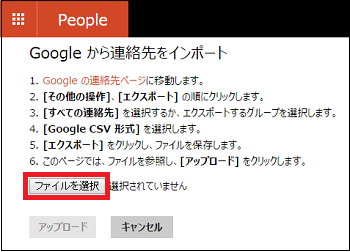
(15) 「ダウンロード」フォルダ内から「google.csv」ファイルを選択します。
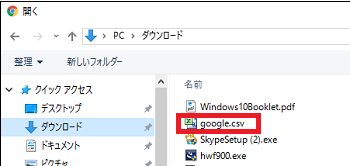
さらに、画面右下側の[開く]をクリックします。
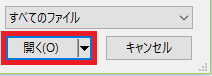
(16) [ファイルを選択]のボタン右側に「google.csv」ファイルが表示されていることを確認し、[アップロード]ボタンをクリックします。
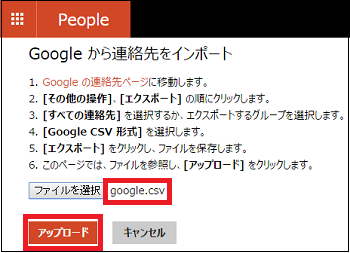
(17) [インポート]ボタンをクリックします。
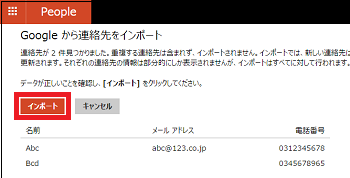
(18) [OK]をクリックします。

(※ Outlook.comの「People」の画面に、「google.csv」ファイルの中身(連絡先)が表示されます。)
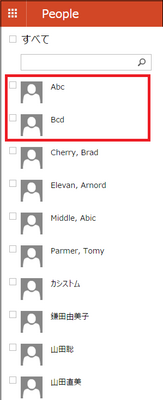
(19) スタート画面から「People」を起動すると、Outlook.comにインポートされた連絡先が表示されます。
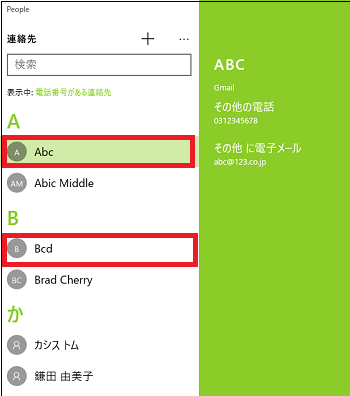
スポンサードリンク




管理人さんこんにちは。GmailのアドレスがPeopleで共有できません。手順9まで完了しました。手順10でoutlookにサインインして左上のアイコンクリックしても手順11の「People」アイコンはなく「メール」アイコンが存在しています。そのため手順12の「インポートの開始」ができず先に進めません。スタートからPeppleを起動して「インポートの開始」を探しましたがありません。「インポートの開始」で開始が可能なご助言がありましたらお願いいたします。
by bluepoppy (2016-07-09 14:39)
bluepoppyさんこんばんわ!
お問い合わせの返信が遅くなってすみません。
これから検討してみます。
先ずはご報告まで。
by スマート田舎 (2016-07-15 21:44)
bluepoppyさん
「GmailのアドレスがPeopleで共有できない件」を検討してみました!
結果を、マイカテゴリー「お問い合わせ」にアップロードしましたのでご確認ください^^
うまく共有できると良いのですが・・・
by スマート田舎 (2016-07-15 23:12)
管理人さんご助言ありがとうございました。
完璧な手順書でしたので無事完璧にpeapleにインポートすることができました。感謝いたします。
by bluepoppy (2016-07-21 07:44)
bluepoppyさん、こんばんわ!
Peopleへのインポートが無事完璧に行えたとのことで、良かったです^^
また、何か不明な点があれば、いつでもお知らせください。
by スマート田舎 (2016-07-21 22:20)