OneDrive上でOffice Onlineを使う(9/23) [-OneDrive(ワンドライブ)を使う]
スポンサードリンク
パソコンにOfficeアプリがインストールされていなくてもOneDriveにサインインすることができれば、Word(文書)、Excel(ブック)、PowerPoint(プレゼンテーション)のOfficeアプリをOnline(オンライン)で使うことができます。
OneDriveに新しくフォルダ(例:研究開発)を作成し、そのフォルダ内にWord文書(例:企画書)を作成してみましょう。
操作は以下の通りです。
(1) ブラウザ(例:Google Chrome)を起動し、OneDriveにサインインします。
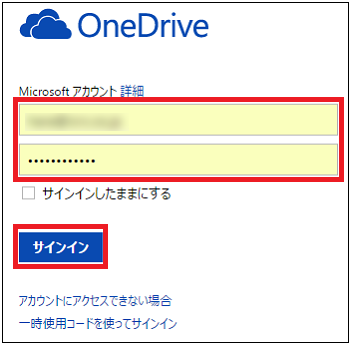
(2) [新規]をクリックし、メニューから[フォルダ]を選択します。
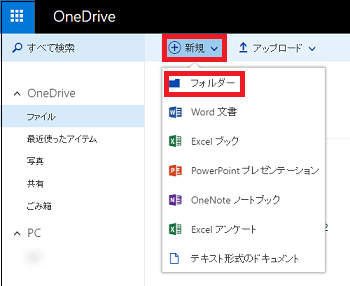
(3) フォルダの名前をキー入力し、[作成]ボタンをクリックします。
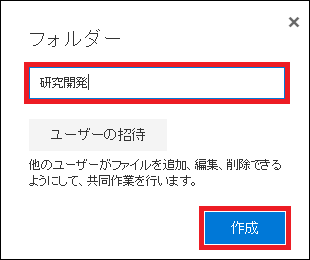
(※ このフォルダを共有させたい場合は、[ユーザーの招待]をクリックし、「連絡先」(名前またはメールアドレス)と「コメント」をキー入力して、最後に[作成]ボタンをクリックします。)
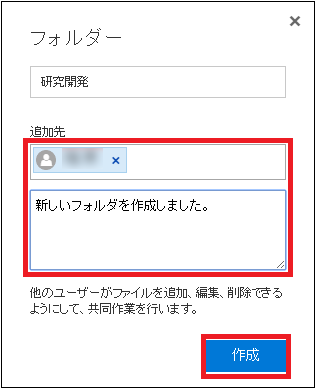
(4) 「ファイル」内に新しいフォルダ(例:研究開発)が作成されていることを確認できます。
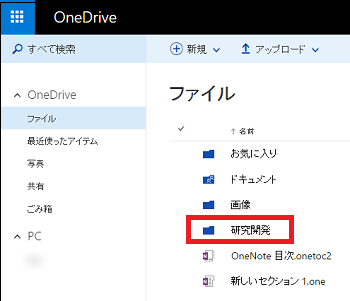
(5) [新規]をクリックし、メニューから[Word文書]を選択します。
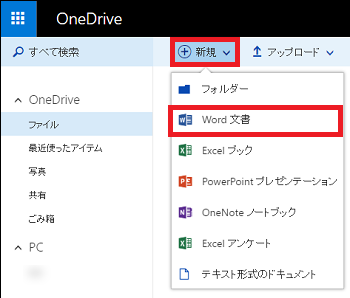
(※ Word Onlineが起動します。)
(6) Word Onlineの構成要素は以下の通りです。
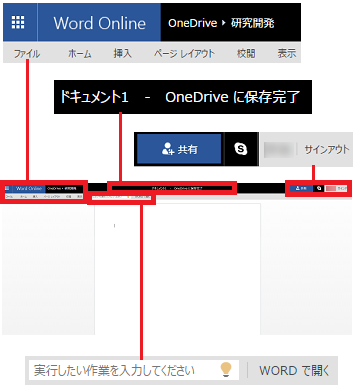
・Word文書のタイトルは「ドキュメント1」です。
・「ドキュメント1」を共有させる時は、[共有]をクリックします。ユーザーの招待(連絡先の設定)、リンクの取得(URL)、編集の許可等について設定します。
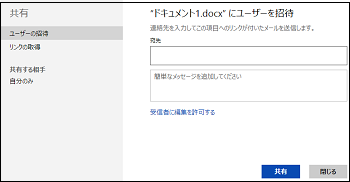
・共有先とインターネット電話で連絡をとりたい時は、[S]をクリックします。(事前にSkypeアプリをインストールしておく必要があります。)スカイプを閉じる時は、再度[S]をクリックします。
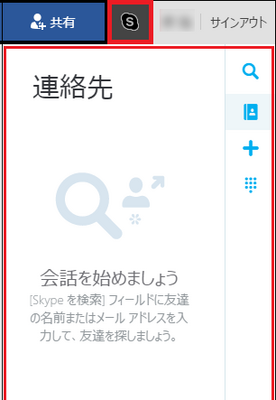
・OneDriveからサインアウトする時は、[サインアウト]をクリックします。
・「ファイル」「ホーム」「挿入」「ページレイアウト」「校閲」「表示」のメニューバーが表示されます。基本は、パソコン版のWordの機能と同じですが、「参考資料」と「差し込み文書」のメニューはありません。
・コメントを残したり、表を追加したり、ヘッダーを挿入したり、スペルチェックを行ったりする時は、[実行したい作業を入力してください]をクリックします。メニューから希望する作業を選択します。
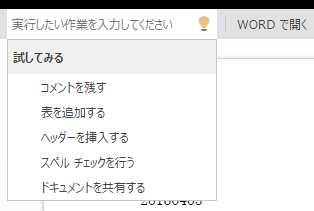
・パソコンにパソコン版Wordがインストールされている場合は、[Wordで開く]をクリックすると、Wordが起動します。
(7) 文書を作成します。
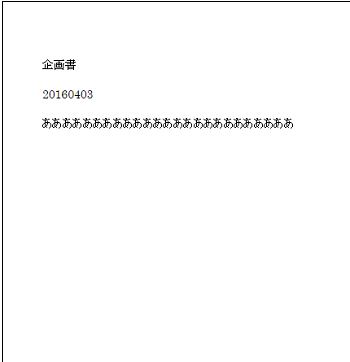
(8) 文書をOneDriveに保存する時は、[ファイル]をクリックします。
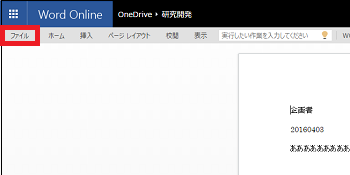
(9) [名前を付けて保存]をクリックします。
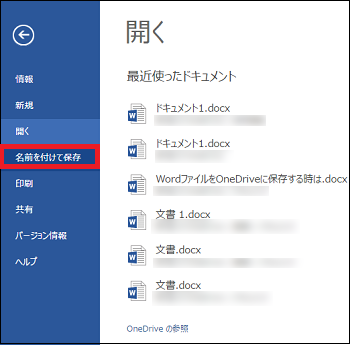
(10) 「ドキュメント1」の文書は残し、コピーして新しい名前を付けて保存する時は、[名前を付けて保存]をクリックします。
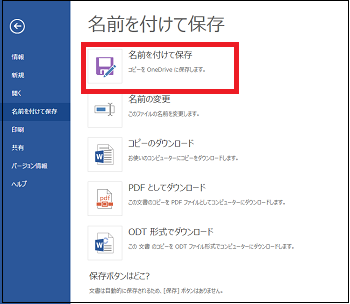
(※ [名前を変更]をクリックすると、「ドキュメント1」の名前が変更になります。)
(11) 保存先(例:研究開発)を選択し、[保存]ボタンをクリックします。
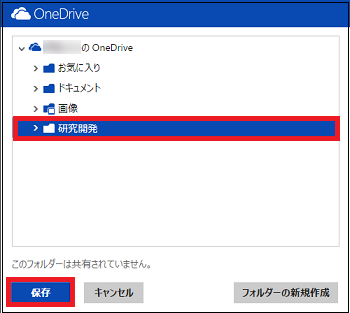
(12) 新しい名前をキー入力し、[保存]をクリックします。
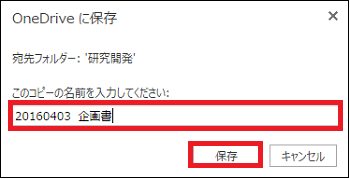
(13) タイトルがキー入力した名前(例:20160403 企画書)に変わります。
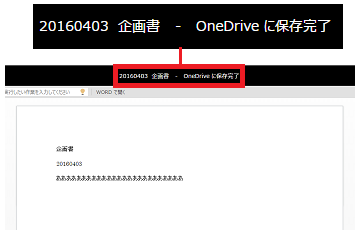
(※ 「ドキュメント1」はまだ残っています。)
(14) OneDriveのタブをクリックすると、[ファイル]→[保存先](例:研究開発)に新規作成したファイル(例:20160403 企画書)が保存されているのが確認できます。
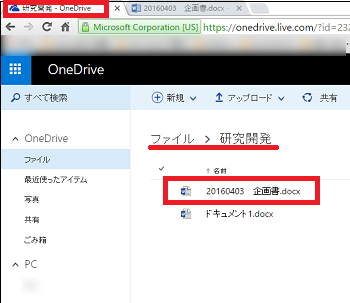
(15) Word Onlineを閉じる(終了する)時は、開いているWord Onlineタブ(例:20160403 企画書)の[×]をクリックします。
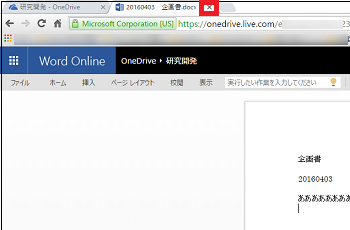
【参考】
・Word Onlineでは、新規文書作成時にグリッド線を表示させることができません。
・ファイルの名前を変更するだけの場合は、操作(10)で[名前を変更]をクリックします。
・ExcelやPowerPointのファイルを作成する時は、操作(5)で表示されたメニューから選択します。Word同様、基本機能はパソコン版と同じです。ただし、ある程度その機能は制限されています。
スポンサードリンク
パソコンにOfficeアプリがインストールされていなくてもOneDriveにサインインすることができれば、Word(文書)、Excel(ブック)、PowerPoint(プレゼンテーション)のOfficeアプリをOnline(オンライン)で使うことができます。
OneDriveに新しくフォルダ(例:研究開発)を作成し、そのフォルダ内にWord文書(例:企画書)を作成してみましょう。
操作は以下の通りです。
(1) ブラウザ(例:Google Chrome)を起動し、OneDriveにサインインします。
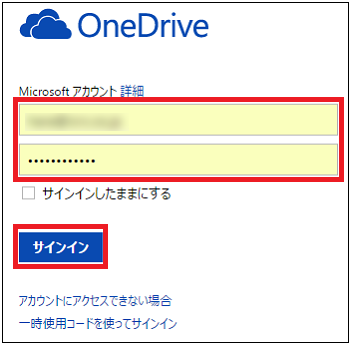
(2) [新規]をクリックし、メニューから[フォルダ]を選択します。
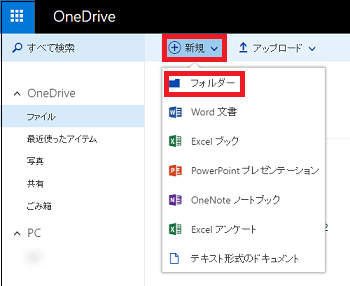
(3) フォルダの名前をキー入力し、[作成]ボタンをクリックします。
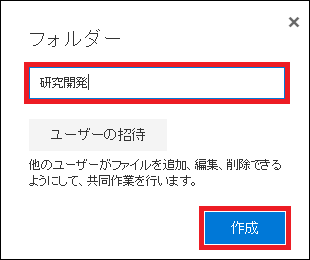
(※ このフォルダを共有させたい場合は、[ユーザーの招待]をクリックし、「連絡先」(名前またはメールアドレス)と「コメント」をキー入力して、最後に[作成]ボタンをクリックします。)
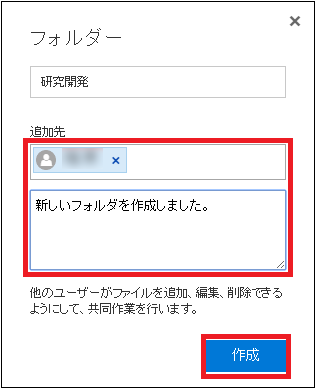
(4) 「ファイル」内に新しいフォルダ(例:研究開発)が作成されていることを確認できます。
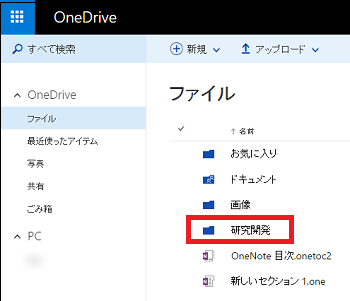
(5) [新規]をクリックし、メニューから[Word文書]を選択します。
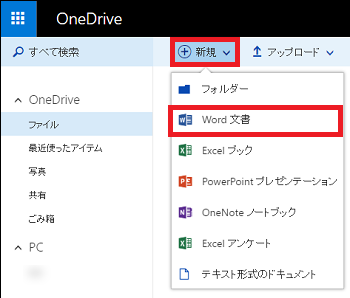
(※ Word Onlineが起動します。)
(6) Word Onlineの構成要素は以下の通りです。
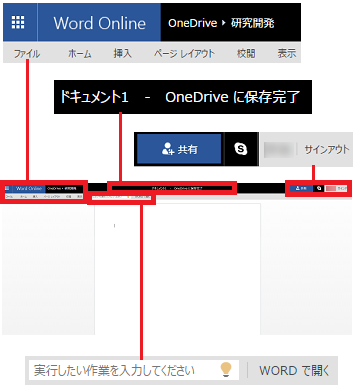
・Word文書のタイトルは「ドキュメント1」です。
・「ドキュメント1」を共有させる時は、[共有]をクリックします。ユーザーの招待(連絡先の設定)、リンクの取得(URL)、編集の許可等について設定します。
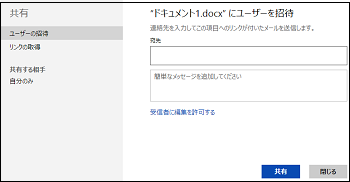
・共有先とインターネット電話で連絡をとりたい時は、[S]をクリックします。(事前にSkypeアプリをインストールしておく必要があります。)スカイプを閉じる時は、再度[S]をクリックします。
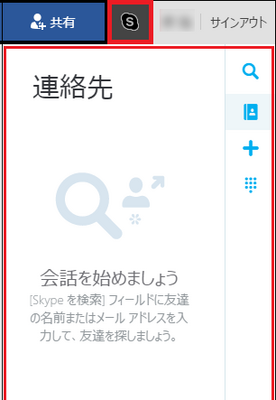
・OneDriveからサインアウトする時は、[サインアウト]をクリックします。
・「ファイル」「ホーム」「挿入」「ページレイアウト」「校閲」「表示」のメニューバーが表示されます。基本は、パソコン版のWordの機能と同じですが、「参考資料」と「差し込み文書」のメニューはありません。
・コメントを残したり、表を追加したり、ヘッダーを挿入したり、スペルチェックを行ったりする時は、[実行したい作業を入力してください]をクリックします。メニューから希望する作業を選択します。
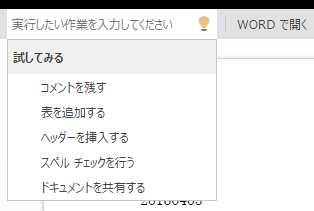
・パソコンにパソコン版Wordがインストールされている場合は、[Wordで開く]をクリックすると、Wordが起動します。
(7) 文書を作成します。
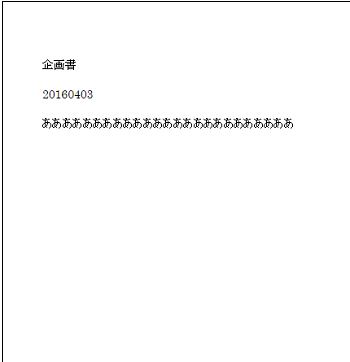
(8) 文書をOneDriveに保存する時は、[ファイル]をクリックします。
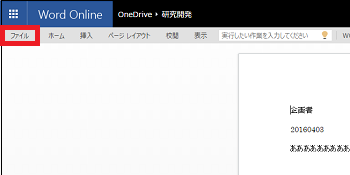
(9) [名前を付けて保存]をクリックします。
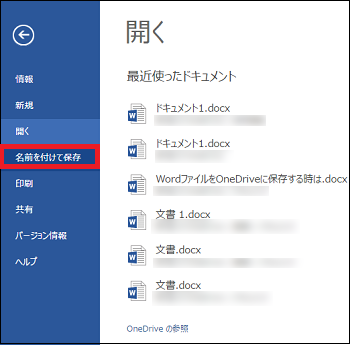
(10) 「ドキュメント1」の文書は残し、コピーして新しい名前を付けて保存する時は、[名前を付けて保存]をクリックします。
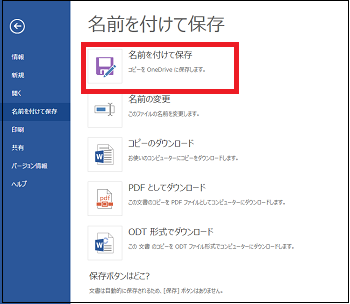
(※ [名前を変更]をクリックすると、「ドキュメント1」の名前が変更になります。)
(11) 保存先(例:研究開発)を選択し、[保存]ボタンをクリックします。
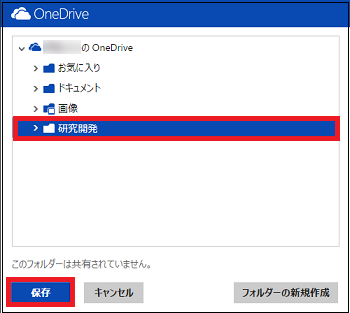
(12) 新しい名前をキー入力し、[保存]をクリックします。
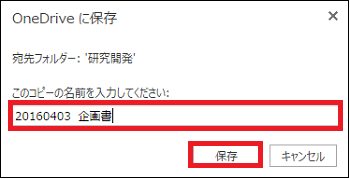
(13) タイトルがキー入力した名前(例:20160403 企画書)に変わります。
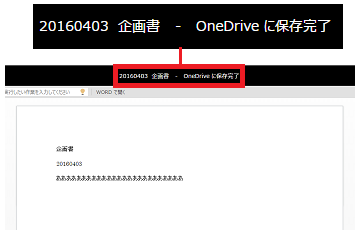
(※ 「ドキュメント1」はまだ残っています。)
(14) OneDriveのタブをクリックすると、[ファイル]→[保存先](例:研究開発)に新規作成したファイル(例:20160403 企画書)が保存されているのが確認できます。
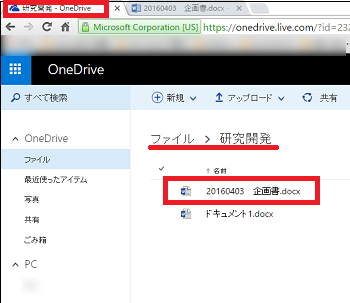
(15) Word Onlineを閉じる(終了する)時は、開いているWord Onlineタブ(例:20160403 企画書)の[×]をクリックします。
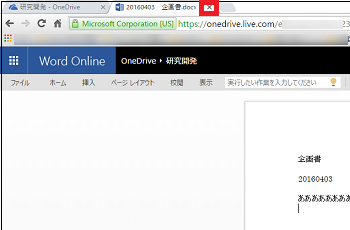
【参考】
・Word Onlineでは、新規文書作成時にグリッド線を表示させることができません。
・ファイルの名前を変更するだけの場合は、操作(10)で[名前を変更]をクリックします。
・ExcelやPowerPointのファイルを作成する時は、操作(5)で表示されたメニューから選択します。Word同様、基本機能はパソコン版と同じです。ただし、ある程度その機能は制限されています。
スポンサードリンク




コメント 0