家族のメンバーに子供のサインインアカウントを追加する(13/21) [-アカウント]
スポンサードリンク
家族を追加すると、家族毎に「サインインアカウント」と「デスクトップ」を割り当てることができます。
家族の「サインインアカウント」は「Microsoftアカウント」が必須で、ローカルアカウントとしては追加できません。
操作は以下の通りです。
(1) [スタート]ボタン→[設定]→[アカウント]を順に選択します。
(2) 左領域の[家族とその他のユーザー]の項目をクリックし、右領域の「家族」の項目の[家族のメンバーを追加]をクリックします。
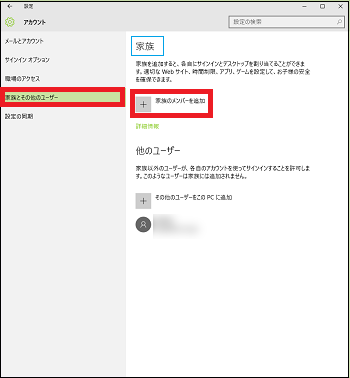
(3) [お子様を追加する]のラジオボタンを選択し、子供のメールアドレスをキー入力してから[次へ]ボタンをクリックします。
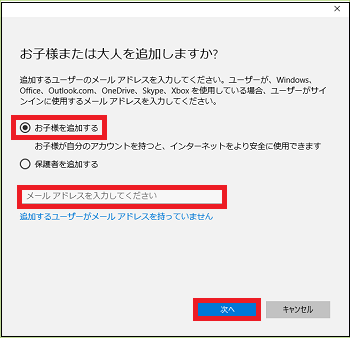
(4) 「このユーザーを追加しますか?」のメッセージが確認できたら、[確認]ボタンをクリックします。
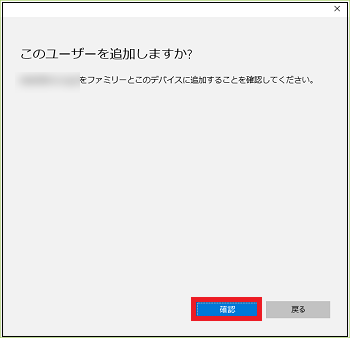
(5) 「招待が送信されました」のメッセージが確認できたら、[閉じる]ボタンをクリックします。
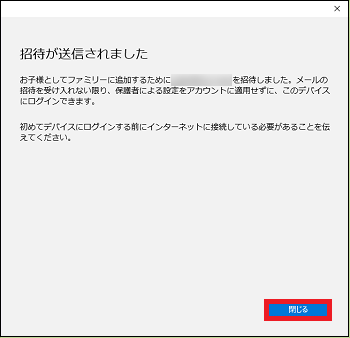
(※ 送信元が「管理者」のメールが、子供のメールアドレスへ送信されます。また、「家族」の領域には追加したメールアドレスの直下に「子供、保留中」と表示されます。)
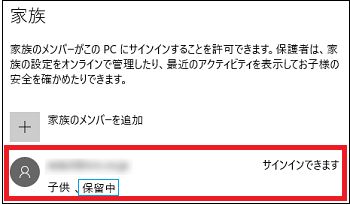
(6) 子供は自分のメールアドレスに届いた招待メールを確認し、[招待の承諾]ボタンをクリックします。
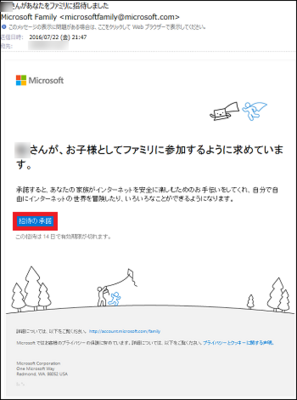
(7) 「ファミリに参加」と表示されたMicrosoft社のWebページを確認し、[サインインと参加]ボタンをクリックします。
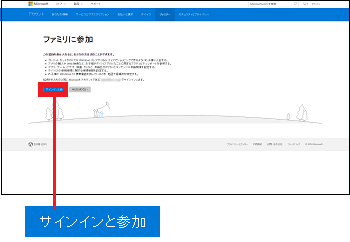
(8) 追加したメールアドレス(Microsoftアカウント)が表示されていることを確認し、自分で決めた任意の「パスワード」をキー入力後に[サインイン]ボタンをクリックします。
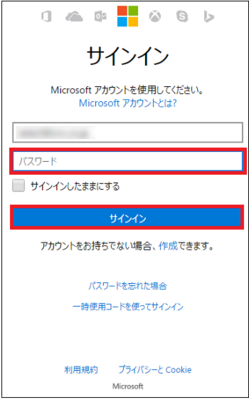
(9) 生年月日を各プルダウンメニューから選択し、[次へ]ボタンをクリックします。
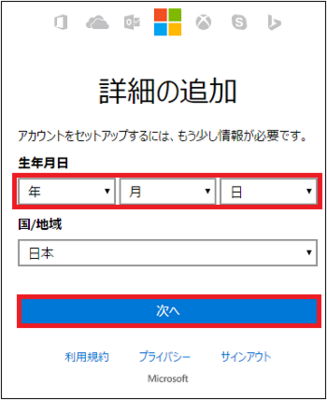
(※ 「ファミリには誰かいますか?」のメッセージが表示されたWebページを確認できたら、子供本人の追加したMicrosoftアカウントの管理ページへのサインインは完了です。)
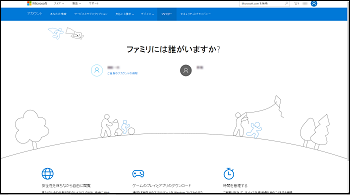
(※ 「アカウント」の設定画面を再表示させた時、子供の右隣に表示されていた「、保留中」の文字は消えます。)
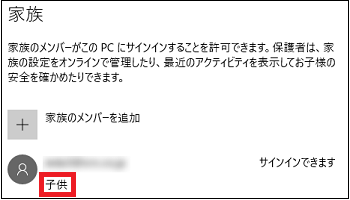
これで、子供のサインインアカウント(Microsoftアカウント)の追加操作は完了です。
(10) パソコンの管理者に、子供が招待を承諾してファミリのメンバーになったというメールが届きます。
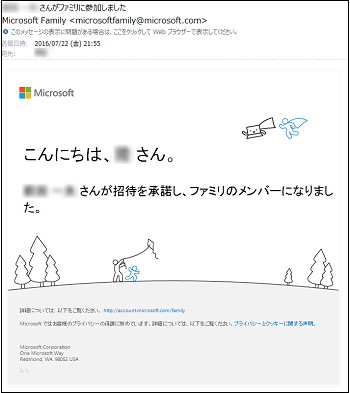
---------------------------------
追加した子供のサインインアカウント(Microsoftアカウント)の権限(管理者、標準ユーザー)を変更したり、サインインをブロック(拒否)したりできます。
■ アカウントの種類の変更
(1) 「家族」の領域で新しく追加した子供のメールアドレス(Microsoftアカウント)をクリックし、表示された[アカウントの種類の変更]をクリックします。
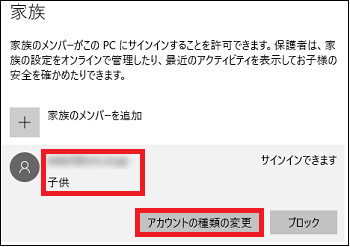
(※ アカウントの種類(権限)は、デフォルトでは「標準ユーザー」と表示されています。)
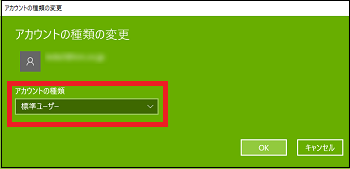
(2) [標準ユーザー]の欄をクリックし、表示されたメニューから[管理者]をクリックして、[OK]ボタンをクリックします。
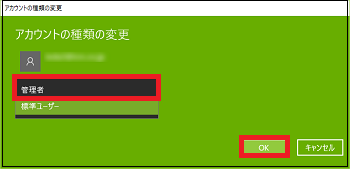
(※ 「子供」の左隣に「管理者」が表示されます。)
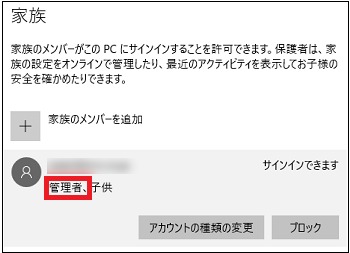
■ サインインアカウントのブロック
(1) 「家族」の領域で新しく追加した子供のメールアドレス(Microsoftアカウント)をクリックし、表示された[ブロック]をクリックします。
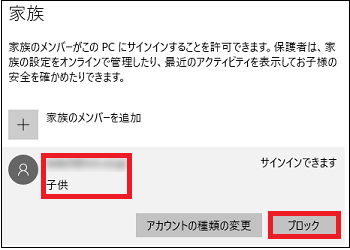
(2) [ブロック]をクリックします。
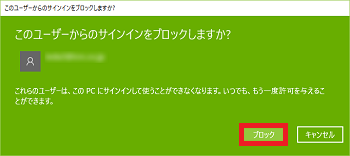
(※ 「サインインできません」と表示され、[アカウントの種類の変更]はグレーアウトし、[ブロック]は[許可]に変わります。)
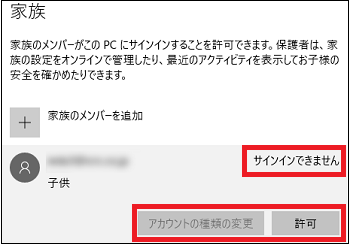
(3) 再びサインインできるように戻すには、[許可]をクリックします。
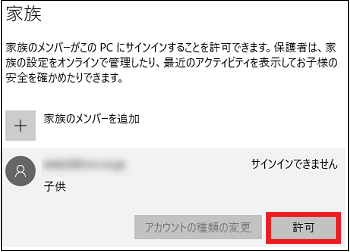
(4) [許可]をクリックします。
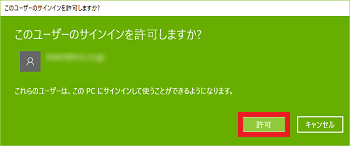
(5) 「サインインできます」と表示され、[アカウントの種類の変更]はアクティブに、[許可] は[ブロック]に変わります。
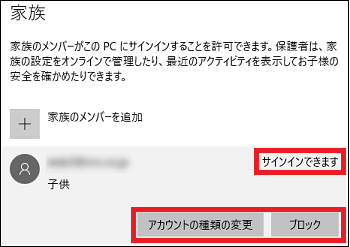
【参考】
・「管理者」とは、コンピュータへの完全なアクセス権を持ち、Windows上の必要な変更をすべて実行できる権限者です。
[例]
-アプリやドライバのインストールとアンインストール
-Windowsの動作に必要なファイルの削除
-コンピュータやWindows全体に関係する設定変更
・「標準ユーザー」とは、Windows上のほとんどの操作はできるが、他のユーザーやコンピュータのセキュリティに影響する操作は制限されている権限者です。
[例]
-アプリやドライバのインストールとアンインストールは不可
-Windowsの動作に必要なファイルの削除は不可
-自分以外のユーザーアカウントに関係する設定変更は不可
・コンピュータ上で「管理者」のアカウントしか存在しない時は、その「管理者」のアカウントを「標準ユーザー」に変更できません。
スポンサードリンク
家族を追加すると、家族毎に「サインインアカウント」と「デスクトップ」を割り当てることができます。
家族の「サインインアカウント」は「Microsoftアカウント」が必須で、ローカルアカウントとしては追加できません。
操作は以下の通りです。
(1) [スタート]ボタン→[設定]→[アカウント]を順に選択します。
(2) 左領域の[家族とその他のユーザー]の項目をクリックし、右領域の「家族」の項目の[家族のメンバーを追加]をクリックします。
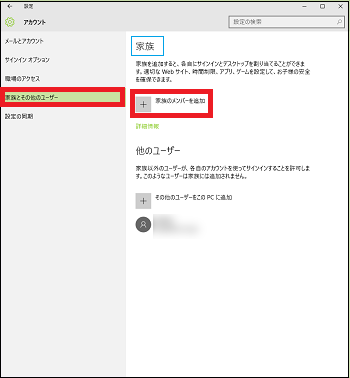
(3) [お子様を追加する]のラジオボタンを選択し、子供のメールアドレスをキー入力してから[次へ]ボタンをクリックします。
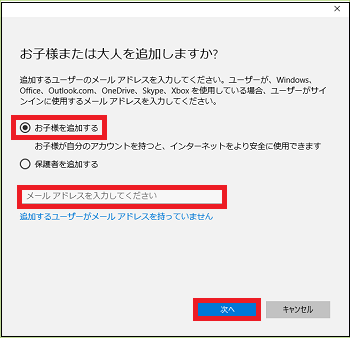
(4) 「このユーザーを追加しますか?」のメッセージが確認できたら、[確認]ボタンをクリックします。
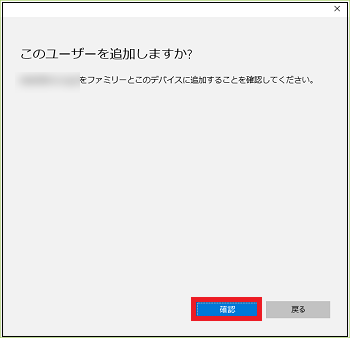
(5) 「招待が送信されました」のメッセージが確認できたら、[閉じる]ボタンをクリックします。
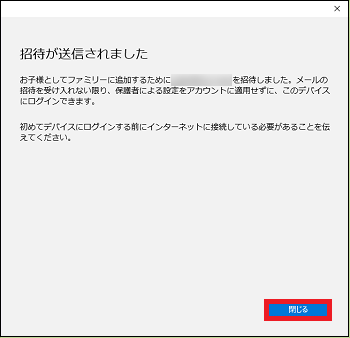
(※ 送信元が「管理者」のメールが、子供のメールアドレスへ送信されます。また、「家族」の領域には追加したメールアドレスの直下に「子供、保留中」と表示されます。)
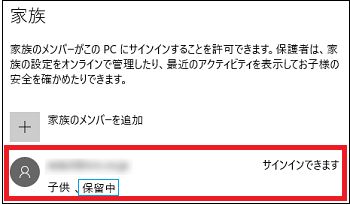
(6) 子供は自分のメールアドレスに届いた招待メールを確認し、[招待の承諾]ボタンをクリックします。
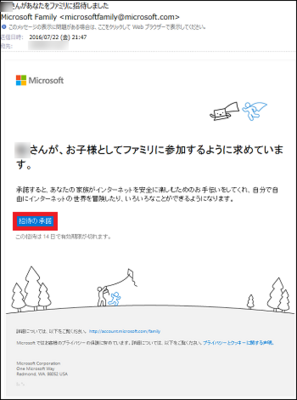
(7) 「ファミリに参加」と表示されたMicrosoft社のWebページを確認し、[サインインと参加]ボタンをクリックします。
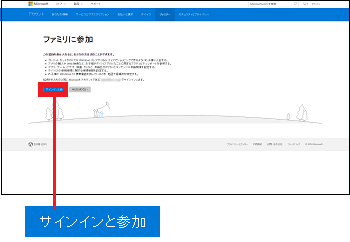
(8) 追加したメールアドレス(Microsoftアカウント)が表示されていることを確認し、自分で決めた任意の「パスワード」をキー入力後に[サインイン]ボタンをクリックします。
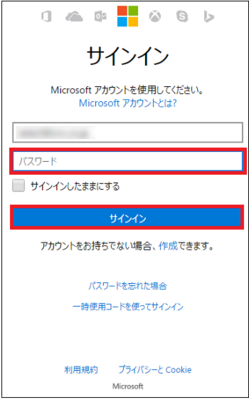
(9) 生年月日を各プルダウンメニューから選択し、[次へ]ボタンをクリックします。
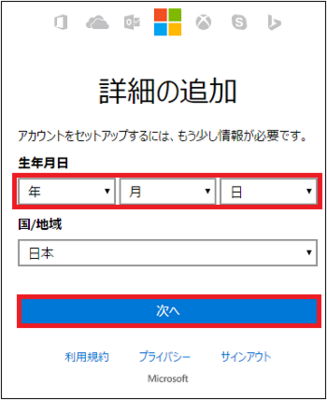
(※ 「ファミリには誰かいますか?」のメッセージが表示されたWebページを確認できたら、子供本人の追加したMicrosoftアカウントの管理ページへのサインインは完了です。)
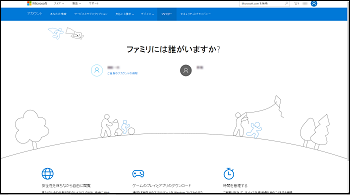
(※ 「アカウント」の設定画面を再表示させた時、子供の右隣に表示されていた「、保留中」の文字は消えます。)
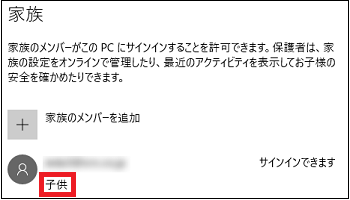
これで、子供のサインインアカウント(Microsoftアカウント)の追加操作は完了です。
(10) パソコンの管理者に、子供が招待を承諾してファミリのメンバーになったというメールが届きます。
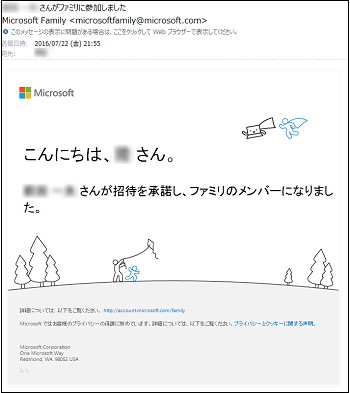
---------------------------------
追加した子供のサインインアカウント(Microsoftアカウント)の権限(管理者、標準ユーザー)を変更したり、サインインをブロック(拒否)したりできます。
■ アカウントの種類の変更
(1) 「家族」の領域で新しく追加した子供のメールアドレス(Microsoftアカウント)をクリックし、表示された[アカウントの種類の変更]をクリックします。
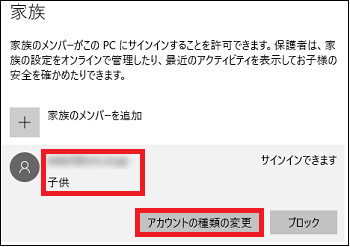
(※ アカウントの種類(権限)は、デフォルトでは「標準ユーザー」と表示されています。)
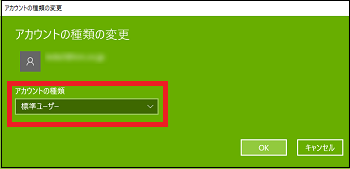
(2) [標準ユーザー]の欄をクリックし、表示されたメニューから[管理者]をクリックして、[OK]ボタンをクリックします。
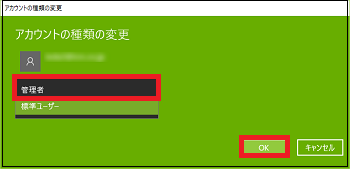
(※ 「子供」の左隣に「管理者」が表示されます。)
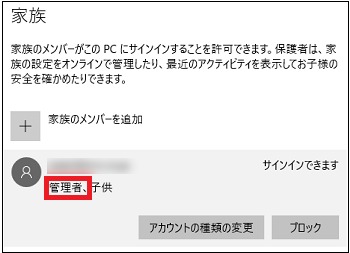
■ サインインアカウントのブロック
(1) 「家族」の領域で新しく追加した子供のメールアドレス(Microsoftアカウント)をクリックし、表示された[ブロック]をクリックします。
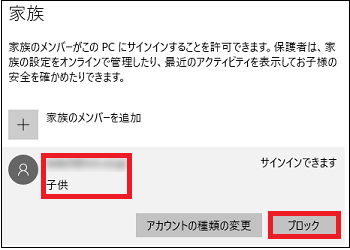
(2) [ブロック]をクリックします。
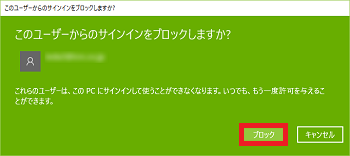
(※ 「サインインできません」と表示され、[アカウントの種類の変更]はグレーアウトし、[ブロック]は[許可]に変わります。)
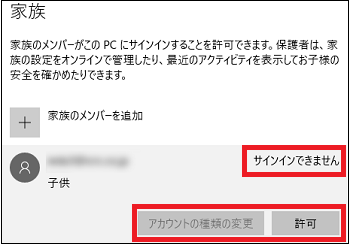
(3) 再びサインインできるように戻すには、[許可]をクリックします。
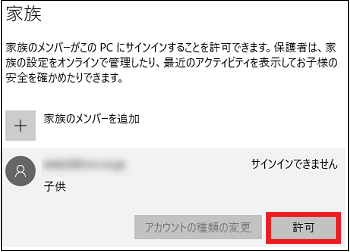
(4) [許可]をクリックします。
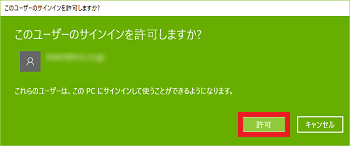
(5) 「サインインできます」と表示され、[アカウントの種類の変更]はアクティブに、[許可] は[ブロック]に変わります。
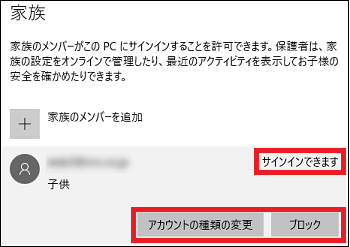
【参考】
・「管理者」とは、コンピュータへの完全なアクセス権を持ち、Windows上の必要な変更をすべて実行できる権限者です。
[例]
-アプリやドライバのインストールとアンインストール
-Windowsの動作に必要なファイルの削除
-コンピュータやWindows全体に関係する設定変更
・「標準ユーザー」とは、Windows上のほとんどの操作はできるが、他のユーザーやコンピュータのセキュリティに影響する操作は制限されている権限者です。
[例]
-アプリやドライバのインストールとアンインストールは不可
-Windowsの動作に必要なファイルの削除は不可
-自分以外のユーザーアカウントに関係する設定変更は不可
・コンピュータ上で「管理者」のアカウントしか存在しない時は、その「管理者」のアカウントを「標準ユーザー」に変更できません。
スポンサードリンク




コメント 0