この広告は前回の更新から一定期間経過したブログに表示されています。更新すると自動で解除されます。
詳しい位置情報を使用できるアプリを選択する(16/18) [-プライバシー]
スポンサードリンク
「マップ」アプリとジオフェンス機能を使えば、例えば渋谷駅から半径1km内に入ったらメール通知してもらうことが可能になります。
また、渋谷駅から1km圏内の便利なクーポン情報をメール通知してもらうことも可能になります。

(※ 「ジオフェンス」とは地理的な境界線(オフェンス)のことで、設定された範囲への出入りを認識する機能があります。)
このようなサービスが可能になるのは、デバイスの位置情報をアプリが使用できるからです。
Windows10では、詳しい位置情報を使用できるアプリが数多く用意されており、アプリごとに「使用する(オン)/使用しない(オフ)」の設定が可能です。
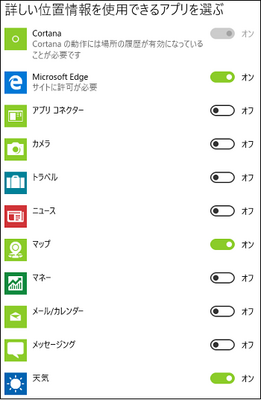
操作は以下の通りです。
(1) [スタート]ボタン→[設定]アイコン→[プライバシー]を順に選択します。
(2) 左領域の[位置情報]の項目をクリックし、右領域の「位置情報」「概略位置情報」「既定の場所」「場所の履歴」の項目を設定します。
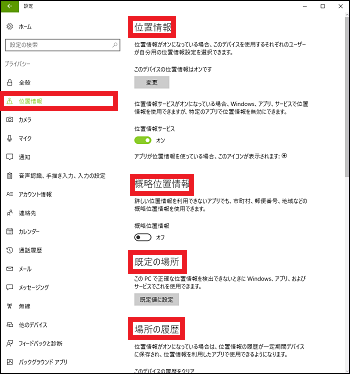
画面をスクロールさせてさらに「詳しい位置情報を使用できるアプリを選ぶ」の項目を設定します。
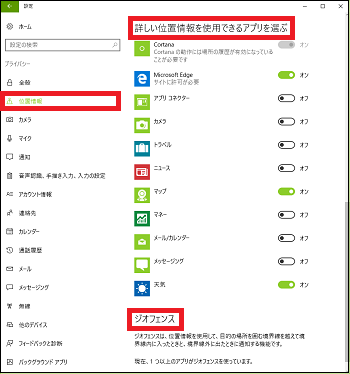
(※ 「ジオフェンス」の項目では、「詳しい位置情報を使用できるアプリを選ぶ」で表示されるアプリ一覧のいずれかのアプリのスイッチが「オン」の時に「現在、1つ以上のアプリがジオフェンスを使っています。」のように表示されます。)
■ 位置情報
ユーザーが使っているデバイスの位置情報をアプリに提供する場合は、「このデバイスの位置情報はオンです」と表示されています。
デバイスの位置情報をアプリに提供しない場合は、位置情報を「オフ」にするために[変更]をクリックします。
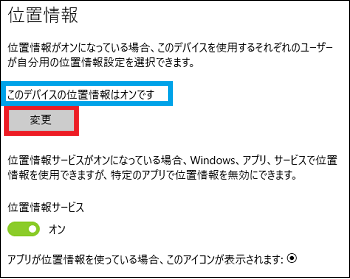
このスイッチを「オフ」にすると、「位置情報」の項目のすべてのスイッチが「オフ」になり、デバイスの位置情報をアプリに提供しないことになります。
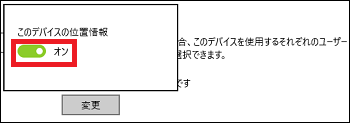
「位置情報」の「このデバイスの位置情報はオンです」のように表示されていても、「位置情報サービス」のスイッチが「オフ」の場合は、「詳しい位置情報を使用できるアプリを選ぶ」で表示されているすべてのアプリのスイッチが「オフ」になり、それらのアプリは位置情報を使用できません。
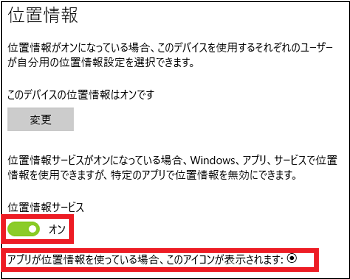
■ 概略位置情報
詳しい位置情報を利用できないアプリを使う場合でも、市町村、郵便番号、地域の概略位置情報を使いたい時は、概略位置情報のスイッチを「オン」にします。(デフォルトは「オフ」です)

■ 既定の場所
ユーザーが使っているデバイスで正確な位置情報が検出できない時に使う「既定の場所」を設定します。
[規定値に設定]をクリックします。

[変更]をクリックします。
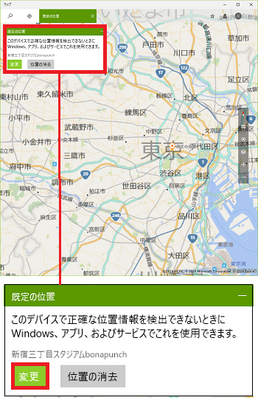
入力欄に既定の位置(住所)を入力するか、入力欄をクリックして表示されたメニューから既定の位置を選択します。
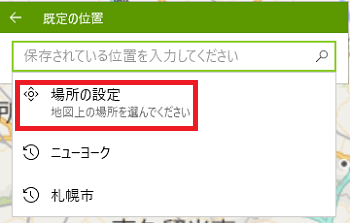
[設定]をクリックします。
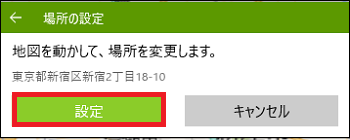
既定の位置が設定されます。
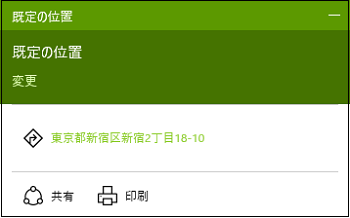
(※ 次回「規定値に設定」をクリックした時、「⦿既定の位置」が表示されます。)
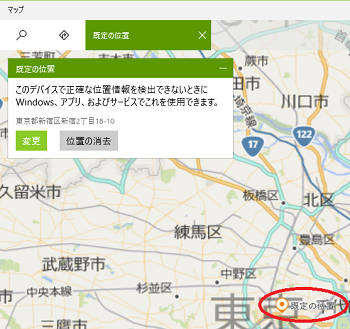
■ 場所の履歴
位置情報が「オン」になっている時、位置情報の履歴が一定期間保存され、位置情報を利用したアプリで使用できるようになります。
位置情報の履歴を削除したい場合は、[クリア]をクリックします。

(※ 位置情報の履歴が削除されたら、チェックが表示されます。)

■ 詳しい位置情報を使用できるアプリを選ぶ
位置情報を使用するアプリのスイッチを「オン」にします。
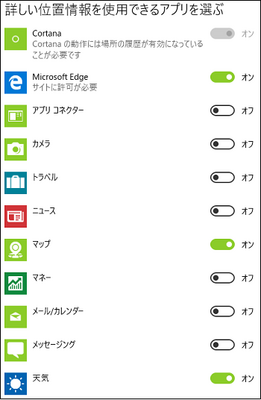
(※ 「マップ」や「天気」アプリは、現在地に基づいた情報を表示します。)
■ ジオフェンス
「詳しい位置情報を使用できるアプリを選ぶ」で表示されるアプリ一覧のいずれかのアプリのスイッチが「オン」の時に「現在、1つ以上のアプリがジオフェンスを使っています。」のように表示されます。

(※ ジオフェンスの機能を有効/無効にするスイッチはありません。「詳しい位置情報を使用できるアプリを選ぶ」のアプリのスイッチが「オン」の時は、必ずジオフェンス機能は有効になります。)
【参考】
・「アプリコネクター」は「メール」のようなアプリと言うよりは「データ共有技術」のことで、同期が不安定なアプリを安定化させる機能があります。そのため、基本的には「アプリコネクター」のスイッチは常に「オン」にします。
・登録された店に近づくとクーポン情報が表示されるアプリとして、リクルートの「ショプリエ」(Android端末)があります。
スポンサードリンク
「マップ」アプリとジオフェンス機能を使えば、例えば渋谷駅から半径1km内に入ったらメール通知してもらうことが可能になります。
また、渋谷駅から1km圏内の便利なクーポン情報をメール通知してもらうことも可能になります。

(※ 「ジオフェンス」とは地理的な境界線(オフェンス)のことで、設定された範囲への出入りを認識する機能があります。)
このようなサービスが可能になるのは、デバイスの位置情報をアプリが使用できるからです。
Windows10では、詳しい位置情報を使用できるアプリが数多く用意されており、アプリごとに「使用する(オン)/使用しない(オフ)」の設定が可能です。
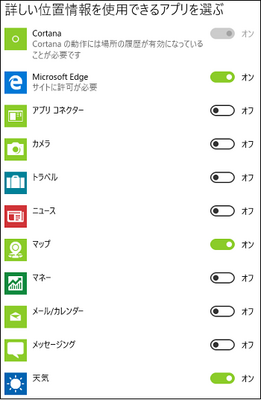
操作は以下の通りです。
(1) [スタート]ボタン→[設定]アイコン→[プライバシー]を順に選択します。
(2) 左領域の[位置情報]の項目をクリックし、右領域の「位置情報」「概略位置情報」「既定の場所」「場所の履歴」の項目を設定します。
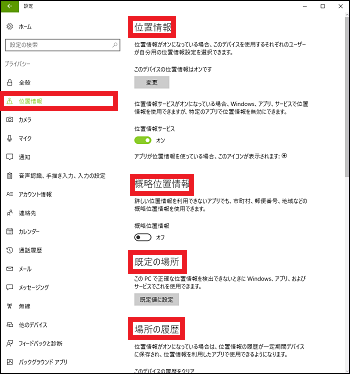
画面をスクロールさせてさらに「詳しい位置情報を使用できるアプリを選ぶ」の項目を設定します。
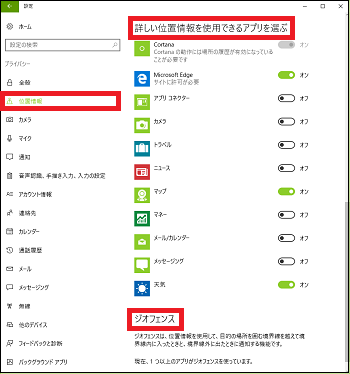
(※ 「ジオフェンス」の項目では、「詳しい位置情報を使用できるアプリを選ぶ」で表示されるアプリ一覧のいずれかのアプリのスイッチが「オン」の時に「現在、1つ以上のアプリがジオフェンスを使っています。」のように表示されます。)
■ 位置情報
ユーザーが使っているデバイスの位置情報をアプリに提供する場合は、「このデバイスの位置情報はオンです」と表示されています。
デバイスの位置情報をアプリに提供しない場合は、位置情報を「オフ」にするために[変更]をクリックします。
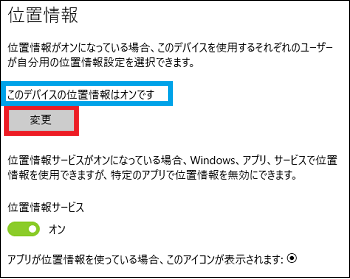
このスイッチを「オフ」にすると、「位置情報」の項目のすべてのスイッチが「オフ」になり、デバイスの位置情報をアプリに提供しないことになります。
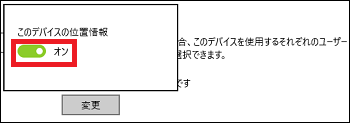
「位置情報」の「このデバイスの位置情報はオンです」のように表示されていても、「位置情報サービス」のスイッチが「オフ」の場合は、「詳しい位置情報を使用できるアプリを選ぶ」で表示されているすべてのアプリのスイッチが「オフ」になり、それらのアプリは位置情報を使用できません。
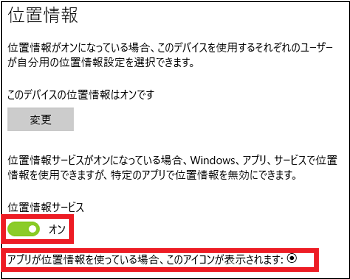
■ 概略位置情報
詳しい位置情報を利用できないアプリを使う場合でも、市町村、郵便番号、地域の概略位置情報を使いたい時は、概略位置情報のスイッチを「オン」にします。(デフォルトは「オフ」です)

■ 既定の場所
ユーザーが使っているデバイスで正確な位置情報が検出できない時に使う「既定の場所」を設定します。
[規定値に設定]をクリックします。

[変更]をクリックします。
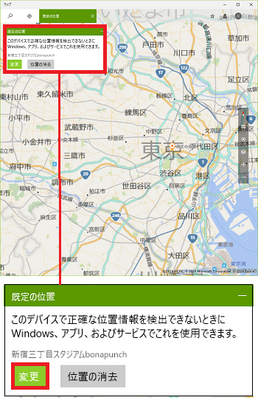
入力欄に既定の位置(住所)を入力するか、入力欄をクリックして表示されたメニューから既定の位置を選択します。
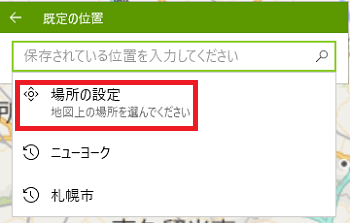
[設定]をクリックします。
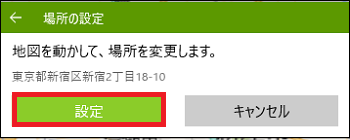
既定の位置が設定されます。
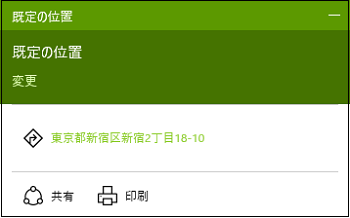
(※ 次回「規定値に設定」をクリックした時、「⦿既定の位置」が表示されます。)
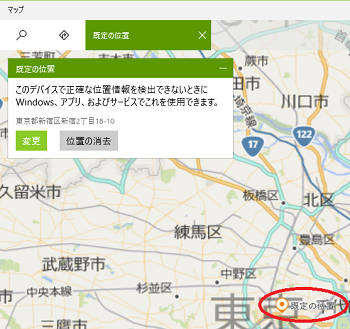
■ 場所の履歴
位置情報が「オン」になっている時、位置情報の履歴が一定期間保存され、位置情報を利用したアプリで使用できるようになります。
位置情報の履歴を削除したい場合は、[クリア]をクリックします。

(※ 位置情報の履歴が削除されたら、チェックが表示されます。)

■ 詳しい位置情報を使用できるアプリを選ぶ
位置情報を使用するアプリのスイッチを「オン」にします。
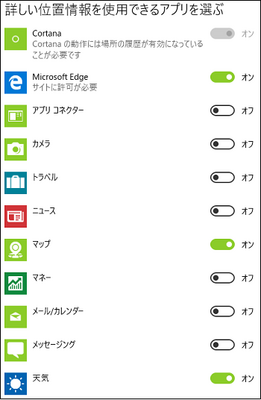
(※ 「マップ」や「天気」アプリは、現在地に基づいた情報を表示します。)
■ ジオフェンス
「詳しい位置情報を使用できるアプリを選ぶ」で表示されるアプリ一覧のいずれかのアプリのスイッチが「オン」の時に「現在、1つ以上のアプリがジオフェンスを使っています。」のように表示されます。

(※ ジオフェンスの機能を有効/無効にするスイッチはありません。「詳しい位置情報を使用できるアプリを選ぶ」のアプリのスイッチが「オン」の時は、必ずジオフェンス機能は有効になります。)
【参考】
・「アプリコネクター」は「メール」のようなアプリと言うよりは「データ共有技術」のことで、同期が不安定なアプリを安定化させる機能があります。そのため、基本的には「アプリコネクター」のスイッチは常に「オン」にします。
・登録された店に近づくとクーポン情報が表示されるアプリとして、リクルートの「ショプリエ」(Android端末)があります。
スポンサードリンク




コメント 0