ナレーターの詳細機能を設定する(1/未定) [-簡単操作]
スポンサードリンク
操作は以下の通りです。
(1) [スタート]ボタン→[設定]アイコン→[簡単操作]を順に選択します。
(2) 左領域の[ナレーター]の項目をクリックし、右領域の「画面上のテキストとコントロールを読み上げる」「音声」「読み上げの音声」「カーソルとキー」の項目を設定します。
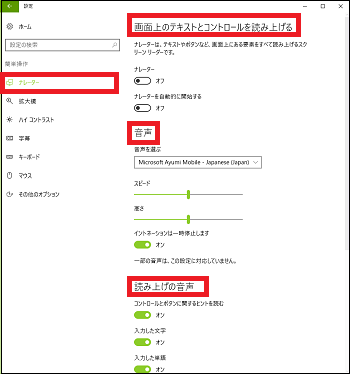
「カーソルとキー」を確認するには、画面右端のスクロールバーを使って画面を引き上げます。
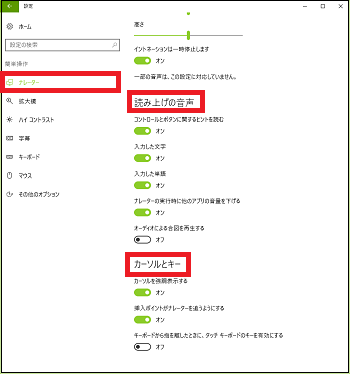
■ 画面上のテキストとコントロールを読み上げる
(3) 「ナレーター」のスイットを「オン」にすると、「ナレーター」が起動します。
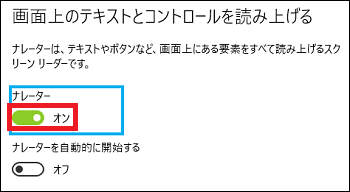
(※ タスクバーに「ナレーターアイコン」が表示されます。「ナレーター」が起動すると、「ナレーター」のスイッチに青枠が表示され、設定した音声でさっそく読み上げが開始されます。「ナレーター」のスイッチを「オフ」にすれば、「ナレーター」が終了します。)

(4) 「ナレーターを自動的に開始する」のスイッチを「オン」にすれば、次回のサインイン時に「ナレーター」が自動起動します。
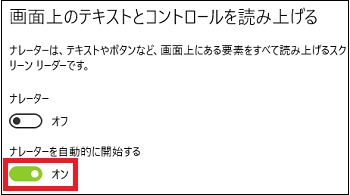
■ 音声
(3) メニューから誰かの「音声を選ぶ」、音声の「スピード」、音声の「高さ」を選択したり、「イントネーション」を一時停止するかしないかを設定します。
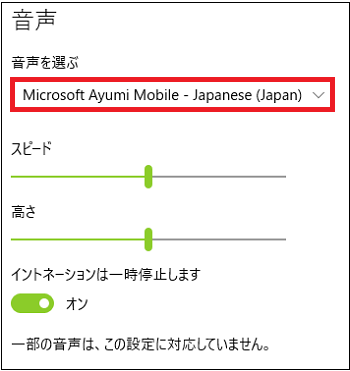
(※ 「音声を選ぶ」で選ぶメニューは以下の通りです。)
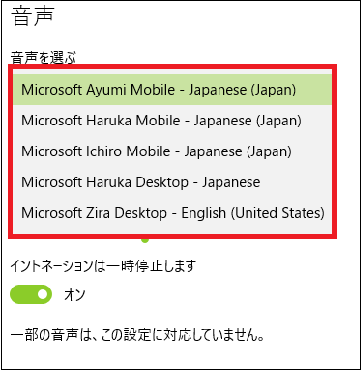
■ 読み上げの音声
(3) 「コントロールとボタンに関するヒントを読む」「入力した文字」「入力した単語」「ナレーターに実行時に他のアプリの音量を下げる」「オーディオによる合図を再生する」のスイッチを設定します。
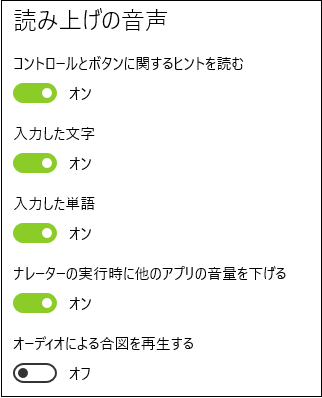
■ カーソルとキー
(3) 「カーソルを強調表示する」「挿入ポイントがナレーターを追うようにする」「キーボードから指を離したときに、タッチキーボードのキーを有効にする」のスイッチを設定します。
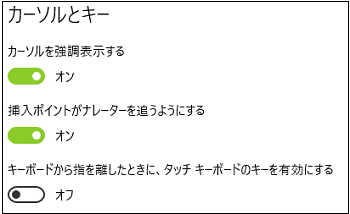
(※ タッチキーボードから指を離したときにそのキーが有効になれば、、ドラッグ操作により目的の項目を見つけて指を離したときにその項目を選択できるので便利です。)
スポンサードリンク
操作は以下の通りです。
(1) [スタート]ボタン→[設定]アイコン→[簡単操作]を順に選択します。
(2) 左領域の[ナレーター]の項目をクリックし、右領域の「画面上のテキストとコントロールを読み上げる」「音声」「読み上げの音声」「カーソルとキー」の項目を設定します。
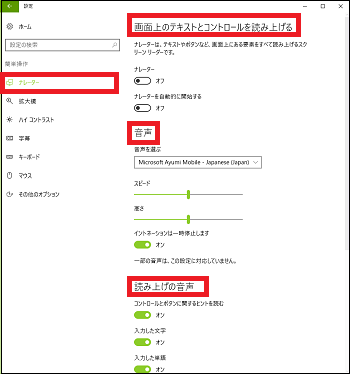
「カーソルとキー」を確認するには、画面右端のスクロールバーを使って画面を引き上げます。
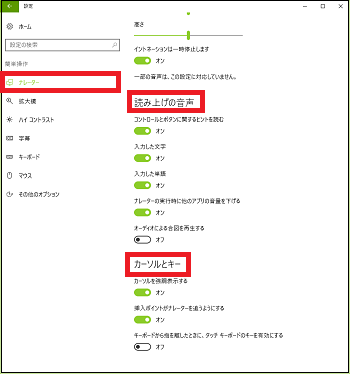
■ 画面上のテキストとコントロールを読み上げる
(3) 「ナレーター」のスイットを「オン」にすると、「ナレーター」が起動します。
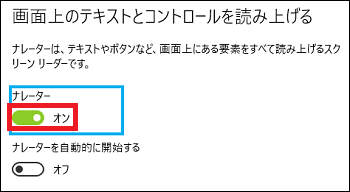
(※ タスクバーに「ナレーターアイコン」が表示されます。「ナレーター」が起動すると、「ナレーター」のスイッチに青枠が表示され、設定した音声でさっそく読み上げが開始されます。「ナレーター」のスイッチを「オフ」にすれば、「ナレーター」が終了します。)
(4) 「ナレーターを自動的に開始する」のスイッチを「オン」にすれば、次回のサインイン時に「ナレーター」が自動起動します。
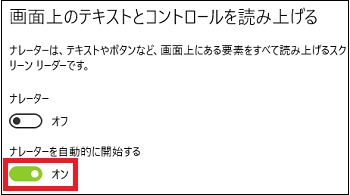
■ 音声
(3) メニューから誰かの「音声を選ぶ」、音声の「スピード」、音声の「高さ」を選択したり、「イントネーション」を一時停止するかしないかを設定します。
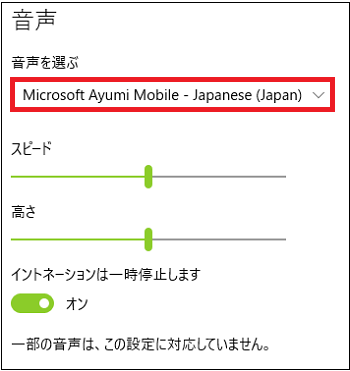
(※ 「音声を選ぶ」で選ぶメニューは以下の通りです。)
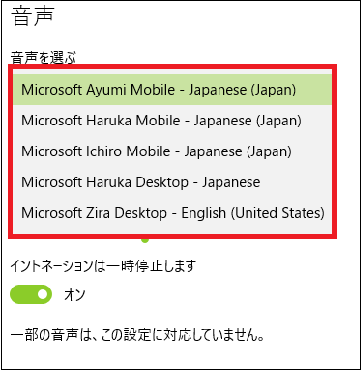
■ 読み上げの音声
(3) 「コントロールとボタンに関するヒントを読む」「入力した文字」「入力した単語」「ナレーターに実行時に他のアプリの音量を下げる」「オーディオによる合図を再生する」のスイッチを設定します。
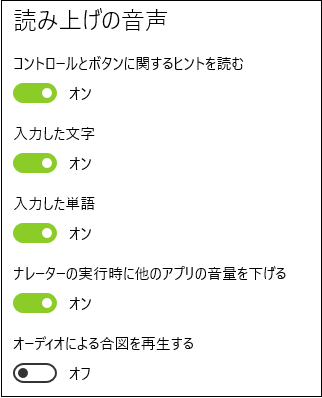
■ カーソルとキー
(3) 「カーソルを強調表示する」「挿入ポイントがナレーターを追うようにする」「キーボードから指を離したときに、タッチキーボードのキーを有効にする」のスイッチを設定します。
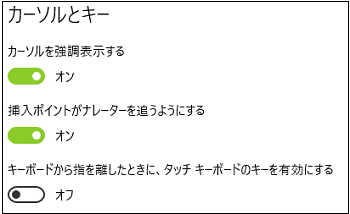
(※ タッチキーボードから指を離したときにそのキーが有効になれば、、ドラッグ操作により目的の項目を見つけて指を離したときにその項目を選択できるので便利です。)
スポンサードリンク




コメント 0