Snipping Toolを使って自由な形で画像を切り取る(37/未定) [【日記・雑感】]
スポンサードリンク
Windows10に装備されている「Snipping Tool」(ハサミで切り取るツール)を使えば、自由な形で画像を切り取ることができます。
例えば、ブラウザを開き、「馬」の写真を自由な形で切り抜いてみよう。
操作は以下の通りです。
(1) [スタート]ボタン→[設定]アイコン→[Windowsアクセサリー]→[Snipping Tool]を順に選択します。
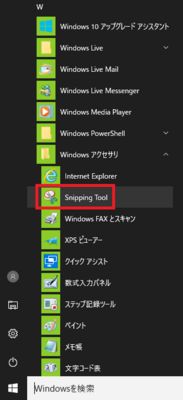
(※ Snipping Toolの操作パネルが表示されます。)
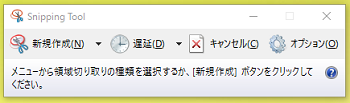
(2) 例えばGoogle Chromeを起動し、「馬」の画像選択画面を表示させます。
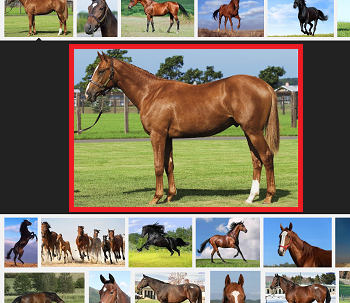
(3) Snipping Toolの操作パネルから、[新規作成]→[自由形式の領域を切り取り]を順に選択します。
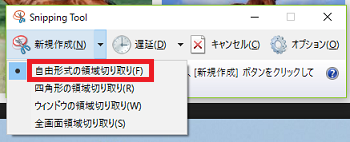
(※ Snipping Toolウィンドウが起動し、表示されているハサミアイコンを自由に動かして馬の形を自由に切り抜きます。切り抜きが終わったら、以下のように切り抜かれた画像が表示されます。)
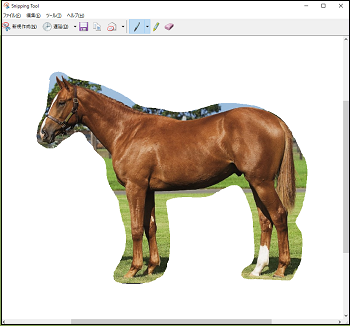
(4) 切り抜かれた画像を保存する時は、[ファイル]→[名前を付けて保存]を順に選択します。
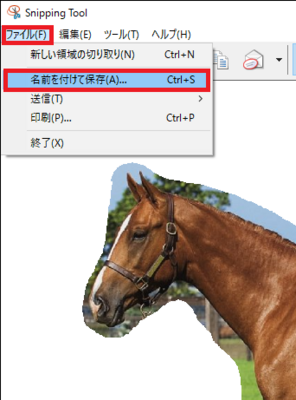
(5) 保存するフォルダ(例:test)を選択し、ファイル名(例:horse_20160909)をキー入力し、ファイルの種類(例:PNG)を選択してから[保存]ボタンをクリックします。
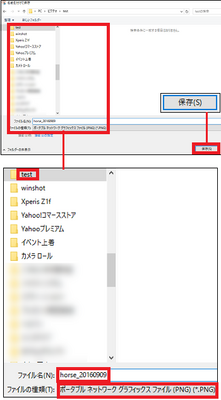
指定したフォルダにSnipping Toolで切り抜いた画像が保存されます。
【参考】
・画像を自由な形で切り抜くことは、Windows10に装備されている「ペイント」でも可能です。
「Windowsアクセサリー」から「ペイント」を選択し、[選択]→[自由選択]を順に選択した後、表示させた画像(例:馬)から「十字のアイコン」を自由に動かせて画像を切り取ります。
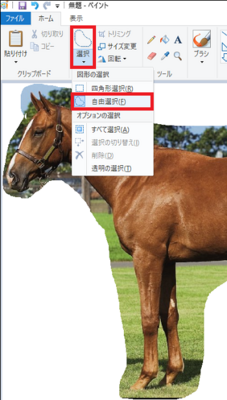
スポンサードリンク
Windows10に装備されている「Snipping Tool」(ハサミで切り取るツール)を使えば、自由な形で画像を切り取ることができます。
例えば、ブラウザを開き、「馬」の写真を自由な形で切り抜いてみよう。
操作は以下の通りです。
(1) [スタート]ボタン→[設定]アイコン→[Windowsアクセサリー]→[Snipping Tool]を順に選択します。
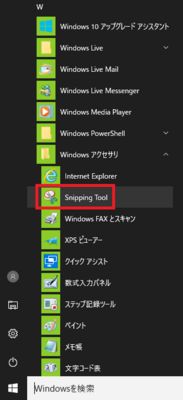
(※ Snipping Toolの操作パネルが表示されます。)
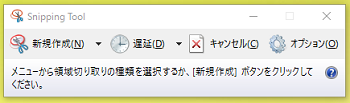
(2) 例えばGoogle Chromeを起動し、「馬」の画像選択画面を表示させます。
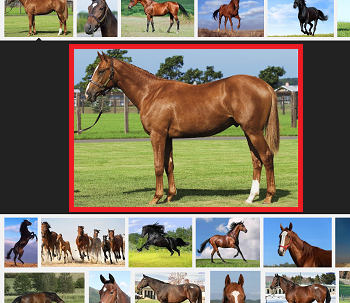
(3) Snipping Toolの操作パネルから、[新規作成]→[自由形式の領域を切り取り]を順に選択します。
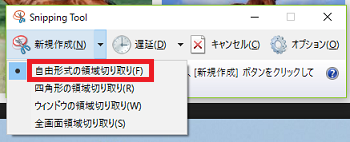
(※ Snipping Toolウィンドウが起動し、表示されているハサミアイコンを自由に動かして馬の形を自由に切り抜きます。切り抜きが終わったら、以下のように切り抜かれた画像が表示されます。)
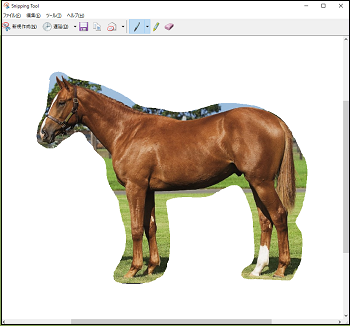
(4) 切り抜かれた画像を保存する時は、[ファイル]→[名前を付けて保存]を順に選択します。
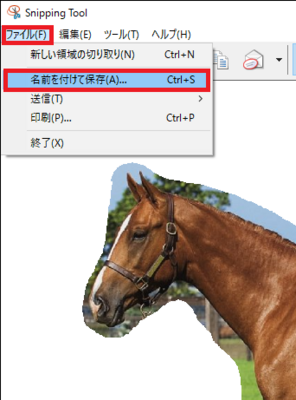
(5) 保存するフォルダ(例:test)を選択し、ファイル名(例:horse_20160909)をキー入力し、ファイルの種類(例:PNG)を選択してから[保存]ボタンをクリックします。
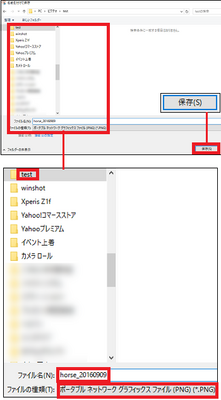
指定したフォルダにSnipping Toolで切り抜いた画像が保存されます。
【参考】
・画像を自由な形で切り抜くことは、Windows10に装備されている「ペイント」でも可能です。
「Windowsアクセサリー」から「ペイント」を選択し、[選択]→[自由選択]を順に選択した後、表示させた画像(例:馬)から「十字のアイコン」を自由に動かせて画像を切り取ります。
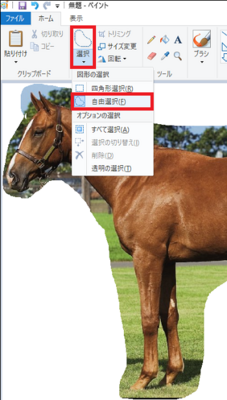
スポンサードリンク




コメント 0