Windows10の回復ドライブを作成する(4/8) [-回復]
スポンサードリンク
Windows10のシステムを回復ドライブ(USBメモリ)にバックアップしておけば、Windows10が起動しなくなった時に回復ドライブを使ってPCの初期状態に戻すことができます。
PCの初期状態に戻すということは、Windpws10を再インストールすることと同じです。
ただし、回復ドライブを作成する過程で個人用ファイルやアプリはバックアップされませんので、システムが回復後に別ドライブ(またはメディア)へ保存しておいた個人用ファイルはコピペし、個人用アプリは再インストールする必要があります。
操作は以下の通りです。
(1) [スタート]ボタンを右クリックし、[コントロールパネル]を選択します。
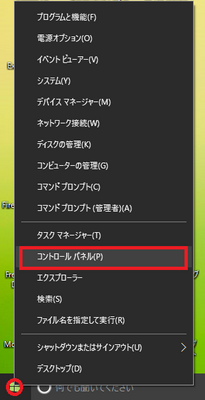
(2) 「表示方法」を[カテゴリ]にして、「システムとセキュリティ」から[コンピュータの状態を確認]をクリックします。
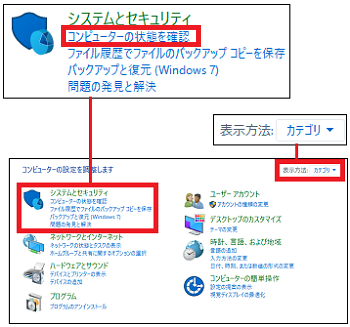
(3) [回復]をクリックします。
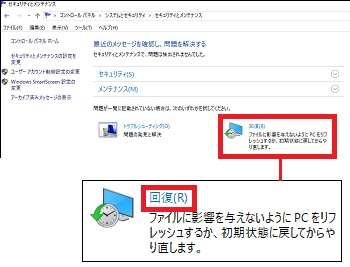
(※ この時点までにはUSBメモリ(今回16GBのもの)を装着しておきます。)
(4) [回復ドライブの作成]をクリックします。
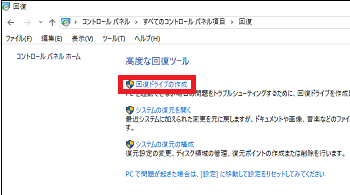
(5) 「このアプリがデバイスに変更を加えることを許可しますか?」と表示されますので、[はい]をクリックします。
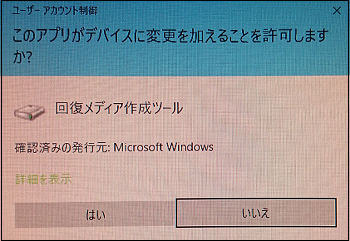
(6) 「回復ドライブの作成」の表示、「システムファイルを回復ドライブにバックアップします」にチェックが付いているのを確認し、[次へ]をクリックします。
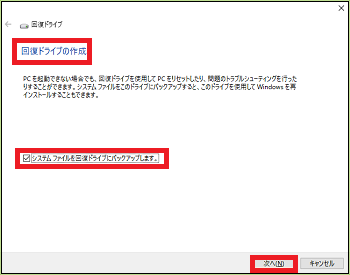
(※ 「お待ちください」と表示されます。)
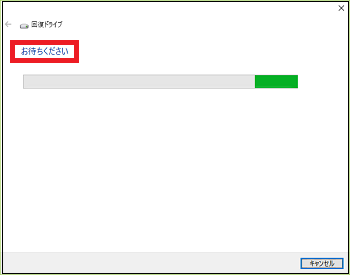
(7) 「USBフラッシュドライブの選択」の表示、「使用可能なドライブ」(例:F:¥(ラベルなし))を確認し、[次へ]をクリックします。
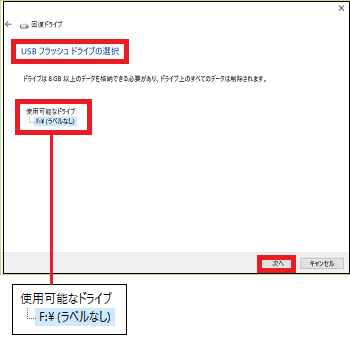
(8) 「回復ドライブの作成」が表示されますので、[作成]をクリックします。
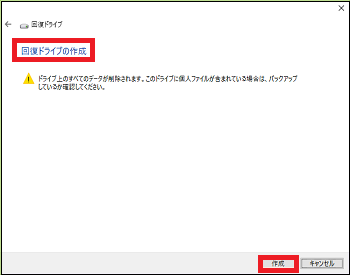
(※ 「回復ドライブを作成中」が表示されます。)
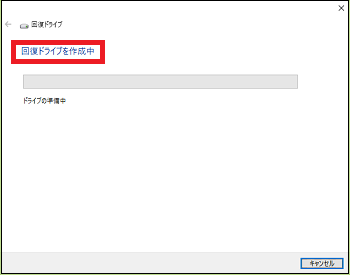
(※ 「回復ドライブを作成中」の「システムをコピー中」表示がかなり長く、システムのバックアップにかかる時間は30~40分かかりそうです。)
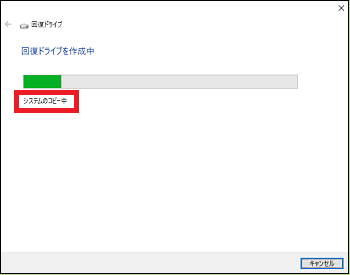
(9) システムが回復ドライブへバックアップされたら、「回復ドライブの準備ができました」と表示されますので、[完了]をクリックします。
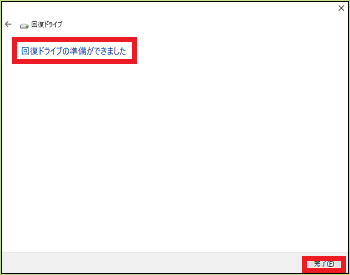
これで、回復ドライブの作成操作は終了です。
「回復」ウィンドウは画面右上の[×]をクリックして閉じます。
【参考】
・回復ドライブ(USBメモリ)にバックアップされたシステムの容量は4.3GBでした。16GBのUSBメモリでなくても8GBで足りました。
スポンサードリンク
Windows10のシステムを回復ドライブ(USBメモリ)にバックアップしておけば、Windows10が起動しなくなった時に回復ドライブを使ってPCの初期状態に戻すことができます。
PCの初期状態に戻すということは、Windpws10を再インストールすることと同じです。
ただし、回復ドライブを作成する過程で個人用ファイルやアプリはバックアップされませんので、システムが回復後に別ドライブ(またはメディア)へ保存しておいた個人用ファイルはコピペし、個人用アプリは再インストールする必要があります。
操作は以下の通りです。
(1) [スタート]ボタンを右クリックし、[コントロールパネル]を選択します。
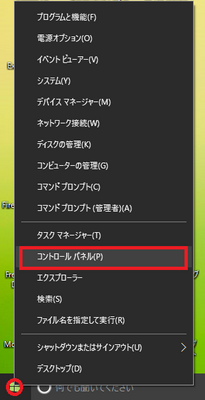
(2) 「表示方法」を[カテゴリ]にして、「システムとセキュリティ」から[コンピュータの状態を確認]をクリックします。
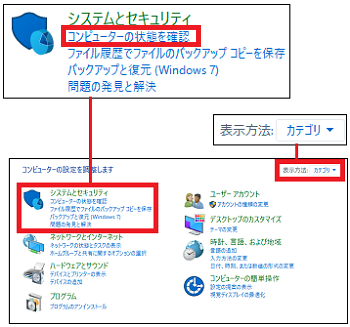
(3) [回復]をクリックします。
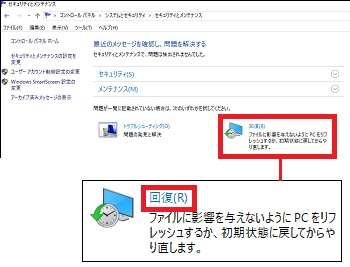
(※ この時点までにはUSBメモリ(今回16GBのもの)を装着しておきます。)
(4) [回復ドライブの作成]をクリックします。
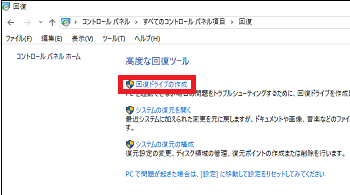
(5) 「このアプリがデバイスに変更を加えることを許可しますか?」と表示されますので、[はい]をクリックします。
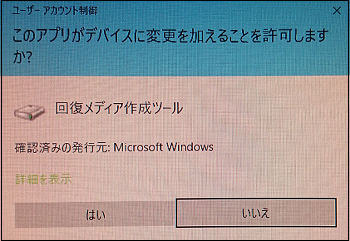
(6) 「回復ドライブの作成」の表示、「システムファイルを回復ドライブにバックアップします」にチェックが付いているのを確認し、[次へ]をクリックします。
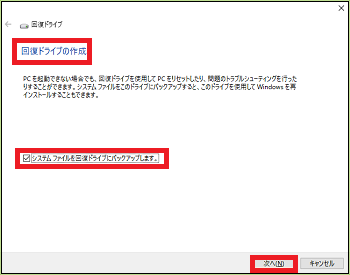
(※ 「お待ちください」と表示されます。)
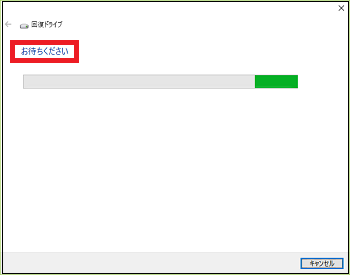
(7) 「USBフラッシュドライブの選択」の表示、「使用可能なドライブ」(例:F:¥(ラベルなし))を確認し、[次へ]をクリックします。
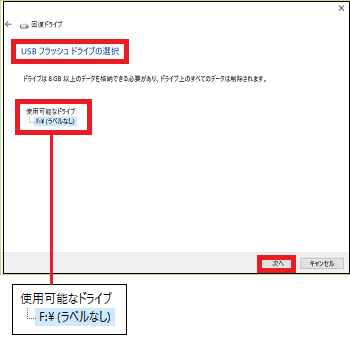
(8) 「回復ドライブの作成」が表示されますので、[作成]をクリックします。
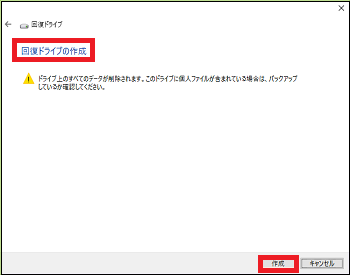
(※ 「回復ドライブを作成中」が表示されます。)
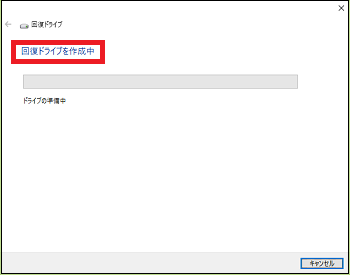
(※ 「回復ドライブを作成中」の「システムをコピー中」表示がかなり長く、システムのバックアップにかかる時間は30~40分かかりそうです。)
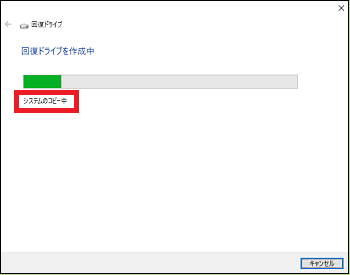
(9) システムが回復ドライブへバックアップされたら、「回復ドライブの準備ができました」と表示されますので、[完了]をクリックします。
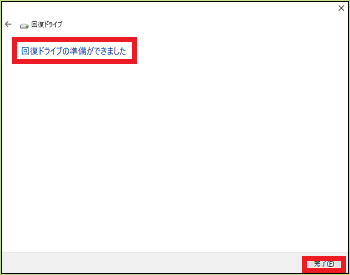
これで、回復ドライブの作成操作は終了です。
「回復」ウィンドウは画面右上の[×]をクリックして閉じます。
【参考】
・回復ドライブ(USBメモリ)にバックアップされたシステムの容量は4.3GBでした。16GBのUSBメモリでなくても8GBで足りました。
スポンサードリンク




コメント 0