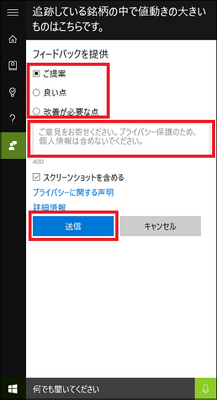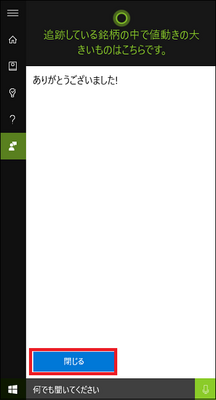Cortanaが「ファイナンス」アプリから学習する(21/25) [-Cortana(コルタナ)を使う]
Cortanaに「ファイナンスカード」を装着すると(オンにすると)、「マネー」アプリの情報をCortanaのホーム画面に表示してくれるようになります。
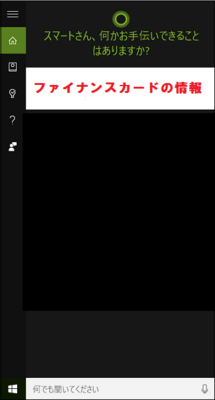

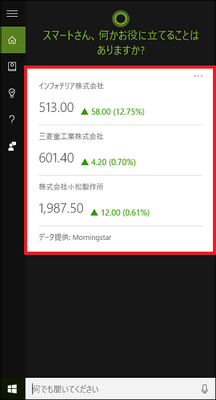
(※ 「・・・」アイコンをクリックすると、[ウォッチリストを非表示にする]や[ノートブックで編集]を選択できます。)
表示されるのは、「追跡している銘柄」だけです。「追跡している銘柄」が追加されてなければ、「ファイナンスカード」がオンになっていても、ホーム画面には銘柄の情報は表示されません。
-------------------------------------------
「ファイナンスカード」を挿入する操作は(オンにするには)以下の通りです。
(1) [何でも聞いてください]→[ノートカード]→[ファイナンス]とたどり、「ファイナンスのカード」のスイッチをクリックします。
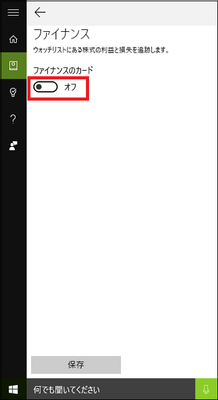
(2) すぐにスイッチが「オン」なったのを確認し、「追跡している銘柄」の[+ 銘柄を追加]をクリックします。
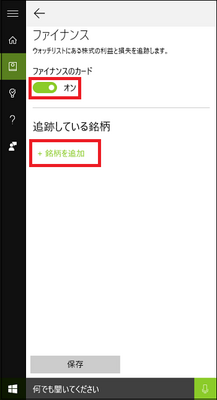
(3) 「企業名または銘柄コードを検索」欄に、追跡している銘柄(例:コマツ)をキーボード入力し、プルダウンメニューをクリックします。
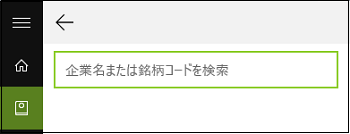

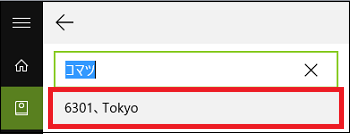
(4) 選択した銘柄かどうか確認し、正しければ[追加]ボタンをクリックします。
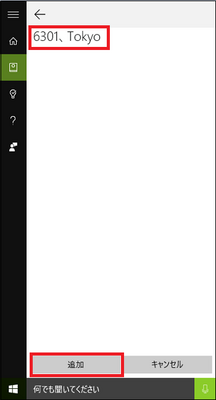
(※ 「追跡している銘柄」に新しく銘柄(例:コマツの銘柄コード:6301)が追加されます。)
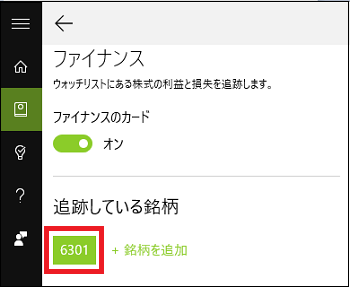
(5) (3)および(4)の操作を繰り返して、「追跡している銘柄」を追加できます。銘柄の追加が終わったら、[保存]ボタンをクリックします。
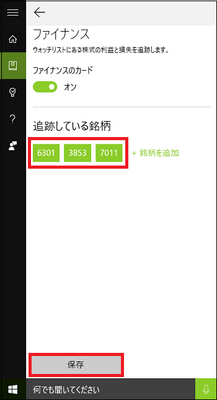
(※ 「ファイナンスのカード」の上に「設定が更新されました。」と表示されます。以後、Cortanaのホーム画面の「ファイナンスカードの情報」枠内に追加された銘柄の株価情報が表示されるようになります。)
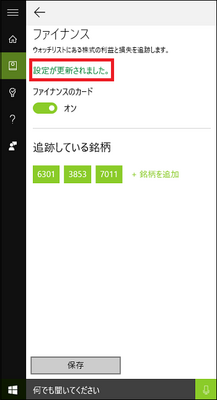
-----------------------------------------
「追跡している銘柄」を削除する操作は以下の通りです。
(1) 「追跡している銘柄」から削除する銘柄(例:7011)をクリックします。
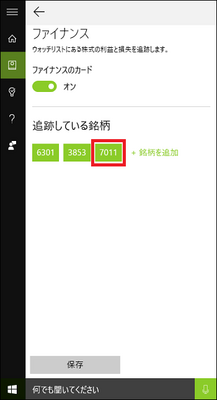
(2) [ゴミ箱]アイコンをクリックします。
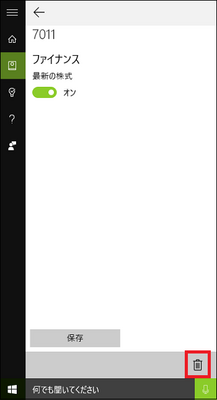
(※ 指定した銘柄(例:7011)が削除されます。[保存]ボタンをクリックする必要はありません。)
【参考】
・「ファイナンスカード」のスイッチのデフォルトは「オン」です。
・「ファイナンスカード」をオフにする時は、「ファイナンスカード」のスイッチを「オフ」にした状態で[保存]ボタンをクリックします。
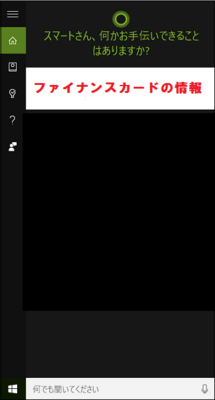
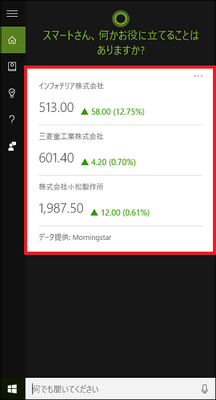
(※ 「・・・」アイコンをクリックすると、[ウォッチリストを非表示にする]や[ノートブックで編集]を選択できます。)
表示されるのは、「追跡している銘柄」だけです。「追跡している銘柄」が追加されてなければ、「ファイナンスカード」がオンになっていても、ホーム画面には銘柄の情報は表示されません。
-------------------------------------------
「ファイナンスカード」を挿入する操作は(オンにするには)以下の通りです。
(1) [何でも聞いてください]→[ノートカード]→[ファイナンス]とたどり、「ファイナンスのカード」のスイッチをクリックします。
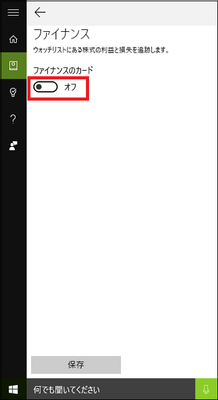
(2) すぐにスイッチが「オン」なったのを確認し、「追跡している銘柄」の[+ 銘柄を追加]をクリックします。
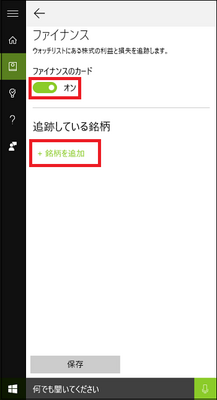
(3) 「企業名または銘柄コードを検索」欄に、追跡している銘柄(例:コマツ)をキーボード入力し、プルダウンメニューをクリックします。
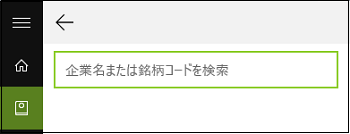
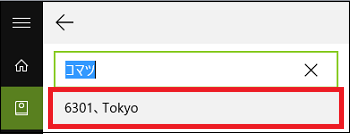
(4) 選択した銘柄かどうか確認し、正しければ[追加]ボタンをクリックします。
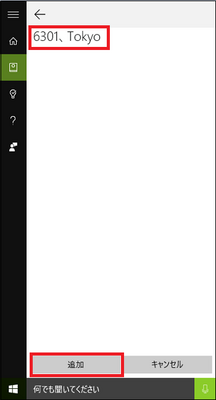
(※ 「追跡している銘柄」に新しく銘柄(例:コマツの銘柄コード:6301)が追加されます。)
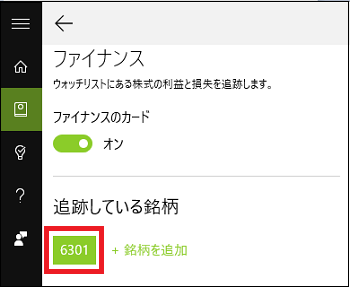
(5) (3)および(4)の操作を繰り返して、「追跡している銘柄」を追加できます。銘柄の追加が終わったら、[保存]ボタンをクリックします。
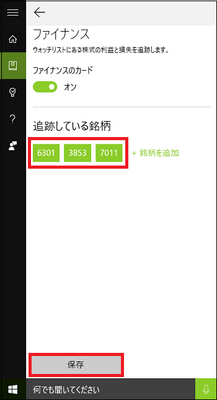
(※ 「ファイナンスのカード」の上に「設定が更新されました。」と表示されます。以後、Cortanaのホーム画面の「ファイナンスカードの情報」枠内に追加された銘柄の株価情報が表示されるようになります。)
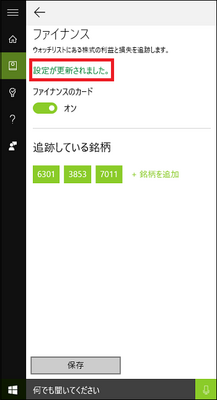
-----------------------------------------
「追跡している銘柄」を削除する操作は以下の通りです。
(1) 「追跡している銘柄」から削除する銘柄(例:7011)をクリックします。
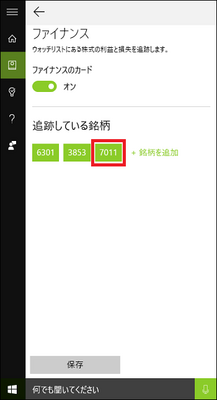
(2) [ゴミ箱]アイコンをクリックします。
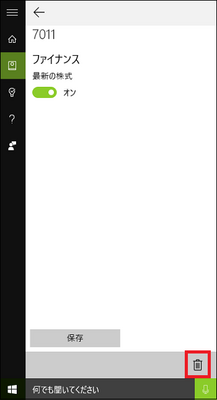
(※ 指定した銘柄(例:7011)が削除されます。[保存]ボタンをクリックする必要はありません。)
【参考】
・「ファイナンスカード」のスイッチのデフォルトは「オン」です。
・「ファイナンスカード」をオフにする時は、「ファイナンスカード」のスイッチを「オフ」にした状態で[保存]ボタンをクリックします。
Cortanaが「ミーティングとリマインダ」情報から学習する(22/25) [-Cortana(コルタナ)を使う]
Cortanaに「ミーティングとリマインダカード」を装着すると(オンにすると)、「ミーティング」(会議)や「リマインダ」(備忘録)の情報をCortanaのホーム画面に表示してくれるようになります。
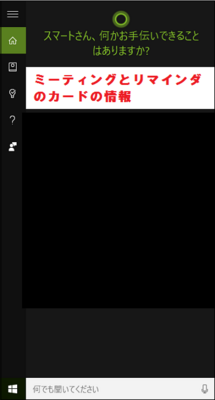

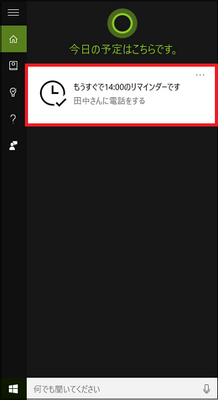
(※ 「・・・」アイコンをクリックすると、[Cortanaのホームでリマインダを表示しない]や[ノートブックで編集]を選択できます。)
(注)Cortanaのホーム画面に「リマインダ」は表示されましたが、「ミーティング」は表示されませんでした。「ミーティング」は、通知バーに会議のお知らせが表示されるようです。
-------------------------------------------
「ミーティングとリマインダのカード」を挿入する操作は(オンにするには)以下の通りです。
(1) [何でも聞いてください]→[ノートカード]→[ミーティングとリマインダ]とたどり、「ミーティングとリマインダのカードと通知」のスイッチをクリックします。
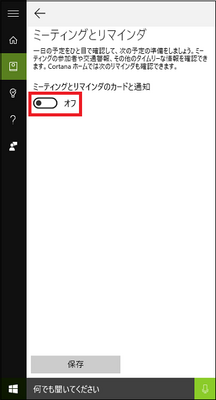
(2) すぐにスイッチが「オン」なったのを確認し、「会議の準備」「毎日のタイムライン」「関連のドキュメント」「Cortanaホームでアラームを表示」のいずれかまたはすべてのスイッチをクリックします。
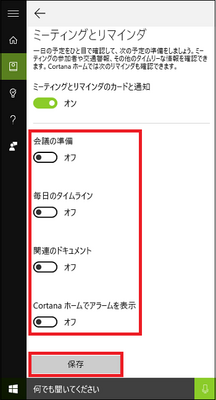
(※「設定が更新されました。」と表示されます。)
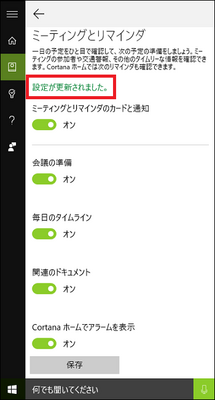
【参考】
・「ミーティングとリマインダのカードと通知」のスイッチのデフォルトは「オン」です。
・「ミーティングとリマインダのカードと通知」をオフにすると、「会議の準備」「毎日のタイムライン」「関連のドキュメント」「Cortanaホームでアラームを表示」もすべてオフになります。
・「Cortanaホームでアラームを表示」がオフの時は、Cortanaのホーム画面にリマインダは表示されません。オンの時だけリマインダが表示されます。
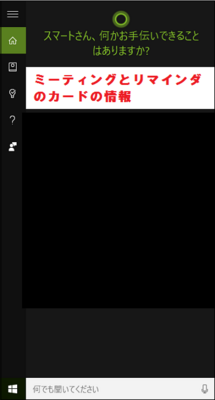
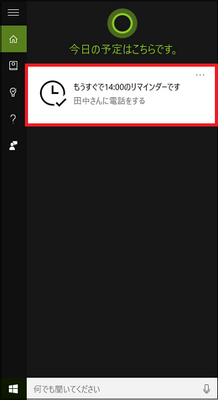
(※ 「・・・」アイコンをクリックすると、[Cortanaのホームでリマインダを表示しない]や[ノートブックで編集]を選択できます。)
(注)Cortanaのホーム画面に「リマインダ」は表示されましたが、「ミーティング」は表示されませんでした。「ミーティング」は、通知バーに会議のお知らせが表示されるようです。
-------------------------------------------
「ミーティングとリマインダのカード」を挿入する操作は(オンにするには)以下の通りです。
(1) [何でも聞いてください]→[ノートカード]→[ミーティングとリマインダ]とたどり、「ミーティングとリマインダのカードと通知」のスイッチをクリックします。
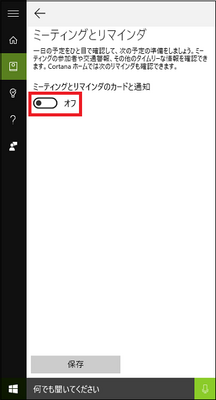
(2) すぐにスイッチが「オン」なったのを確認し、「会議の準備」「毎日のタイムライン」「関連のドキュメント」「Cortanaホームでアラームを表示」のいずれかまたはすべてのスイッチをクリックします。
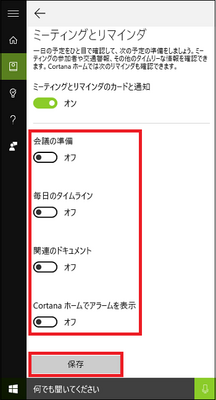
(※「設定が更新されました。」と表示されます。)
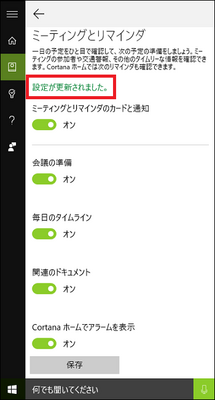
【参考】
・「ミーティングとリマインダのカードと通知」のスイッチのデフォルトは「オン」です。
・「ミーティングとリマインダのカードと通知」をオフにすると、「会議の準備」「毎日のタイムライン」「関連のドキュメント」「Cortanaホームでアラームを表示」もすべてオフになります。
・「Cortanaホームでアラームを表示」がオフの時は、Cortanaのホーム画面にリマインダは表示されません。オンの時だけリマインダが表示されます。
Cortanaが「天気」アプリから学習する(23/25) [-Cortana(コルタナ)を使う]
Cortanaに「天気予報のカード」を装着すると(オンにすると)、「天気」アプリの情報をCortanaのホーム画面に表示してくれるようになります。
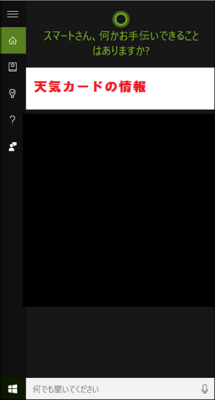

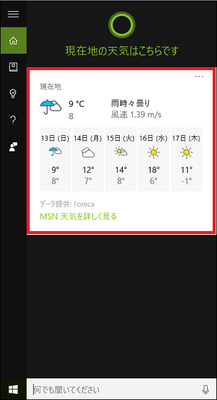
(※ 「・・・」アイコンをクリックすると、[この都市の天気を非表示にする]や[ノートブックで編集]を選択できます。)
表示されるのは、「現在地の天気予報」と「追跡している場所」です。「追跡している場所」が追加されてなければ、ホーム画面は現在地の天気予報だけが表示されます。
-------------------------------------------
「天気予報のカード」を挿入する操作は(オンにするには)以下の通りです。
(1) [何でも聞いてください]→[ノートカード]→[天気]とたどり、「天気予報のカードと通知」のスイッチをクリックします。
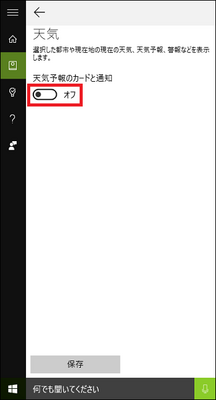
(2) すぐにスイッチが「オン」なったのを確認し、「現在地の天気予報」「都市の予報」のいずれかまたはすべてのスイッチをクリックします。
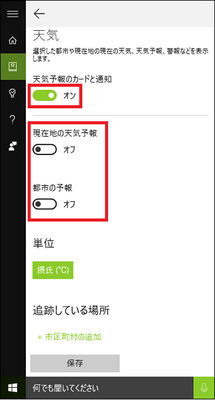
(3) [保存]ボタンをクリックします。
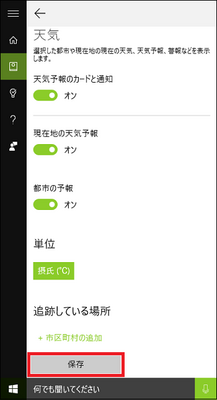
(※ 「設定が更新されました。」と表示されます。以後、Cortanaのホーム画面に天気予報が表示されるようになります。)
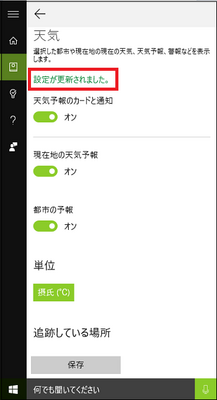
-------------------------------
■ 「追跡している場所」の追加
操作は以下の通りです。
(1) 「追跡している場所」の[+ 市区町村の追加]をクリックします。
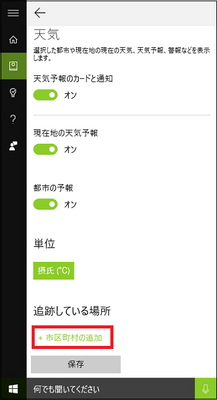
(2) 「都市を検索」欄に、追跡している場所(例:沖縄県)をキーボード入力し、プルダウンメニューをクリックします。
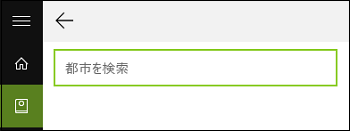

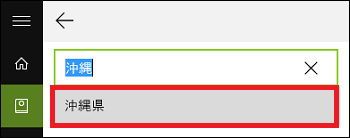
(3) [追加]ボタンをクリックします。
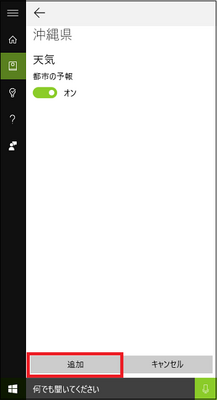
(※ 「追跡している場所」に新しく天気予報する場所(例:沖縄県)が追加されます。)
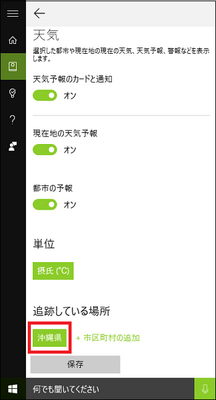
(※ Cortanaのホーム画面には、現在地の他に追加された場所(例:沖縄県)の天気予報も表示されます。
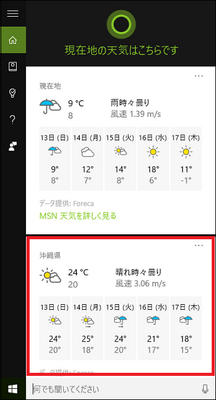
■ 「追跡している場所」を削除する
操作は以下の通りです。
(1) 「追跡している場所」から削除する場所(例:沖縄県)をクリックします。
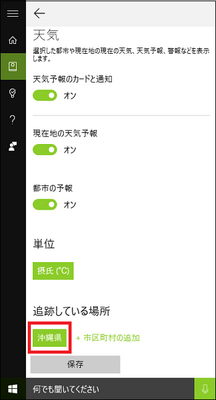
(2) [ゴミ箱]アイコンをクリックします。
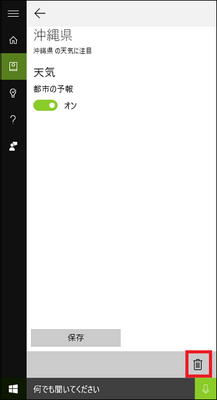
(※ 指定した場所(例:沖縄県)が削除されます。[保存]ボタンをクリックする必要はありません。)
【参考】
・「天気予報のカードと通知」のスイッチのデフォルトは「オン」です。
・「天気予報のカードと通知」をオフにする時は、「天気予報のカードと通知」のスイッチを「オフ」にした状態で[保存]ボタンをクリックします。
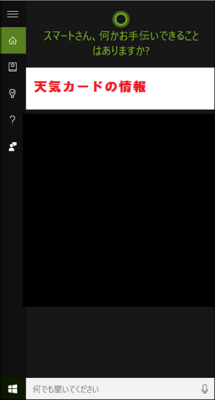
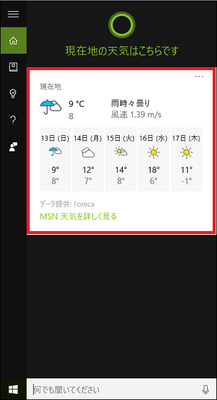
(※ 「・・・」アイコンをクリックすると、[この都市の天気を非表示にする]や[ノートブックで編集]を選択できます。)
表示されるのは、「現在地の天気予報」と「追跡している場所」です。「追跡している場所」が追加されてなければ、ホーム画面は現在地の天気予報だけが表示されます。
-------------------------------------------
「天気予報のカード」を挿入する操作は(オンにするには)以下の通りです。
(1) [何でも聞いてください]→[ノートカード]→[天気]とたどり、「天気予報のカードと通知」のスイッチをクリックします。
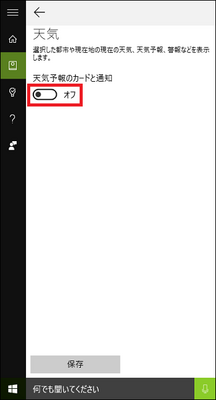
(2) すぐにスイッチが「オン」なったのを確認し、「現在地の天気予報」「都市の予報」のいずれかまたはすべてのスイッチをクリックします。
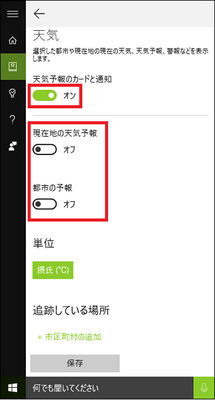
(3) [保存]ボタンをクリックします。
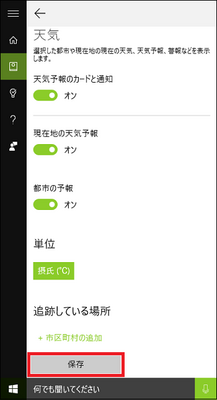
(※ 「設定が更新されました。」と表示されます。以後、Cortanaのホーム画面に天気予報が表示されるようになります。)
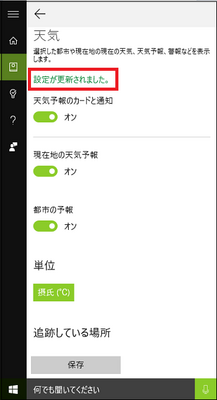
-------------------------------
■ 「追跡している場所」の追加
操作は以下の通りです。
(1) 「追跡している場所」の[+ 市区町村の追加]をクリックします。
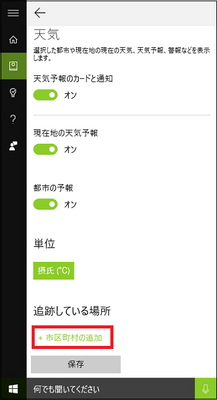
(2) 「都市を検索」欄に、追跡している場所(例:沖縄県)をキーボード入力し、プルダウンメニューをクリックします。
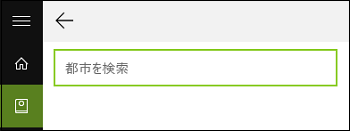
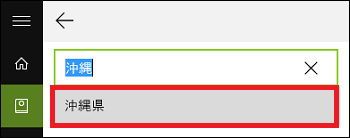
(3) [追加]ボタンをクリックします。
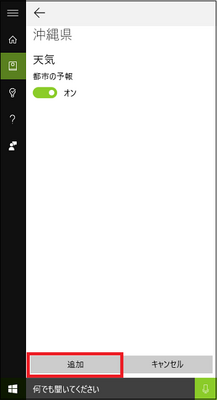
(※ 「追跡している場所」に新しく天気予報する場所(例:沖縄県)が追加されます。)
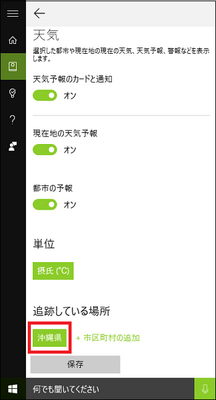
(※ Cortanaのホーム画面には、現在地の他に追加された場所(例:沖縄県)の天気予報も表示されます。
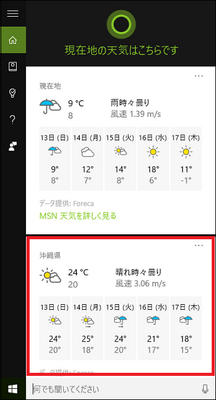
■ 「追跡している場所」を削除する
操作は以下の通りです。
(1) 「追跡している場所」から削除する場所(例:沖縄県)をクリックします。
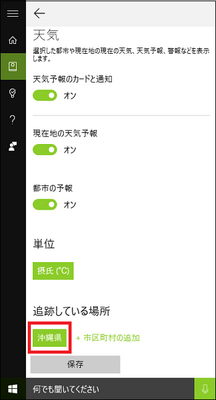
(2) [ゴミ箱]アイコンをクリックします。
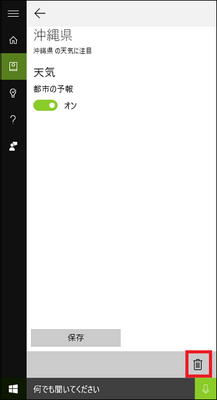
(※ 指定した場所(例:沖縄県)が削除されます。[保存]ボタンをクリックする必要はありません。)
【参考】
・「天気予報のカードと通知」のスイッチのデフォルトは「オン」です。
・「天気予報のカードと通知」をオフにする時は、「天気予報のカードと通知」のスイッチを「オフ」にした状態で[保存]ボタンをクリックします。
Cortanaに時刻・場所・人を記憶させる(24/25) [-Cortana(コルタナ)を使う]
Cortana(コルタナ)のホーム画面にある「リマインダー」( )は、直訳すると「思い出させる人」とか「気付かせる人」となります。
)は、直訳すると「思い出させる人」とか「気付かせる人」となります。
自分がやるべきことを忘れないように記憶しておいてくれて、一定時間・期間がきたら思い出させてくれる機能です。
手帳などに書き込む「TO DO管理」(やるべきこと管理)は、ビジネス現場ではよく耳にする言葉です。パソコンでも「TO DOアプリ」を使っている場合も多いでしょう。
Cortanaの「リマインダー」は、時刻・場所・人に関して「TO DO管理」を行ってくれる機能です。
(※ 「場所」に関しては、「〇〇に着いたら通知する」や「××から離れる時通知する」しか設定がないのでモバイルデバイスでは有効です。例えば、郵便局の近くに来たら切手を買うこと忘れないように、「郵便局の近くに来たら切手を買う」ということをリマインダーに記憶させるといった使い方になります。ただし、デスクトップパソコンでは場所は変わらないので、「場所」の設定は意味がありません。)
リマインダーに情報を追加すると以下のように記憶(TO DO管理)されます。
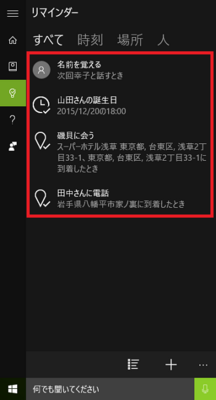
・「時刻」をクリックすると時刻に関する記憶だけが、「場所」をクリックすると場所に関する記憶だけが、「人」をクリックすると人に関する記憶だけが表示されます。
ここでは、リマインダーに「追加(音声、キー入力)」、「修正」、「完了」、「削除」、「履歴を見る」、「カレンダーと連携」について説明します。
----------------------------------------
■ リマインダーに音声で追加する
「今日午後6時から会議する」ことを記憶させます。
(1) マイクから「コルタナさん」→(聞き取り中・・・)→「リマインダー」と呼びかけると、以下のように「リマインダーの内容は何ですか?」と聞かれます。
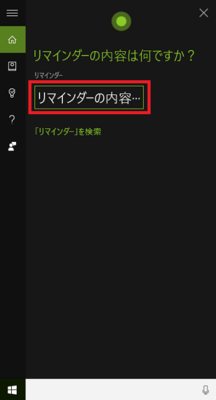
(2) マイクから「会議」と言うと「会議」と自動入力され、「リマインダーはいつの設定にしましょうか?」と聞かれますので、「午後6時」と言います。
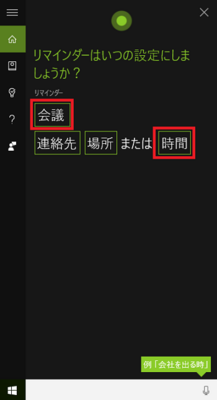
(3) 「これでいいでしょうか?」と聞かれますので、内容を確認し、よければ「はい」と答えます。
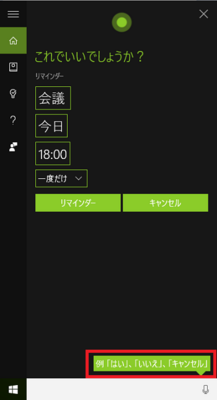
(※ 以下のように設定画面が表示されます。)
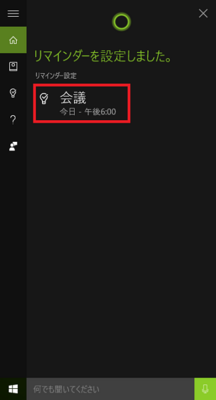
(4) 会議の時間になると、通知バーに「会議」のお知らせが表示されます。
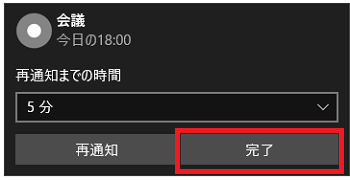
・承知した場合は[完了]ボタンをクリックします。
・再度知らせて欲しい場合は、再通知までの時間をプルダウンメニューから選んで[再通知]ボタンをクリックします。
■ リマインダーにキー入力で追加する
「今日午後9時20分から会議する」ことを記憶させます。
(1) [何でも聞いてください]→[リマインダー]( )とたどり[+]をクリックします。
)とたどり[+]をクリックします。
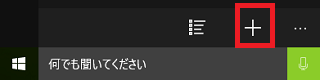
(2) [リマインダーの内容]をクリックし、「会議」とキー入力します。
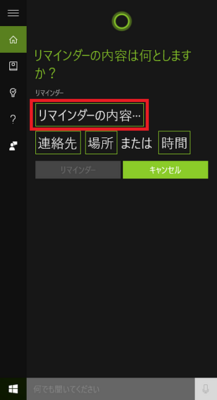
(3) 「会議」の文字を確認し、[時間]をクリックします。
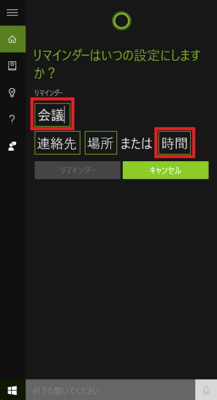
(4) 「21」「20」を選択し、[チェックアイコン]をクリックします。
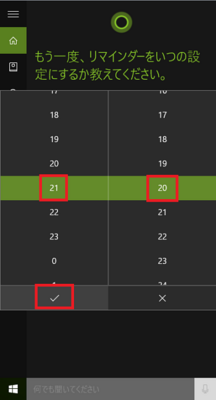
(※「時」「分」を上下にスライドさせたい時は、「時」または「分」の枠内の上端・下端にマウスを移動させると、上矢印・下矢印が表示されます。)
(5) 最後に[リマインダー]ボタンをクリックします。
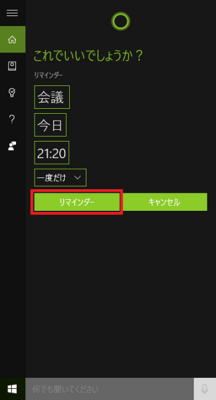
(※ 以下のように設定画面が表示されます。)
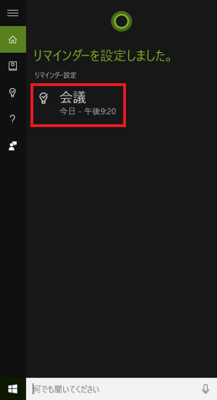
■ リマインダーの記憶を修正する
(1) [何でも聞いてください]→[リマインダー]( )とたどり、編集したい記憶をクリックします。
)とたどり、編集したい記憶をクリックします。
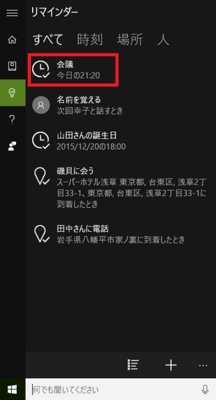
(2) 表示された内容をから、編集したい項目をクリックし内容を変更します。
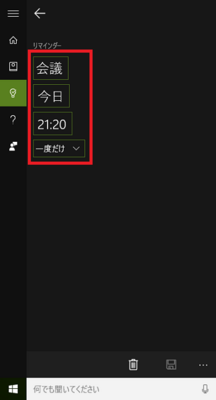
・修正が終わったら[保存]ボタン(フロッピーディスクアイコン)をクリックします。
・削除したい時は[ゴミ箱アイコン]をクリックします。
・削除ではなく記憶を解除する場合は、[…]アイコンをクリックし、[完了]ボタンをクリックします。「記憶の解除」は「履歴」に残りますが、「削除」は履歴からも消えます。
■ リマインダーの記憶を完了・削除する
(1) [何でも聞いてください]→[リマインダー]( )とたどり、[選択]アイコン(
)とたどり、[選択]アイコン( )をクリックします。
)をクリックします。
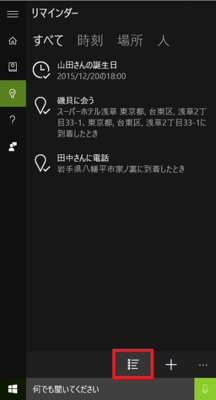
(2) 完了または削除する記憶を選択し、「完了」の時は[チェックマーク]を、「削除」の時は[ごみ箱]をクリックします。
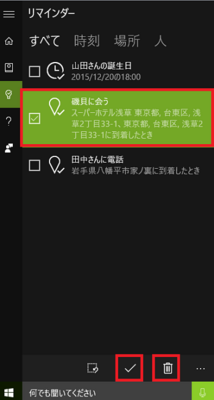
■ リマインダーの履歴を見る
(1) [何でも聞いてください]→[リマインダー]( )とたどり、[…]アイコンをクリックすると表示される[履歴]をクリックします。
)とたどり、[…]アイコンをクリックすると表示される[履歴]をクリックします。
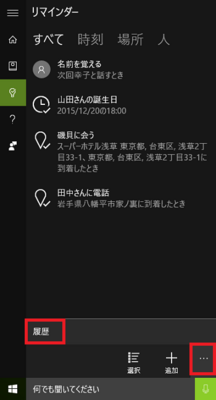
(2) 以下のように履歴を確認できます。
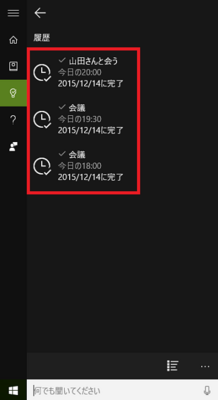
(※ 削除したい履歴を右クリックして、表示された[削除]をクリックすると右クリックした履歴だけが削除されます。)
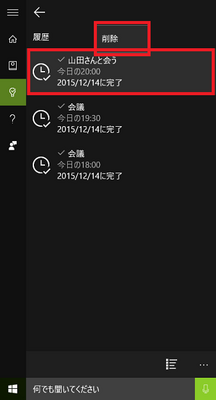
■ カレンダーと連携する
[スタート]ボタン→[カレンダータイル]とたどり、[カレンダーウィンドウ]を見ると、カレンダーの設定の中に「緑色」で表示された「リマインダー」を確認できます。
[カレンダータイル]

[カレンダーウィンドウ]
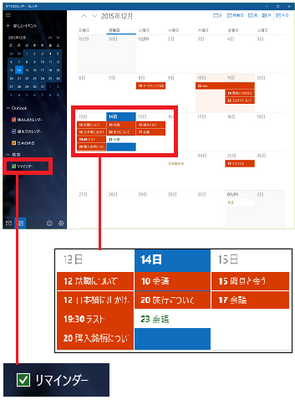
(※ 「リマインダー」のチェックボックスの色が「緑色」なので、カレンダー内のリマインダー表示も「緑色」になっています。色は、チェックボックスのある「リマインダー」の右端に表示される をクリックして変更できます。)
をクリックして変更できます。)
自分がやるべきことを忘れないように記憶しておいてくれて、一定時間・期間がきたら思い出させてくれる機能です。
手帳などに書き込む「TO DO管理」(やるべきこと管理)は、ビジネス現場ではよく耳にする言葉です。パソコンでも「TO DOアプリ」を使っている場合も多いでしょう。
Cortanaの「リマインダー」は、時刻・場所・人に関して「TO DO管理」を行ってくれる機能です。
(※ 「場所」に関しては、「〇〇に着いたら通知する」や「××から離れる時通知する」しか設定がないのでモバイルデバイスでは有効です。例えば、郵便局の近くに来たら切手を買うこと忘れないように、「郵便局の近くに来たら切手を買う」ということをリマインダーに記憶させるといった使い方になります。ただし、デスクトップパソコンでは場所は変わらないので、「場所」の設定は意味がありません。)
リマインダーに情報を追加すると以下のように記憶(TO DO管理)されます。
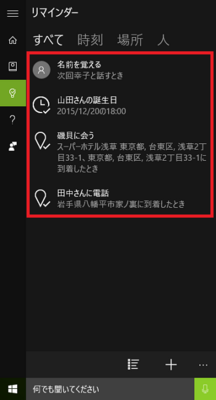
・「時刻」をクリックすると時刻に関する記憶だけが、「場所」をクリックすると場所に関する記憶だけが、「人」をクリックすると人に関する記憶だけが表示されます。
ここでは、リマインダーに「追加(音声、キー入力)」、「修正」、「完了」、「削除」、「履歴を見る」、「カレンダーと連携」について説明します。
----------------------------------------
■ リマインダーに音声で追加する
「今日午後6時から会議する」ことを記憶させます。
(1) マイクから「コルタナさん」→(聞き取り中・・・)→「リマインダー」と呼びかけると、以下のように「リマインダーの内容は何ですか?」と聞かれます。
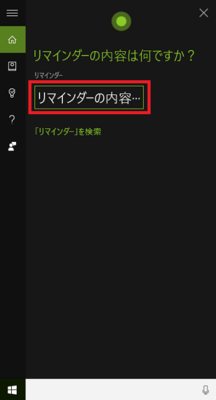
(2) マイクから「会議」と言うと「会議」と自動入力され、「リマインダーはいつの設定にしましょうか?」と聞かれますので、「午後6時」と言います。
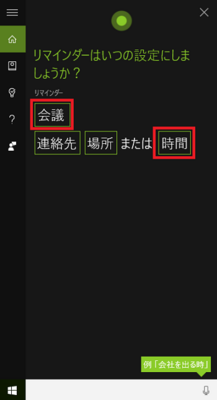
(3) 「これでいいでしょうか?」と聞かれますので、内容を確認し、よければ「はい」と答えます。
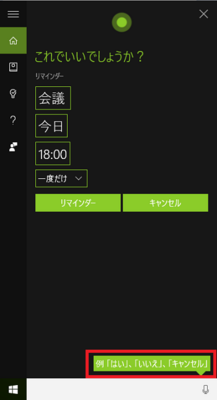
(※ 以下のように設定画面が表示されます。)
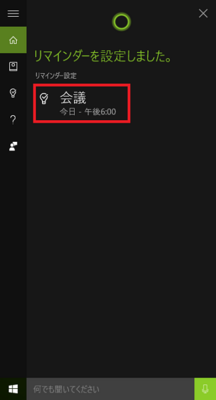
(4) 会議の時間になると、通知バーに「会議」のお知らせが表示されます。
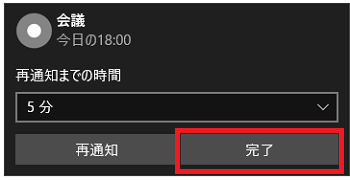
・承知した場合は[完了]ボタンをクリックします。
・再度知らせて欲しい場合は、再通知までの時間をプルダウンメニューから選んで[再通知]ボタンをクリックします。
■ リマインダーにキー入力で追加する
「今日午後9時20分から会議する」ことを記憶させます。
(1) [何でも聞いてください]→[リマインダー](
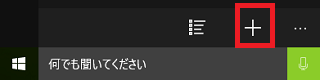
(2) [リマインダーの内容]をクリックし、「会議」とキー入力します。
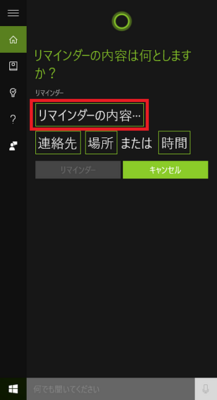
(3) 「会議」の文字を確認し、[時間]をクリックします。
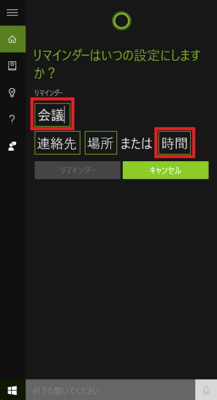
(4) 「21」「20」を選択し、[チェックアイコン]をクリックします。
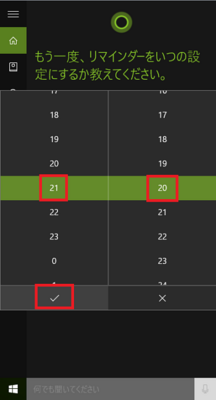
(※「時」「分」を上下にスライドさせたい時は、「時」または「分」の枠内の上端・下端にマウスを移動させると、上矢印・下矢印が表示されます。)
(5) 最後に[リマインダー]ボタンをクリックします。
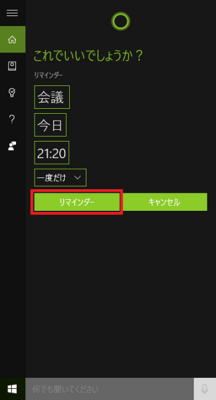
(※ 以下のように設定画面が表示されます。)
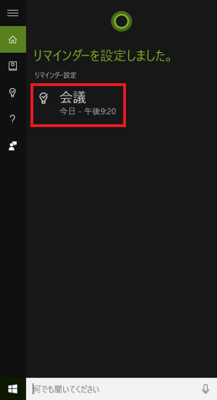
■ リマインダーの記憶を修正する
(1) [何でも聞いてください]→[リマインダー](
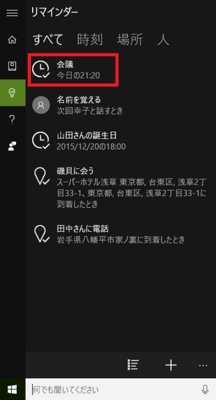
(2) 表示された内容をから、編集したい項目をクリックし内容を変更します。
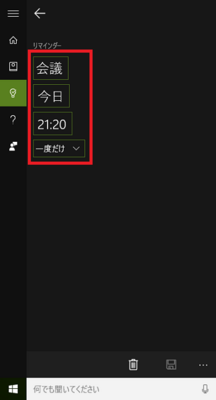
・修正が終わったら[保存]ボタン(フロッピーディスクアイコン)をクリックします。
・削除したい時は[ゴミ箱アイコン]をクリックします。
・削除ではなく記憶を解除する場合は、[…]アイコンをクリックし、[完了]ボタンをクリックします。「記憶の解除」は「履歴」に残りますが、「削除」は履歴からも消えます。
■ リマインダーの記憶を完了・削除する
(1) [何でも聞いてください]→[リマインダー](
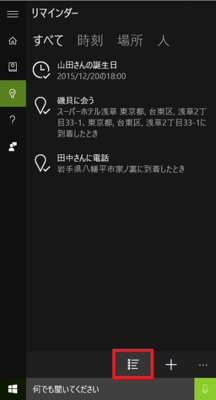
(2) 完了または削除する記憶を選択し、「完了」の時は[チェックマーク]を、「削除」の時は[ごみ箱]をクリックします。
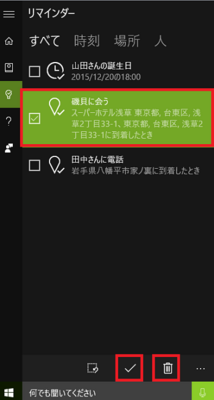
■ リマインダーの履歴を見る
(1) [何でも聞いてください]→[リマインダー](
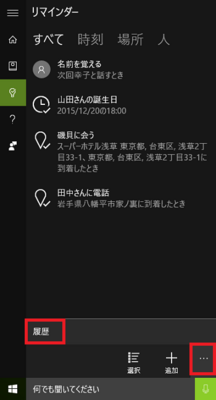
(2) 以下のように履歴を確認できます。
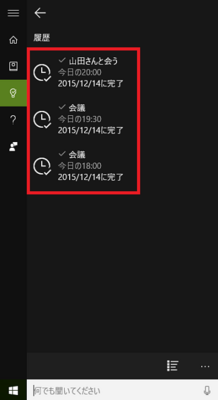
(※ 削除したい履歴を右クリックして、表示された[削除]をクリックすると右クリックした履歴だけが削除されます。)
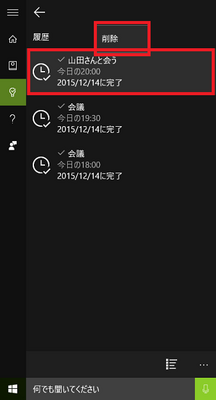
■ カレンダーと連携する
[スタート]ボタン→[カレンダータイル]とたどり、[カレンダーウィンドウ]を見ると、カレンダーの設定の中に「緑色」で表示された「リマインダー」を確認できます。
[カレンダータイル]

[カレンダーウィンドウ]
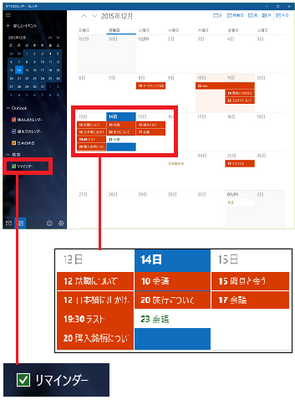
(※ 「リマインダー」のチェックボックスの色が「緑色」なので、カレンダー内のリマインダー表示も「緑色」になっています。色は、チェックボックスのある「リマインダー」の右端に表示される