Cortana(コルタナ)のホーム画面と調整内容(11/25) [-Cortana(コルタナ)を使う]
Cortana(コルタナ)と快適に会話するためにいくつかの調整を行うことができます。
Cortanaの窓口(マイクアイコンは除く)をクリックします。

(※ Cortanaのホーム画面が表示されます。)
[Cortanaのホーム画面]
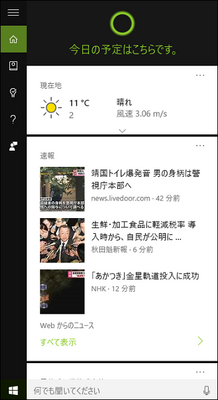
Cortanaのメニューを表示させるために をクリックします。
をクリックします。
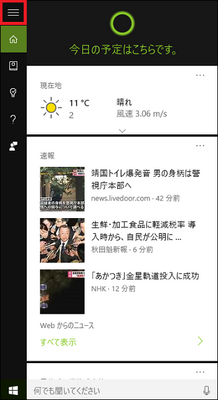
(※ メニューが表示されます。)
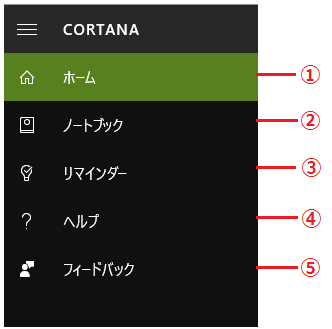
メニューの概要は以下の通りです。
① [ ] ホーム
] ホーム
他のメニューからホーム画面を表示させる時にクリックします。
「Cortanaの窓口」の「何でも聞いてください」をクリックしたときプルアップする画面です。
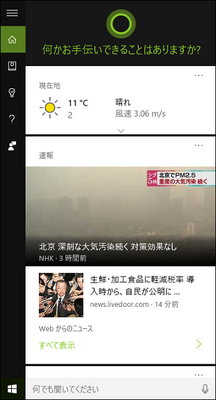
「何でも聞いてください」をクリックするタイミングによって、ホーム画面に表示される情報は変わります。
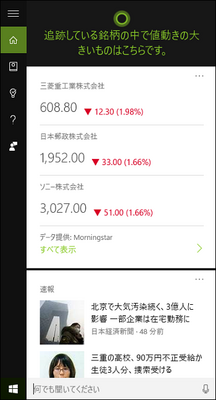
② [ ] ノートブック
] ノートブック
「ユーザー情報」、「接続されているアカウント」、「設定」、「Cortanaのヒント」、「ニュース」、「ファイナンス」、「ミーティングとリマインダー」、「天気」を調整する時にクリックします。
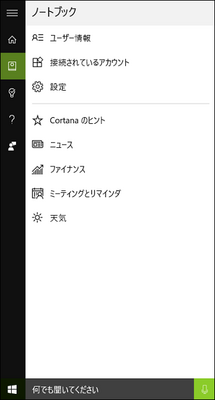
【参考】
・「ユーザー情報」の詳細は、[Cortanaに自分の情報を教える(13/25)]を参照してください。
・「接続されているアカウント」の詳細は、[Cortanaに「LinkedIn」や「Office365」を繋ぐ(14/25)]を参照してください。
・「設定」の詳細は、[Cortanaと約束しておくこと(15/25)]を参照してください。
・「Cortanaのヒント」の詳細は、[Cortanaからヒントを出してもらうかを設定する(19/25)]を参照してください。
・「ニュース」の詳細は、[Cortanaが「ニュース」アプリから学習する(20/25)]を参照してください。
・「ファイナンス」の詳細は、[Cortanaが「ファイナンス」アプリから学習する(21/25)]を参照してください。
・「ミーティングとリマインダー」の詳細は、[Cortanaが「ミーティングとリマインダー」情報から学習する(22/25)]を参照してください。
・「天気」の詳細は、[Cortanaが「天気」アプリから学習する(23/25)]を参照してください。
③ [ ] リマインダー
] リマインダー
Cortanaに「時刻」「場所」「人」を記憶させる時にクリックします。
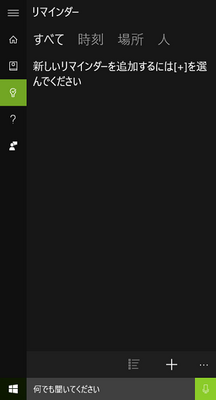
【参考】
・「リマインダー」の詳細は、[Cortanaに時刻・場所・人を記憶させる(24/25)]を参照してください。
④ [ ] ヘルプ
] ヘルプ
Cortanaができることの一覧を表示させる時にクリックします。
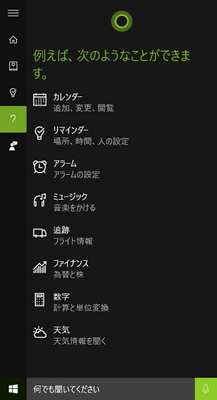
【参考】
・「ヘルプ」の詳細は、[Cortanaのできること一覧(12/25)]を参照してください。
⑤ [ ] フィードバック
] フィードバック
Cortanaの良い点や改善点等をMicrosoftに連絡する時にクリックします。
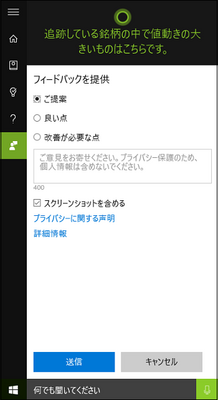
【参考】
・「フィードバック」の詳細は、[Cortanaの良い点・改善点を連絡する(25/25)]を参照してください。
Cortanaの窓口(マイクアイコンは除く)をクリックします。
(※ Cortanaのホーム画面が表示されます。)
[Cortanaのホーム画面]
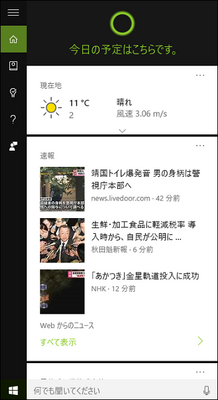
Cortanaのメニューを表示させるために
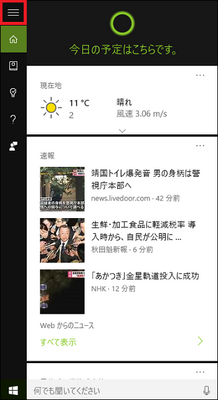
(※ メニューが表示されます。)
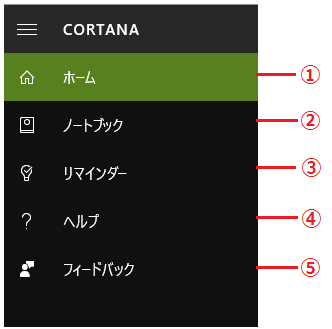
メニューの概要は以下の通りです。
① [
他のメニューからホーム画面を表示させる時にクリックします。
「Cortanaの窓口」の「何でも聞いてください」をクリックしたときプルアップする画面です。
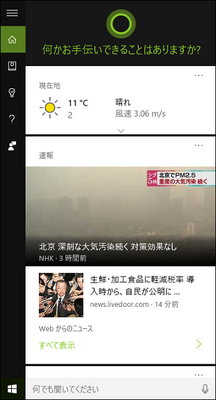
「何でも聞いてください」をクリックするタイミングによって、ホーム画面に表示される情報は変わります。
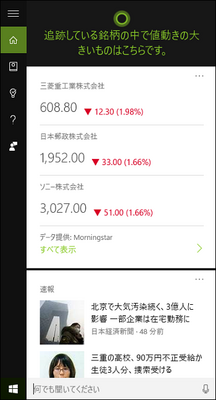
② [
「ユーザー情報」、「接続されているアカウント」、「設定」、「Cortanaのヒント」、「ニュース」、「ファイナンス」、「ミーティングとリマインダー」、「天気」を調整する時にクリックします。
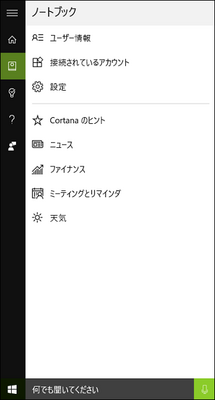
【参考】
・「ユーザー情報」の詳細は、[Cortanaに自分の情報を教える(13/25)]を参照してください。
・「接続されているアカウント」の詳細は、[Cortanaに「LinkedIn」や「Office365」を繋ぐ(14/25)]を参照してください。
・「設定」の詳細は、[Cortanaと約束しておくこと(15/25)]を参照してください。
・「Cortanaのヒント」の詳細は、[Cortanaからヒントを出してもらうかを設定する(19/25)]を参照してください。
・「ニュース」の詳細は、[Cortanaが「ニュース」アプリから学習する(20/25)]を参照してください。
・「ファイナンス」の詳細は、[Cortanaが「ファイナンス」アプリから学習する(21/25)]を参照してください。
・「ミーティングとリマインダー」の詳細は、[Cortanaが「ミーティングとリマインダー」情報から学習する(22/25)]を参照してください。
・「天気」の詳細は、[Cortanaが「天気」アプリから学習する(23/25)]を参照してください。
③ [
Cortanaに「時刻」「場所」「人」を記憶させる時にクリックします。
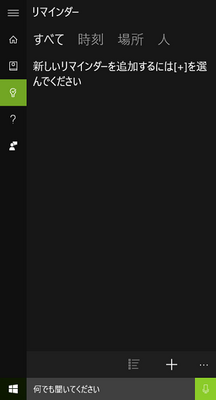
【参考】
・「リマインダー」の詳細は、[Cortanaに時刻・場所・人を記憶させる(24/25)]を参照してください。
④ [
Cortanaができることの一覧を表示させる時にクリックします。
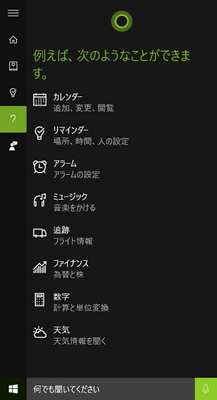
【参考】
・「ヘルプ」の詳細は、[Cortanaのできること一覧(12/25)]を参照してください。
⑤ [
Cortanaの良い点や改善点等をMicrosoftに連絡する時にクリックします。
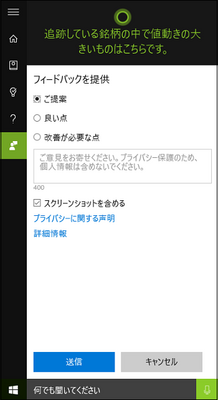
【参考】
・「フィードバック」の詳細は、[Cortanaの良い点・改善点を連絡する(25/25)]を参照してください。
Cortanaのできること一覧(12/25) [-Cortana(コルタナ)を使う]
Microsoftが生んだ人工知能「Cortana(コルタナ)」ができることは、Cortanaメニューの「ヘルプ」に一覧表示されています。
[何でも聞いてください]→[ヘルプ]と辿ると、Cortanaができること一覧が表示されます。
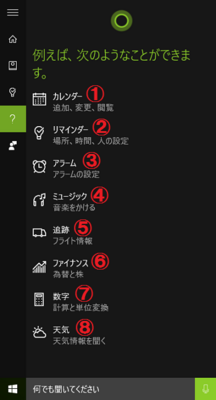
① カレンダー
「カレンダー」アプリと連動して、「金曜日に歯医者の予約を入れる」「午後3時の約束を4時に変更」「次の予定は何?」と話しかけると対応してくれます。
② リマインダー
何処へ(場所)、何時に(時間)、誰と(人)何をするかについて話すとそれを記憶し、その記憶をいつでも思い出させてくれます。
③ アラーム
「午後6時に起こして」「午前5時45分にアラームを設定」「目覚ましをセットする」のような指示に対応してくれます。
[例] 午前9時35分にアラームを設定
設定した時間になると、通知バーにアラームが表示されます。
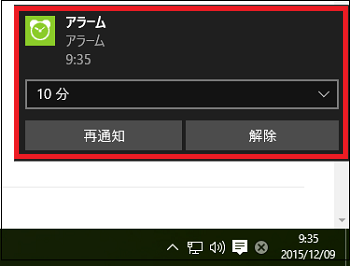
④ ミュージック
「音楽を再生」と話すと、「わかりました。再生します。」と返事し、「Grooveミュージック」アプリが起動します。
⑤ 追跡
「JAL65便」「JAL 1227」「全日空264便」のように話しかけると、その言葉をBingでキーワード検索してページトップに表示してくれます。
(※ 「JAL65便」と「全日空264便」は何とか聞き取れたようですが、「JAL 1227」は聞き取れないようです。)
⑥ ファイナンス
「マネー」アプリと連動して、「NTTドコモ 株価」「日立製作所 株価」「100ドル」と聞くと音声対応してくれ、詳細情報をプルアップ画面表示してくれます。
⑦ 数字
「1+1」「(10-4)/2」「X^2+2=0」などの質問に解答してくれるようですが、「1+1」は正確に文字変換できますが(音声での対応ではなくBing検索)、他は意味不明ですsmiles。
⑧ 天気
「週末の天気」「今日の天気」「今の地震の震度」「傘は必要か」などの質問に音声対応と、詳細情報をプルアップ画面表示してくれます。
(※ 数字や単位変換には弱い。Cortanaはリケジョではなさそうだ///)
[何でも聞いてください]→[ヘルプ]と辿ると、Cortanaができること一覧が表示されます。
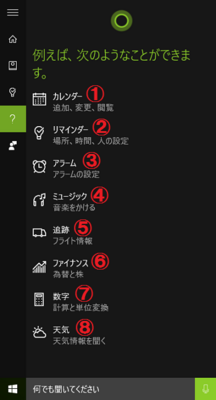
① カレンダー
「カレンダー」アプリと連動して、「金曜日に歯医者の予約を入れる」「午後3時の約束を4時に変更」「次の予定は何?」と話しかけると対応してくれます。
② リマインダー
何処へ(場所)、何時に(時間)、誰と(人)何をするかについて話すとそれを記憶し、その記憶をいつでも思い出させてくれます。
③ アラーム
「午後6時に起こして」「午前5時45分にアラームを設定」「目覚ましをセットする」のような指示に対応してくれます。
[例] 午前9時35分にアラームを設定
設定した時間になると、通知バーにアラームが表示されます。
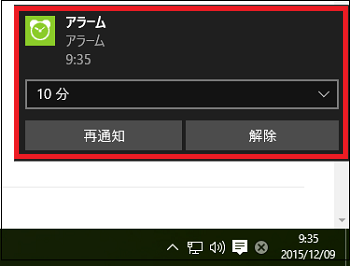
④ ミュージック
「音楽を再生」と話すと、「わかりました。再生します。」と返事し、「Grooveミュージック」アプリが起動します。
⑤ 追跡
「JAL65便」「JAL 1227」「全日空264便」のように話しかけると、その言葉をBingでキーワード検索してページトップに表示してくれます。
(※ 「JAL65便」と「全日空264便」は何とか聞き取れたようですが、「JAL 1227」は聞き取れないようです。)
⑥ ファイナンス
「マネー」アプリと連動して、「NTTドコモ 株価」「日立製作所 株価」「100ドル」と聞くと音声対応してくれ、詳細情報をプルアップ画面表示してくれます。
⑦ 数字
「1+1」「(10-4)/2」「X^2+2=0」などの質問に解答してくれるようですが、「1+1」は正確に文字変換できますが(音声での対応ではなくBing検索)、他は意味不明ですsmiles。
⑧ 天気
「週末の天気」「今日の天気」「今の地震の震度」「傘は必要か」などの質問に音声対応と、詳細情報をプルアップ画面表示してくれます。
(※ 数字や単位変換には弱い。Cortanaはリケジョではなさそうだ///)
Cortanaに自分の情報を教える(13/25) [-Cortana(コルタナ)を使う]
Cortanaに自分の「名前(ニックネームでも良い)」や「お気に入りの場所」を教えておくと、その「名前」で呼びかけてくれたり、「マップ」アプリを使って「お気に入りの場所」へルート案内してくれたりします。
操作は以下の通りです。
■ 「名前」を教える
(1) [何でも聞いてください]→[ノートブック]と順に選択し[ユーザー情報]をクリックします。
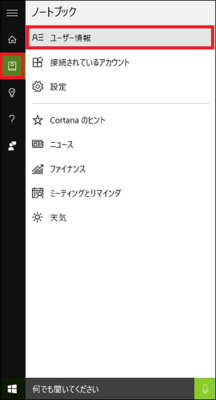
(2) [名前の変更]をクリックします。
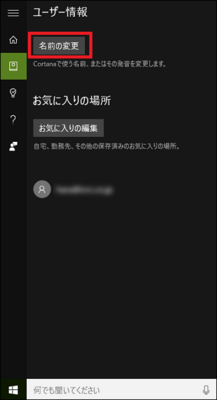
(3) 入力欄に[名前](例:スマート)とキーボード入力し、[入力]ボタンをクリックします。
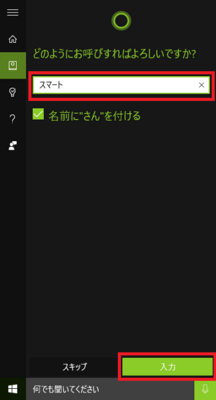
(4) 入力した「名前」が合っているかどうか確認するため、[発音を聞く]をクリックします。発音が正しければ[合っています]ボタンをクリックします。
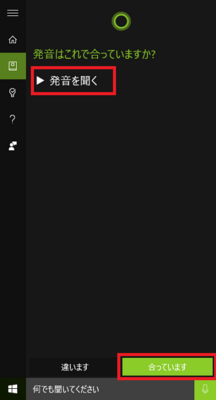
(※ 発音が間違っている場合は[違います]ボタンをクリックし、再入力します。)
(5) 正しい名前で呼びかけられるのを確認し、[完了]ボタンをクリックします。
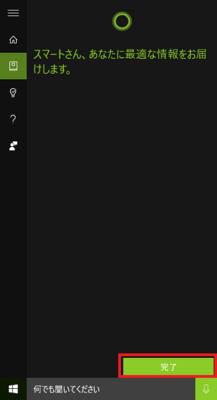
これで、名前の登録は完了です。
(※ 「何でも聞いてください」(マイクアイコンを除く)をクリックすると、正しい名前で呼びかけられます。)
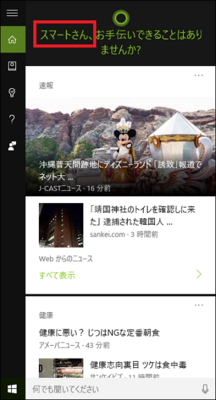
(※ マイクアイコンをクリックすると、正しい名前で呼びかけられます。)
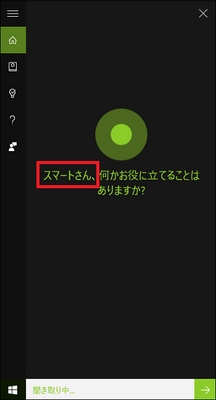
【参考】
・「名前」を変更する時は、(2)の操作から再度「名前の変更」の操作を行います。
■ 「お気に入りの場所」を教える
(1) [何でも聞いてください]→[ノートブック]と順に選択し[ユーザー情報]をクリックします。
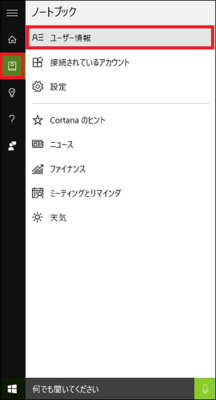
(2) [お気に入りの編集]をクリックします。
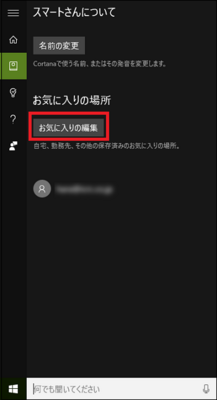
(3) [+]ボタンをクリックします。
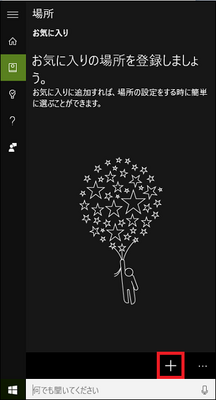
(4) お気に入りの入力欄に場所をキーボード入力し、表示された候補からお気に入り(例:東京都台東区上野公演)を選択します。
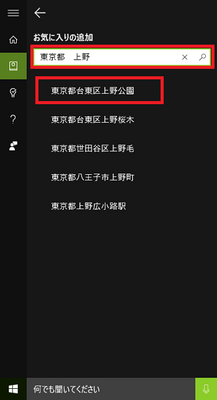
(5) 設定する場所を自宅または勤務先から選択し、フロッピーディスクのアイコンをクリックして保存します。(例:勤務先)
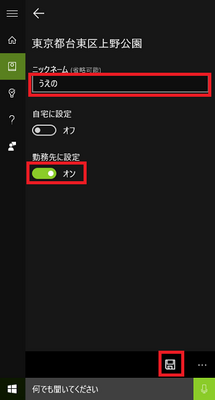
(※ 「場所」のお気に入りに登録されます。)
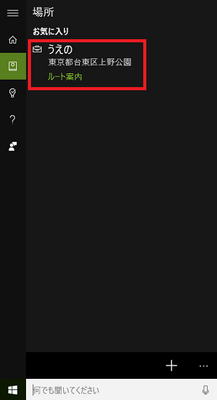
【参考】
・お気に入りの場所の[ルート案内]をクリックすると「マップ」アプリが起動し、道案内してくれます。
---------------------------------
「場所」からお気に入りを削除・編集する場合は、お気に入りの場所の上で右クリックし、表示されたメニューから選択します。
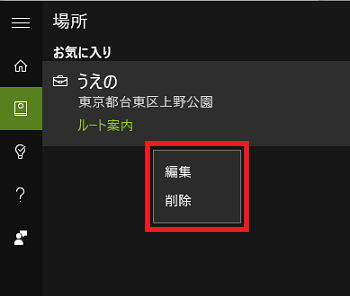
操作は以下の通りです。
■ 「名前」を教える
(1) [何でも聞いてください]→[ノートブック]と順に選択し[ユーザー情報]をクリックします。
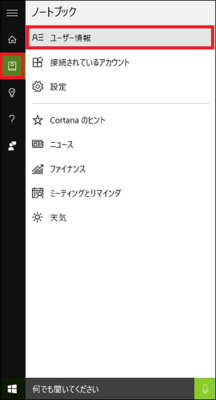
(2) [名前の変更]をクリックします。
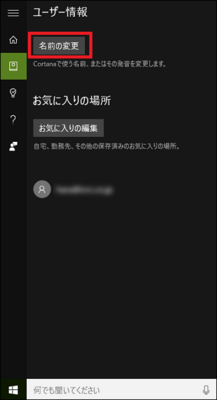
(3) 入力欄に[名前](例:スマート)とキーボード入力し、[入力]ボタンをクリックします。
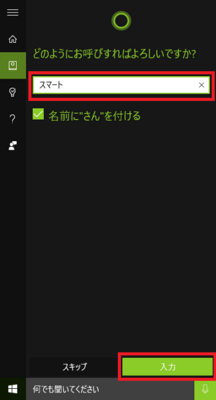
(4) 入力した「名前」が合っているかどうか確認するため、[発音を聞く]をクリックします。発音が正しければ[合っています]ボタンをクリックします。
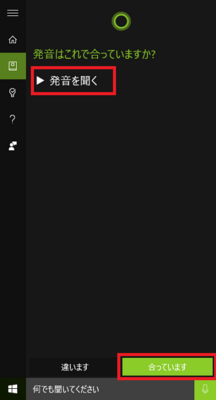
(※ 発音が間違っている場合は[違います]ボタンをクリックし、再入力します。)
(5) 正しい名前で呼びかけられるのを確認し、[完了]ボタンをクリックします。
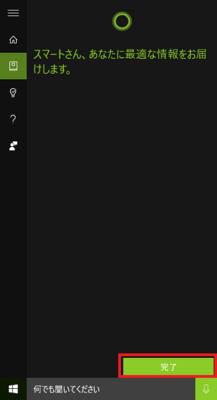
これで、名前の登録は完了です。
(※ 「何でも聞いてください」(マイクアイコンを除く)をクリックすると、正しい名前で呼びかけられます。)
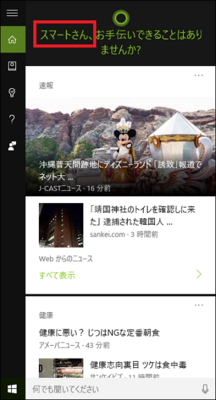
(※ マイクアイコンをクリックすると、正しい名前で呼びかけられます。)
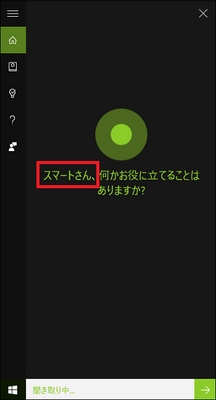
【参考】
・「名前」を変更する時は、(2)の操作から再度「名前の変更」の操作を行います。
■ 「お気に入りの場所」を教える
(1) [何でも聞いてください]→[ノートブック]と順に選択し[ユーザー情報]をクリックします。
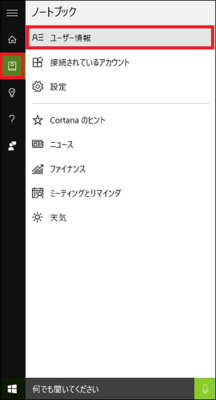
(2) [お気に入りの編集]をクリックします。
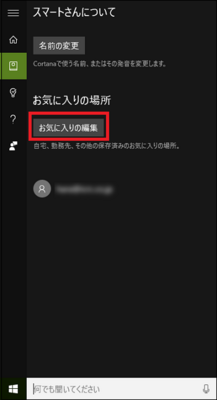
(3) [+]ボタンをクリックします。
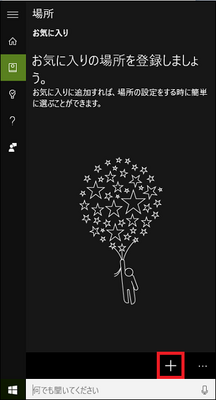
(4) お気に入りの入力欄に場所をキーボード入力し、表示された候補からお気に入り(例:東京都台東区上野公演)を選択します。
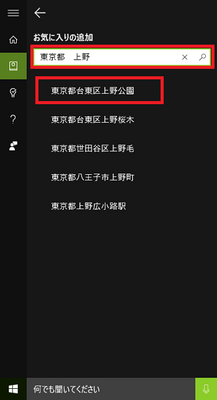
(5) 設定する場所を自宅または勤務先から選択し、フロッピーディスクのアイコンをクリックして保存します。(例:勤務先)
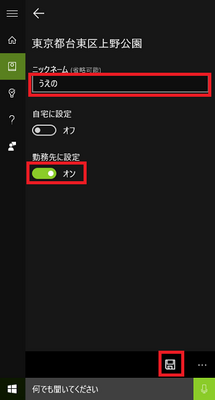
(※ 「場所」のお気に入りに登録されます。)
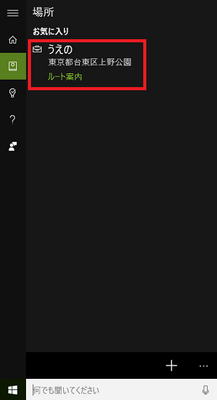
【参考】
・お気に入りの場所の[ルート案内]をクリックすると「マップ」アプリが起動し、道案内してくれます。
---------------------------------
「場所」からお気に入りを削除・編集する場合は、お気に入りの場所の上で右クリックし、表示されたメニューから選択します。
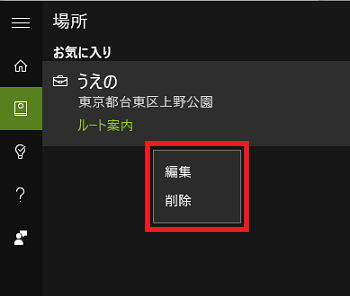
Cortanaに「LinkedIn」や「Office365」を繋ぐ(14/25) [-Cortana(コルタナ)を使う]
Cortanaに「LinkedIn」や「Office365」を繋げば、グループの会議の通知やスケジュール管理の生産性が向上するという触れ込みです。
「Office365」は利用するか検討中ですが、「LinkedIn」は初めて聞く名前です。
「Office365」はクラウド上で契約したOffice製品が利用できるサービスのことで、月いくらで契約します。
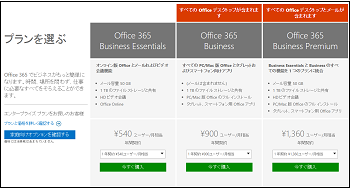
オフィスパーソナル的なプランが月額900円、プロ的なプランが月額1310円です。ただ、いざOfficeを利用しようと思ってからクリック実行できるとはいえ、2~3分かかると言うのではちょっと遅いのではないでしょうか。
「LinkedIn」は2003年に米国カルフォルニアで開始されたサービスで、世界130か国、2300万人の会員がいるそうです。
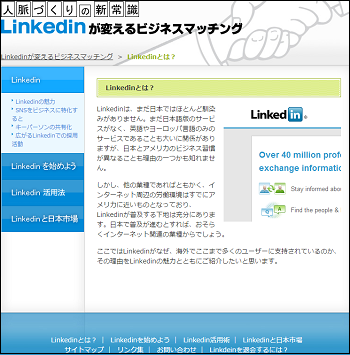
「LinkedIn」はビジネスに特化したSNSサービスで、個人のスキルを登録して積極的に売り込みをかけるとか、相手からの連絡を待つとかその利用方法は様々です。
-------------------------------
事前に「LinkedIn」や「Office365」に登録しておき、CortanaからサインインすることでこれらのサービスにCortanaが連携し、Cortana画面上で会議の通知や情報共有ができるらしいのです。
サインインまでの操作は以下の通りです。
■ LinkedInに接続する
(1) [何でも聞いてください]→[ノートブック]と順にたどり、[接続されているアカウント]をクリックします。
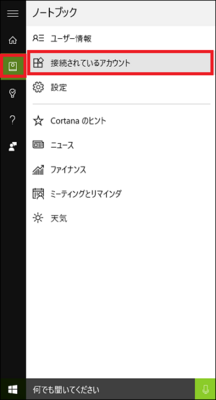
(2) [LinkedIn]をクリックします。
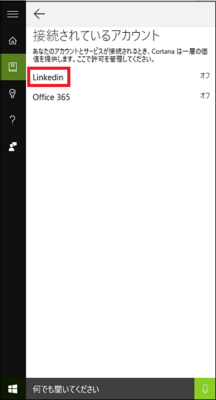
(3) [接続]をクリックします。
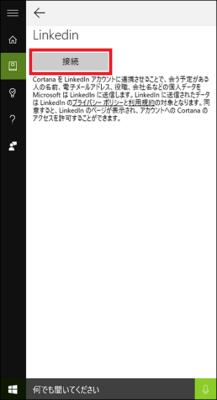
(4) [アクセスを許可する]をクリックします。
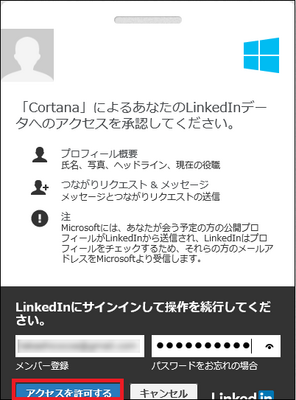
(※ LinkedInに接続されます。接続されると、「接続されているアカウント」の画面の「LinkedIn」はオンになります。)
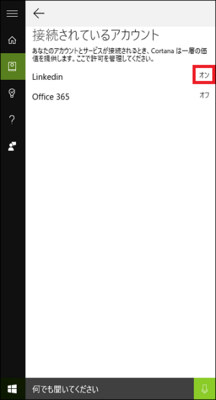
【参考】
・事前にLinkedInに登録(無料)しておく必要があります。
・登録がまだの場合は、(3)の操作後、引き続きLinkedInの登録が可能です。
・どのように使えるかは今後の課題です。
■Office365に接続する
(1) [何でも聞いてください]→[ノートブック]と順にたどり、[接続されているアカウント]をクリックします。
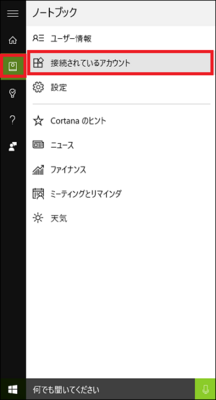
(2) [Office365]をクリックします。
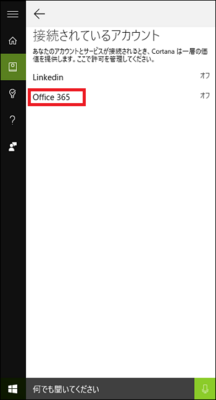
(3) [接続]をクリックします。
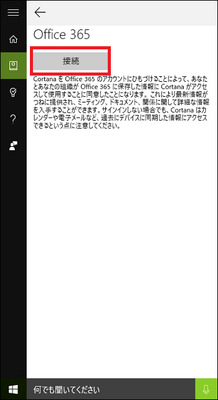
(4) ID/PWを入力しサインインします。
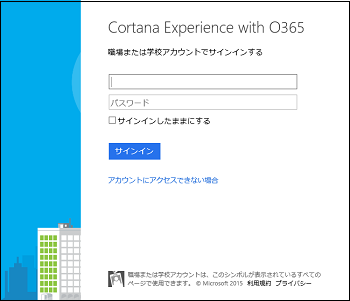
(※Office365に接続されます。)
【参照】
・事前にOffice365と契約(有料)しておく必要があります。
・Office365はお試し(1カ月無料)ができるようです。
「Office365」は利用するか検討中ですが、「LinkedIn」は初めて聞く名前です。
「Office365」はクラウド上で契約したOffice製品が利用できるサービスのことで、月いくらで契約します。
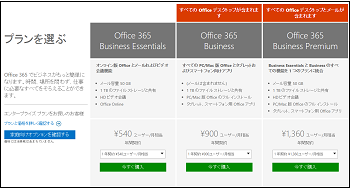
オフィスパーソナル的なプランが月額900円、プロ的なプランが月額1310円です。ただ、いざOfficeを利用しようと思ってからクリック実行できるとはいえ、2~3分かかると言うのではちょっと遅いのではないでしょうか。
「LinkedIn」は2003年に米国カルフォルニアで開始されたサービスで、世界130か国、2300万人の会員がいるそうです。
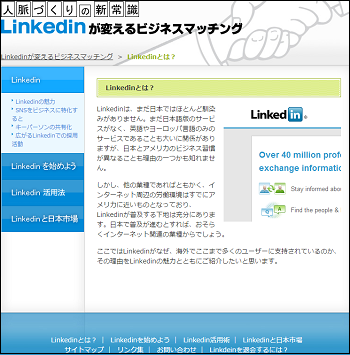
「LinkedIn」はビジネスに特化したSNSサービスで、個人のスキルを登録して積極的に売り込みをかけるとか、相手からの連絡を待つとかその利用方法は様々です。
-------------------------------
事前に「LinkedIn」や「Office365」に登録しておき、CortanaからサインインすることでこれらのサービスにCortanaが連携し、Cortana画面上で会議の通知や情報共有ができるらしいのです。
サインインまでの操作は以下の通りです。
■ LinkedInに接続する
(1) [何でも聞いてください]→[ノートブック]と順にたどり、[接続されているアカウント]をクリックします。
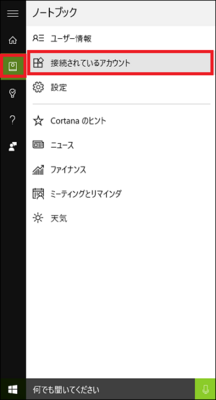
(2) [LinkedIn]をクリックします。
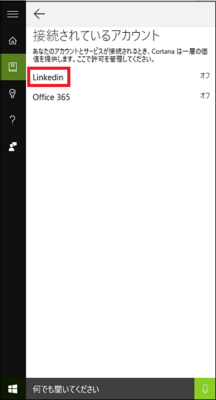
(3) [接続]をクリックします。
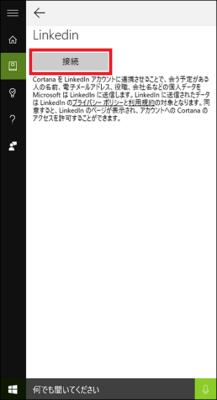
(4) [アクセスを許可する]をクリックします。
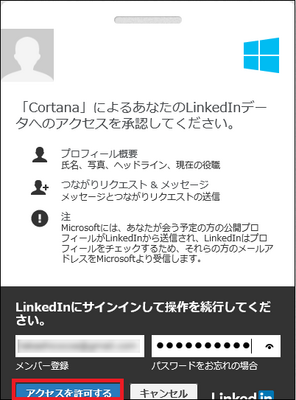
(※ LinkedInに接続されます。接続されると、「接続されているアカウント」の画面の「LinkedIn」はオンになります。)
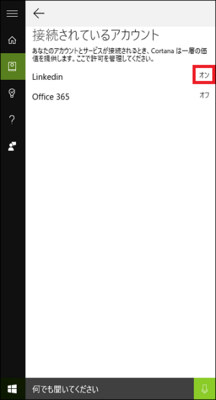
【参考】
・事前にLinkedInに登録(無料)しておく必要があります。
・登録がまだの場合は、(3)の操作後、引き続きLinkedInの登録が可能です。
・どのように使えるかは今後の課題です。
■Office365に接続する
(1) [何でも聞いてください]→[ノートブック]と順にたどり、[接続されているアカウント]をクリックします。
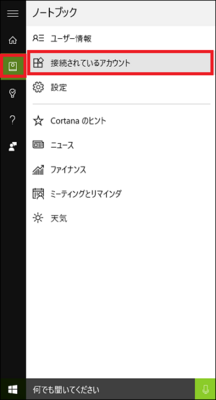
(2) [Office365]をクリックします。
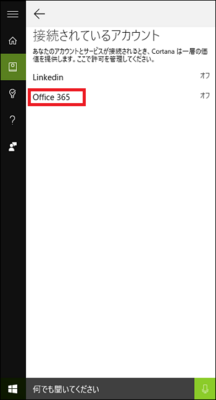
(3) [接続]をクリックします。
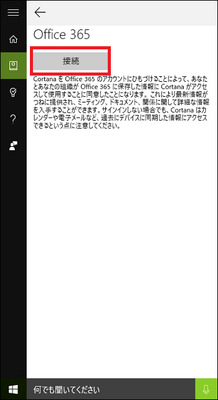
(4) ID/PWを入力しサインインします。
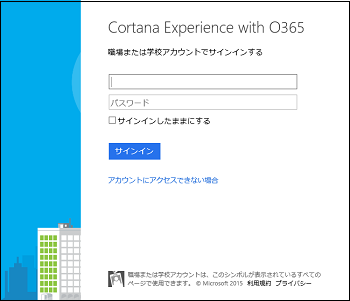
(※Office365に接続されます。)
【参照】
・事前にOffice365と契約(有料)しておく必要があります。
・Office365はお試し(1カ月無料)ができるようです。
Cortana(コルタナ)と約束しておくこと(15/25) [-Cortana(コルタナ)を使う]
Cortanaから上司(チーフ)と呼ばれる自分は、Cortanaの起動・終了、Cortanaと会話した検索履歴、自分のプライバシーの設定等を行うことができます。
いわば、Cortanaを使うに当たっての注意事項のような約束事です。この約束事は、「ノートブック」の「設定」項目に書かれています。
約束事の詳細は以下の通りです。
[何でも聞いてください]→[ノートブック]とたどり、[設定]をクリックします。
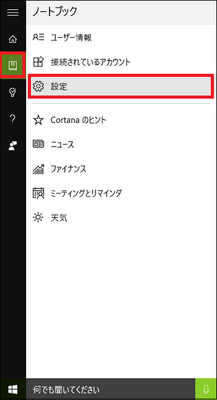
[設定]に書かれた約束事は、プルアップ画面(Cortanaのホーム画面)に2ページ分あります。
-------------------------------------------
■ 1ページ目(ページというはっきりした境はないが)
「Cortanaの(オン/オフ)」「クラウドにあるCortanaの私に関する情報を管理する」「Cortanaの応答の(オン/オフ)」「タスクバーに表示される情報の(オン/オフ)」「不在着信通知の(オン/オフ)」の約束事があります。
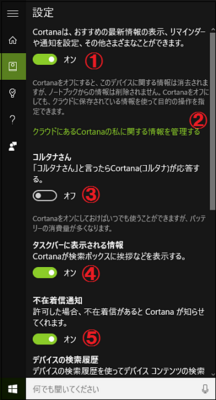
① Cortanaの(オン/オフ)
・(オン)の時はCortanaが稼働し、検索ボックスには「何でも聞いてください」と表示されます。
・(オフ)の時はCortanaがお休みし、検索ボックスには「WebとWindows検索」と表示されます。
(※ Cortanaがお休みの状態でも、Cortanaが持っている情報はクラウドに保存されていますから、自ら手動で検索することはできます。)
② クラウドにあるCortanaの私に関する情報を管理する
Cortanaが収集している以下の情報を管理したい時にクリックします。
・検索履歴
・他のMicrosoftサービス(Xbox、OneDrive、Outlook、Microsoft Advertising)
・その他のCortanaデータ、個人設定されたスピーチ、手書き、タイピング
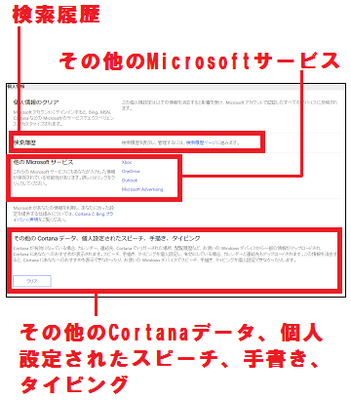
・[検索履歴]の詳細は、マイカテゴリーの「Cortana(コルタナ)を使う」の[Cortanaが収集している「検索履歴」を表示・削除する(16/25)]を参照してください。
・[他のMicrosoftサービス(Xbox、OneDrive、Outlook、Microsoft Advertising)]の詳細は、マイカテゴリーの「Cortana(コルタナ)を使う」の[Cortanaが収集している「他のMicrosoftサービス」の情報を削除する(17/25)]を参照してください。
・[その他のCortanaデータ、個人設定されたスピーチ、手書き、タイピング]の詳細は、マイカテゴリーの「Cortana(コルタナ)を使う」の[「その他のCortanaデータ、個人設定されたスピーチ、手書き、タイピング」の情報を削除する(18/25)]を参照してください。
③ Cortanaの応答の(オン/オフ)
・(オン)の時は「コルタナさん」と呼かけるとCortanaが「はい。コルタナです。」と応答します。
・(オフ)の時は「コルタナさん」と呼かけてもCortanaは応答しません。
④ タスクバーに表示される情報の(オン/オフ)
・(オン)の時は「検索ボックス」(Cortanaの窓口)にCortanaからの挨拶を表示します。
・(オフ)の時は「検索ボックス」(Cortanaの窓口)に挨拶が表示されません。
⑤ 不在着信通知の(オン/オフ)
・(オン)の時は「不在通知」を受信するとCortanaが知らせてくれます。
・(オフ)の時は「不在通知」を受信してもCortanaは知らせてくれません。
------------------------------------------
■ 2ページ目(スクロールバーを使って画面を下にスクロールした時見える画面)
「デバイスの検索履歴の(オン/オフ)」「すべてクリア」「Webの検索履歴の(オン/オフ)」「Webの検索履歴の設定」「Bingセーフサーチの設定」「その他のプライバシー設定」「Cortanaと検索についての詳細」の約束事があります。
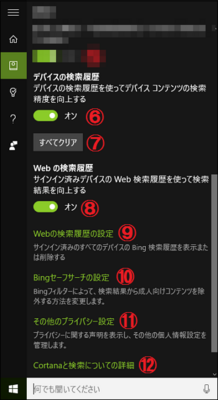
⑥ デバイスの検索履歴の(オン/オフ)
・(オン)の時はデバイスの「検索履歴」を使って検索精度を向上させます(Bing.comの検索履歴を利用して、より精度の高い検索結果を表示させます)。
・(オフ)の時はデバイスの「検索履歴」を使いません。
⑦ すべてクリア
何をすべてクリアにするのか不明。要調査。
⑧ Webの検索履歴の(オン/オフ)
・(オン)の時はサインイン済みの「Web検索履歴」を使って検索精度を向上させます(Bing.comで検索した履歴を利用して、より精度の高い検索結果を表示させます)。
・(オフ)の時はサインイン済みの「Web検索履歴」を使いません。
⑨ Webの検索履歴の設定
・サインイン済みのすべてのデバイスのBingの検索履歴を表示または削除したい時にクリックします。
・詳細は、マイカテゴリーの「Cortana(コルタナ)を使う」の[Cortanaが収集している「検索履歴」を削除する(16/25)]を参照してください。
⑩ Bingセーフサーチの設定
Bingフィルターで、検索結果から成人向けコンテンツを除外する方法を変更する時にクリックします。
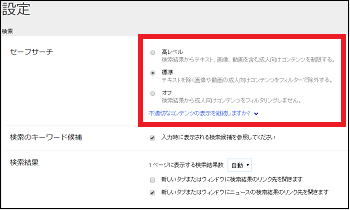
(※ 「高レベル」(成人向けコンテンツを制限)、「標準」(成人向けコンテンツをフィルターで除外)、「オフ」(フィルターで除外しない)から選択します。)
⑪ その他のプライバシー設定
プライバシーに関するオプションを変更する時にクリックします。
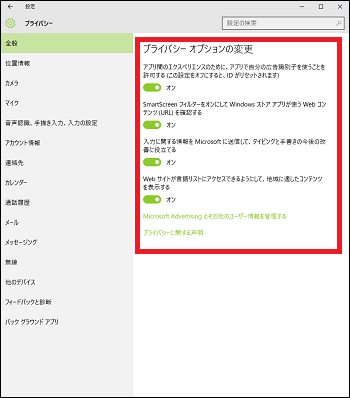
⑫ Cortanaと検索についての詳細
「Cortana」、「検索」および「プライバシー」について質問&回答(FAQ)を見たい時にクリックします。
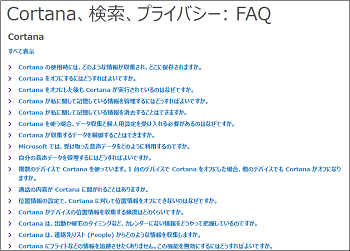
(※ 「Cortana」に関してかなり詳しい情報が得られそうです。)
いわば、Cortanaを使うに当たっての注意事項のような約束事です。この約束事は、「ノートブック」の「設定」項目に書かれています。
約束事の詳細は以下の通りです。
[何でも聞いてください]→[ノートブック]とたどり、[設定]をクリックします。
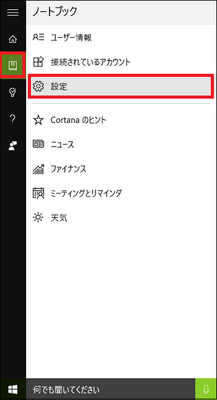
[設定]に書かれた約束事は、プルアップ画面(Cortanaのホーム画面)に2ページ分あります。
-------------------------------------------
■ 1ページ目(ページというはっきりした境はないが)
「Cortanaの(オン/オフ)」「クラウドにあるCortanaの私に関する情報を管理する」「Cortanaの応答の(オン/オフ)」「タスクバーに表示される情報の(オン/オフ)」「不在着信通知の(オン/オフ)」の約束事があります。
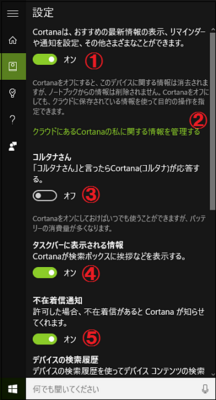
① Cortanaの(オン/オフ)
・(オン)の時はCortanaが稼働し、検索ボックスには「何でも聞いてください」と表示されます。
・(オフ)の時はCortanaがお休みし、検索ボックスには「WebとWindows検索」と表示されます。
(※ Cortanaがお休みの状態でも、Cortanaが持っている情報はクラウドに保存されていますから、自ら手動で検索することはできます。)
② クラウドにあるCortanaの私に関する情報を管理する
Cortanaが収集している以下の情報を管理したい時にクリックします。
・検索履歴
・他のMicrosoftサービス(Xbox、OneDrive、Outlook、Microsoft Advertising)
・その他のCortanaデータ、個人設定されたスピーチ、手書き、タイピング
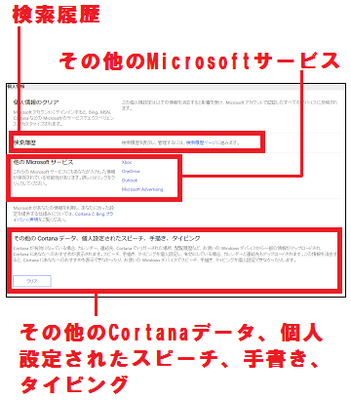
・[検索履歴]の詳細は、マイカテゴリーの「Cortana(コルタナ)を使う」の[Cortanaが収集している「検索履歴」を表示・削除する(16/25)]を参照してください。
・[他のMicrosoftサービス(Xbox、OneDrive、Outlook、Microsoft Advertising)]の詳細は、マイカテゴリーの「Cortana(コルタナ)を使う」の[Cortanaが収集している「他のMicrosoftサービス」の情報を削除する(17/25)]を参照してください。
・[その他のCortanaデータ、個人設定されたスピーチ、手書き、タイピング]の詳細は、マイカテゴリーの「Cortana(コルタナ)を使う」の[「その他のCortanaデータ、個人設定されたスピーチ、手書き、タイピング」の情報を削除する(18/25)]を参照してください。
③ Cortanaの応答の(オン/オフ)
・(オン)の時は「コルタナさん」と呼かけるとCortanaが「はい。コルタナです。」と応答します。
・(オフ)の時は「コルタナさん」と呼かけてもCortanaは応答しません。
④ タスクバーに表示される情報の(オン/オフ)
・(オン)の時は「検索ボックス」(Cortanaの窓口)にCortanaからの挨拶を表示します。
・(オフ)の時は「検索ボックス」(Cortanaの窓口)に挨拶が表示されません。
⑤ 不在着信通知の(オン/オフ)
・(オン)の時は「不在通知」を受信するとCortanaが知らせてくれます。
・(オフ)の時は「不在通知」を受信してもCortanaは知らせてくれません。
------------------------------------------
■ 2ページ目(スクロールバーを使って画面を下にスクロールした時見える画面)
「デバイスの検索履歴の(オン/オフ)」「すべてクリア」「Webの検索履歴の(オン/オフ)」「Webの検索履歴の設定」「Bingセーフサーチの設定」「その他のプライバシー設定」「Cortanaと検索についての詳細」の約束事があります。
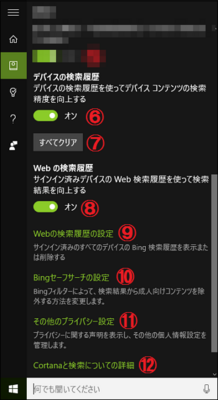
⑥ デバイスの検索履歴の(オン/オフ)
・(オン)の時はデバイスの「検索履歴」を使って検索精度を向上させます(Bing.comの検索履歴を利用して、より精度の高い検索結果を表示させます)。
・(オフ)の時はデバイスの「検索履歴」を使いません。
⑦ すべてクリア
何をすべてクリアにするのか不明。要調査。
⑧ Webの検索履歴の(オン/オフ)
・(オン)の時はサインイン済みの「Web検索履歴」を使って検索精度を向上させます(Bing.comで検索した履歴を利用して、より精度の高い検索結果を表示させます)。
・(オフ)の時はサインイン済みの「Web検索履歴」を使いません。
⑨ Webの検索履歴の設定
・サインイン済みのすべてのデバイスのBingの検索履歴を表示または削除したい時にクリックします。
・詳細は、マイカテゴリーの「Cortana(コルタナ)を使う」の[Cortanaが収集している「検索履歴」を削除する(16/25)]を参照してください。
⑩ Bingセーフサーチの設定
Bingフィルターで、検索結果から成人向けコンテンツを除外する方法を変更する時にクリックします。
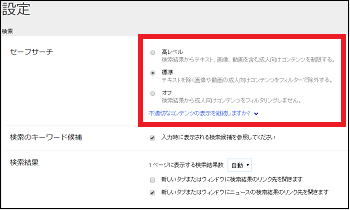
(※ 「高レベル」(成人向けコンテンツを制限)、「標準」(成人向けコンテンツをフィルターで除外)、「オフ」(フィルターで除外しない)から選択します。)
⑪ その他のプライバシー設定
プライバシーに関するオプションを変更する時にクリックします。
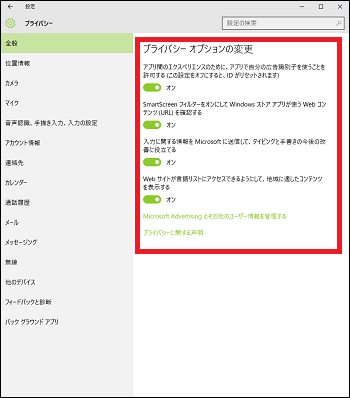
⑫ Cortanaと検索についての詳細
「Cortana」、「検索」および「プライバシー」について質問&回答(FAQ)を見たい時にクリックします。
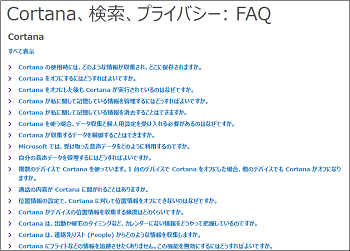
(※ 「Cortana」に関してかなり詳しい情報が得られそうです。)
Cortanaが収集している「検索履歴」を表示・削除する(16/25) [-Cortana(コルタナ)を使う]
Cortanaが収集している情報は「検索履歴」としてクラウドに保管されており、表示したり、削除したりできます。
操作は以下の通りです。
(1) 先ず、[何でも聞いてください]→[ノートブック]→[設定]→[クラウドにあるCortanaの私に関する情報を管理する]を順にたどると、以下の[個人用設定]画面が表示されます。
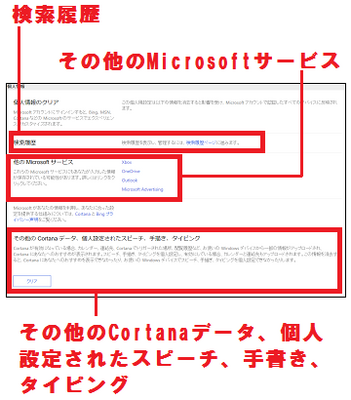
(2) [検索履歴ページ]をクリックします。
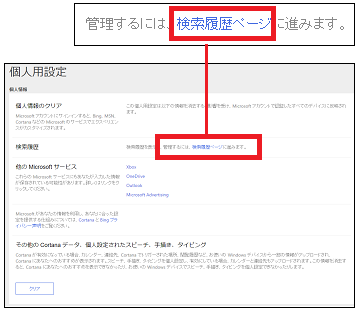
(※ 検索履歴の画面が表示されます。)
[検索履歴]
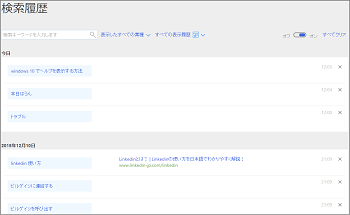
(※ 検索履歴は、検索項目に沿った検索結果が「検索履歴の表示」の位置に表示されます。)
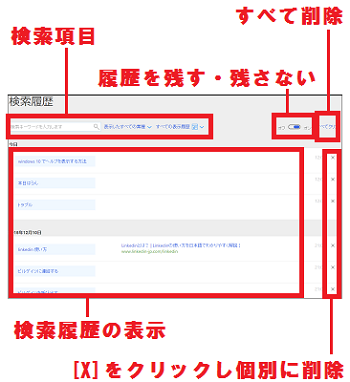
----------------------------------
■ 「検索履歴」を表示する
[検索キーワード]
この欄に入力したキーワードで検索した [検索履歴]だけが表示されます。
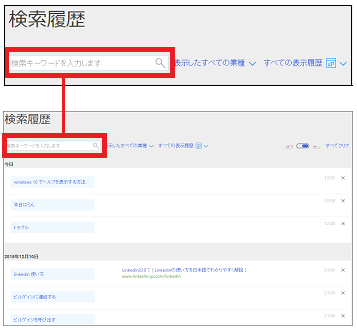
[表示したすべての業種]
プルダウンメニューから「ウェブ」「画面」「動画」「ニュース」のいずれかの業種を選択できます。選択した業種の[検索履歴]だけが表示されます。
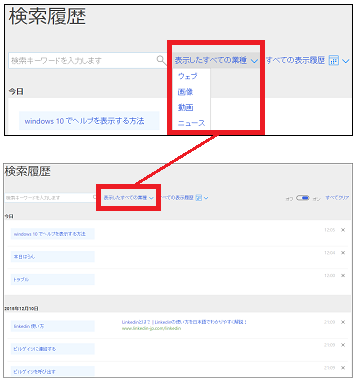
(※ [ウェブ]を選択すると表示が「ウェブ」に変わり、新しく[すべてを表示]が増えます。[すべてを表示]をクリックすると、検索履歴はすべて表示されるようになります。)

[すべての表示履歴]
カレンダーから月日を指定できます。指定した日付の[検索履歴]だけが表示されます。
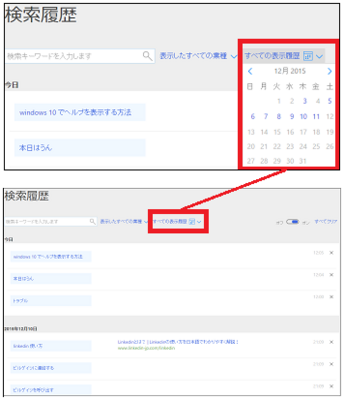
(※ [12月3日]を選択すると表示が「12月03日, 2015」に変わり、新しく[すべてを表示]が増えます。[すべてを表示]をクリックすると、検索履歴はすべて表示されるようになります。)

[履歴を残す・残さない]
履歴を残す時は(オン)に、残さない時は(オフ)にします。
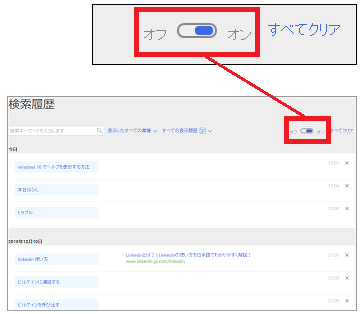
--------------------------------------
■ 「検索履歴」を削除する
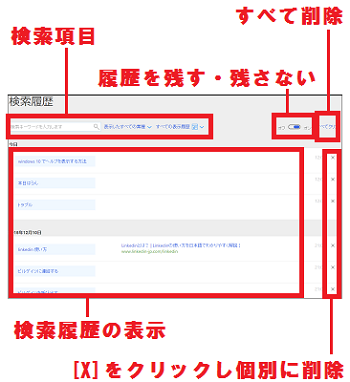
[個別に削除]
削除(クリア)したい検索履歴の[X]をクリックします。
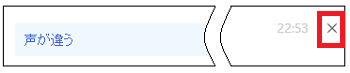
(※ [X]をクリックすると、何の確認も無く削除されますのでご注意ください。)
[すべて削除]
[すべてクリア]をクリックします。
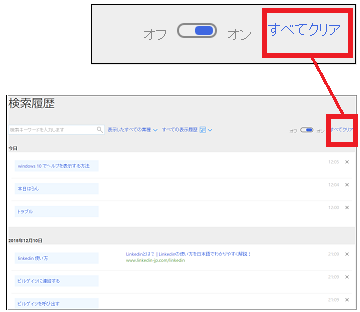
(※ 履歴を削除する確認のウィンドウが表示されますので、[はい]または[いいえ]を選択します。[はい]を選択すると、履歴がすべて消えてしまいますので、再確認してください。)
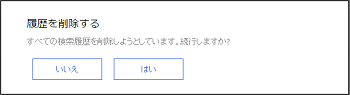
操作は以下の通りです。
(1) 先ず、[何でも聞いてください]→[ノートブック]→[設定]→[クラウドにあるCortanaの私に関する情報を管理する]を順にたどると、以下の[個人用設定]画面が表示されます。
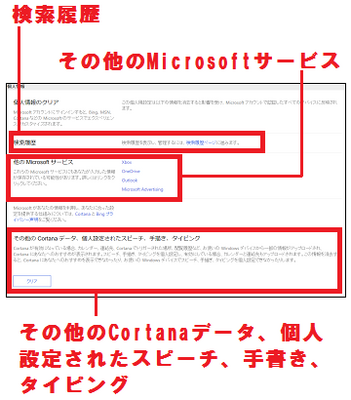
(2) [検索履歴ページ]をクリックします。
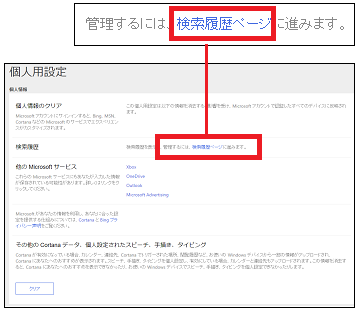
(※ 検索履歴の画面が表示されます。)
[検索履歴]
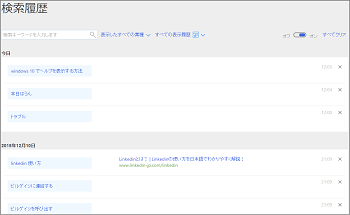
(※ 検索履歴は、検索項目に沿った検索結果が「検索履歴の表示」の位置に表示されます。)
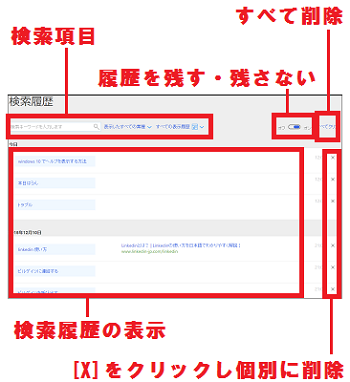
----------------------------------
■ 「検索履歴」を表示する
[検索キーワード]
この欄に入力したキーワードで検索した [検索履歴]だけが表示されます。
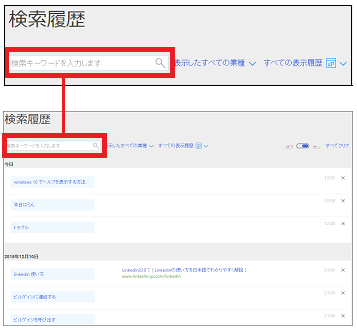
[表示したすべての業種]
プルダウンメニューから「ウェブ」「画面」「動画」「ニュース」のいずれかの業種を選択できます。選択した業種の[検索履歴]だけが表示されます。
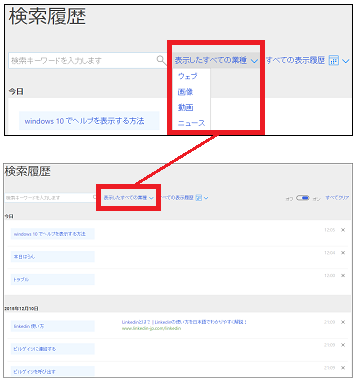
(※ [ウェブ]を選択すると表示が「ウェブ」に変わり、新しく[すべてを表示]が増えます。[すべてを表示]をクリックすると、検索履歴はすべて表示されるようになります。)

[すべての表示履歴]
カレンダーから月日を指定できます。指定した日付の[検索履歴]だけが表示されます。
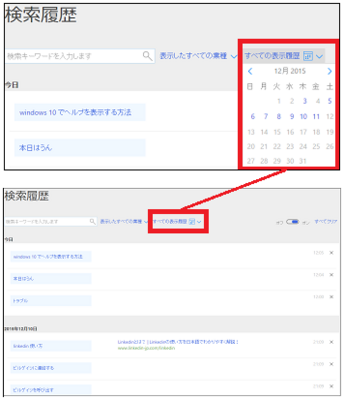
(※ [12月3日]を選択すると表示が「12月03日, 2015」に変わり、新しく[すべてを表示]が増えます。[すべてを表示]をクリックすると、検索履歴はすべて表示されるようになります。)

[履歴を残す・残さない]
履歴を残す時は(オン)に、残さない時は(オフ)にします。
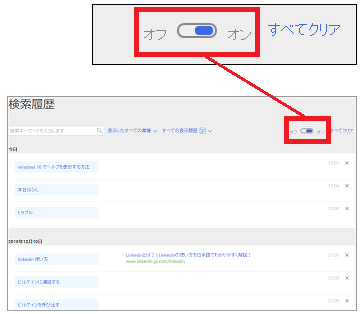
--------------------------------------
■ 「検索履歴」を削除する
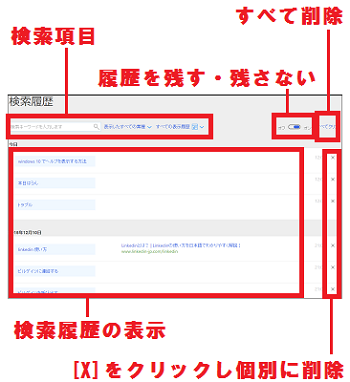
[個別に削除]
削除(クリア)したい検索履歴の[X]をクリックします。
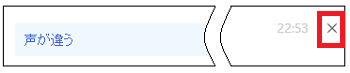
(※ [X]をクリックすると、何の確認も無く削除されますのでご注意ください。)
[すべて削除]
[すべてクリア]をクリックします。
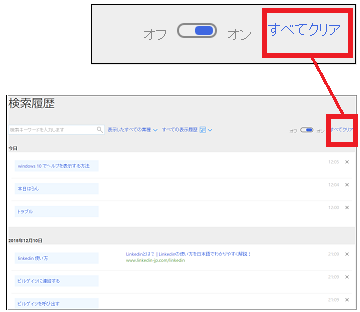
(※ 履歴を削除する確認のウィンドウが表示されますので、[はい]または[いいえ]を選択します。[はい]を選択すると、履歴がすべて消えてしまいますので、再確認してください。)
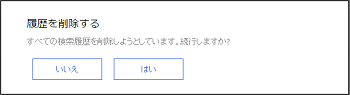
Cortanaが収集している「他のMicrosoftサービス」の情報を削除する(17/25) [-Cortana(コルタナ)を使う]
Cortanaが収集している「他のMicrosoftサービス」(Xbox、OneDrive、Outlook、Microsoft Advertising)の情報を削除します。
操作は以下の通りです。
(1) 先ず、[何でも聞いてください]→[ノートブック]→[設定]→[クラウドにあるCortanaの私に関する情報を管理する]を順にたどると、以下の[個人用設定]画面が表示されます。
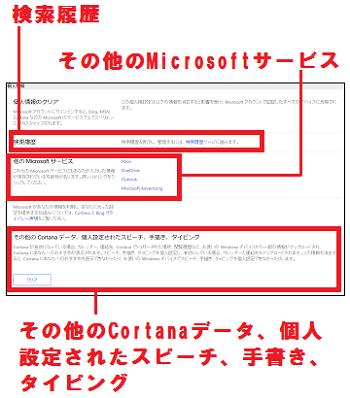
(2)その他のMicrosoftサービスである [Xbox]、[OneDrive]、[Outlook]、[Microsoft Advertising]をそれぞれ個別にクリックします。
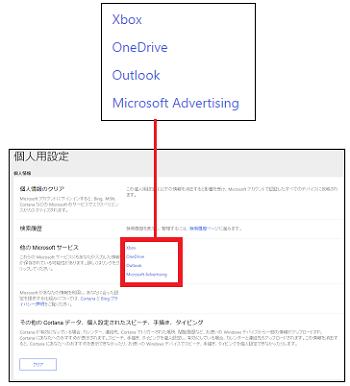
(※ それぞれのサービスへのサインイン画面が表示されます。)
※ サインイン後、収集されている情報を削除します。
操作は以下の通りです。
(1) 先ず、[何でも聞いてください]→[ノートブック]→[設定]→[クラウドにあるCortanaの私に関する情報を管理する]を順にたどると、以下の[個人用設定]画面が表示されます。
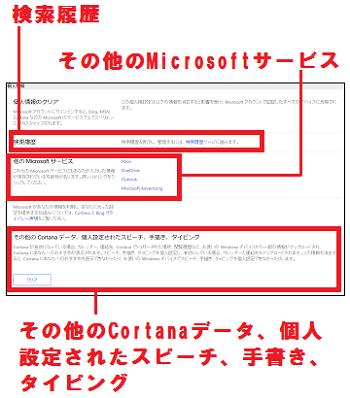
(2)その他のMicrosoftサービスである [Xbox]、[OneDrive]、[Outlook]、[Microsoft Advertising]をそれぞれ個別にクリックします。
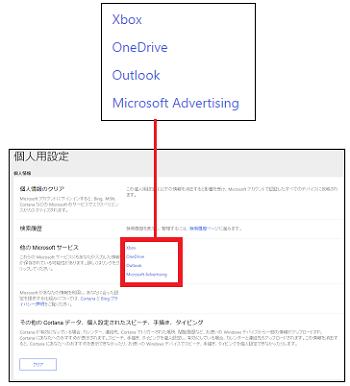
(※ それぞれのサービスへのサインイン画面が表示されます。)
※ サインイン後、収集されている情報を削除します。
Cortanaが収集している「その他のCortanaデータ、個人設定されたスピーチ、手書き、タイピング」の情報を削除する(18/25) [-Cortana(コルタナ)を使う]
20151211-05 Cortanaが収集している「その他のCortanaデータ、個人設定されたスピーチ、手書き、タイピング」の情報を削除する(18/25)
※「この情報を消去すると、Cortana にあなたへのおすすめを表示できなかったり、お使いの Windows デバイスでスピーチ、手描き、タイピングを個人設定できなかったりします。」ので、クリアする時は再確認してください。
操作は以下の通りです。
(1) 先ず、[何でも聞いてください]→[ノートブック]→[設定]→[クラウドにあるCortanaの私に関する情報を管理する]を順にたどると、以下の[個人用設定]画面が表示されます。
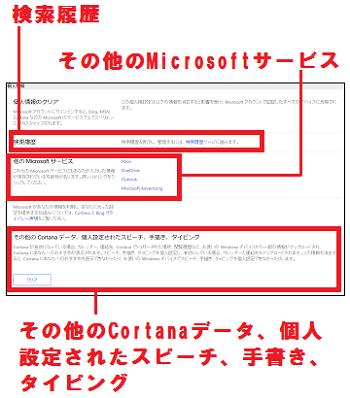
(2) 「その他のCortanaデータ、個人設定されたスピーチ、手書き、タイピング」の[クリア]をクリックします。
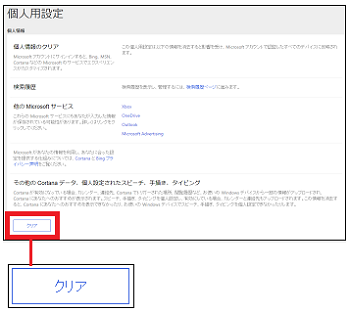
(※ 情報がすべて削除されます。)
※「この情報を消去すると、Cortana にあなたへのおすすめを表示できなかったり、お使いの Windows デバイスでスピーチ、手描き、タイピングを個人設定できなかったりします。」ので、クリアする時は再確認してください。
操作は以下の通りです。
(1) 先ず、[何でも聞いてください]→[ノートブック]→[設定]→[クラウドにあるCortanaの私に関する情報を管理する]を順にたどると、以下の[個人用設定]画面が表示されます。
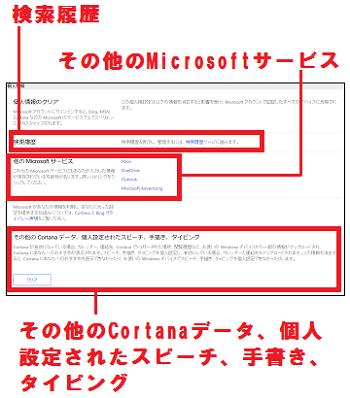
(2) 「その他のCortanaデータ、個人設定されたスピーチ、手書き、タイピング」の[クリア]をクリックします。
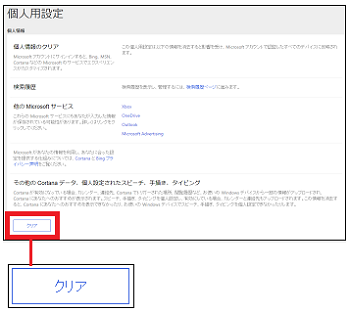
(※ 情報がすべて削除されます。)
Cortanaからヒントを出してもらうかを設定する(19/25) [-Cortana(コルタナ)を使う]
Cortanaのホーム画面には、「ヒント」「ニュース」「ファイナンス」「ミーティングとリマインダ」「天気」の5種類のカードに対応した情報を表示させることができます。
これらのカードは、パソコンに挿入するメモリカード同様に、パソコンの記憶を向上させてくれるものです。

各カードをCortanaに装着すれば(オンにすれば)、そのカードに対応した情報をホーム画面に表示できるようになります。
すべてのカードが無い時のホーム画面は以下の通りです。
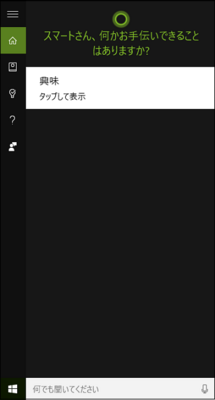
カードを挿入する(オンにする)とホーム画面には以下のように表示されるようになります。
もちろん、各カードに連携した情報は多いので、全部見るにはホーム画面の右端にあるスライダーを下に下げる必要があります。
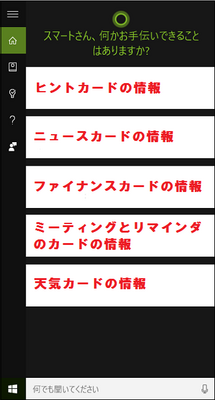
(※ 「スライダー」は、カードに対応した情報がホーム画面の1ページより多い時、マウスをホーム画面の右端に移動させると表示されます。)
-------------------------------------------
「ヒントカード」を挿入する操作は(オンにするには)以下の通りです。
(1) [何でも聞いてください]→[ノートカード]→[Cortanaのヒント]とたどり、「ヒントカード」のスイッチをクリックします。
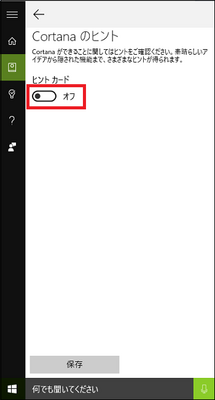
(2) すぐにスイッチが「オン」なったのを確認し、[保存]ボタンをクリックします。
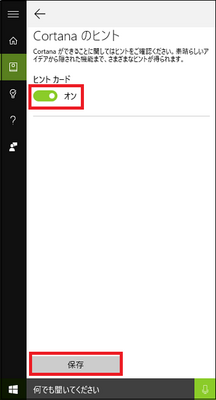
(※ 「ヒントカード」の上に「設定が更新されました。」と表示されます。これで、「ヒントカード」の挿入は完了です。)
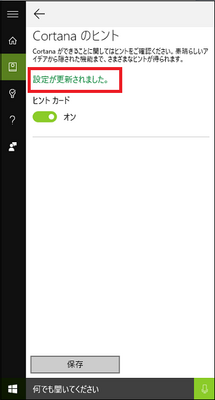
以後、Cortanaのホーム画面には、以下のように「ヒント」情報が表示されるようになります。
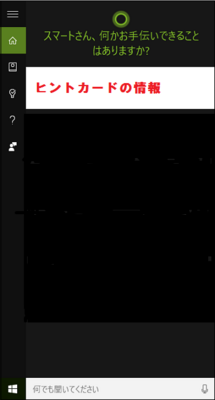
【参考】
・「ヒントカード」のスイッチのデフォルトは「オン」です。
・「ヒントカード」をオフにする時は、「ヒントカード」のスイッチを「オフ」にした状態で[保存]ボタンをクリックします。
・Windows10をアップデート(バージョン1511)してから「ヒント情報」は残念ながら見たことがありません。これから見られるのだろうか・・・
これらのカードは、パソコンに挿入するメモリカード同様に、パソコンの記憶を向上させてくれるものです。

各カードをCortanaに装着すれば(オンにすれば)、そのカードに対応した情報をホーム画面に表示できるようになります。
すべてのカードが無い時のホーム画面は以下の通りです。
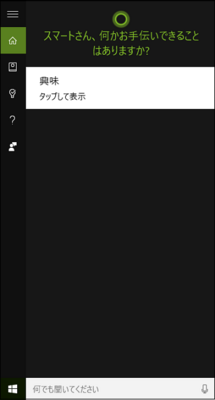
カードを挿入する(オンにする)とホーム画面には以下のように表示されるようになります。
もちろん、各カードに連携した情報は多いので、全部見るにはホーム画面の右端にあるスライダーを下に下げる必要があります。
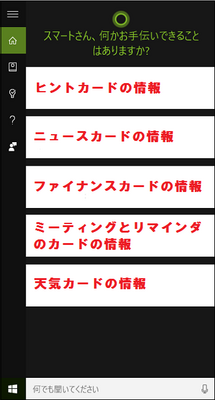
(※ 「スライダー」は、カードに対応した情報がホーム画面の1ページより多い時、マウスをホーム画面の右端に移動させると表示されます。)
-------------------------------------------
「ヒントカード」を挿入する操作は(オンにするには)以下の通りです。
(1) [何でも聞いてください]→[ノートカード]→[Cortanaのヒント]とたどり、「ヒントカード」のスイッチをクリックします。
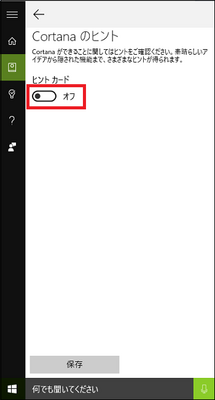
(2) すぐにスイッチが「オン」なったのを確認し、[保存]ボタンをクリックします。
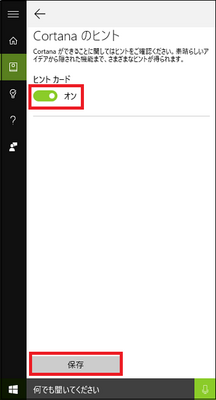
(※ 「ヒントカード」の上に「設定が更新されました。」と表示されます。これで、「ヒントカード」の挿入は完了です。)
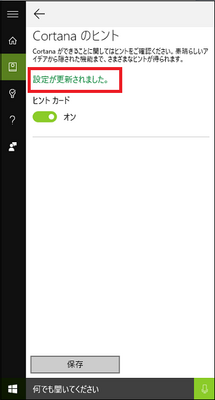
以後、Cortanaのホーム画面には、以下のように「ヒント」情報が表示されるようになります。
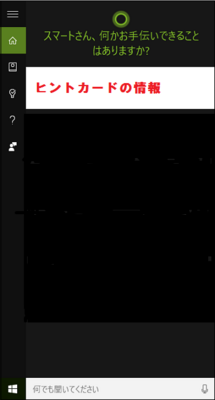
【参考】
・「ヒントカード」のスイッチのデフォルトは「オン」です。
・「ヒントカード」をオフにする時は、「ヒントカード」のスイッチを「オフ」にした状態で[保存]ボタンをクリックします。
・Windows10をアップデート(バージョン1511)してから「ヒント情報」は残念ながら見たことがありません。これから見られるのだろうか・・・
Cortanaが「ニュース」アプリから学習する(20/25) [-Cortana(コルタナ)を使う]
Cortanaに「ニュースのカード」を装着すると(オンにすると)、「ニュース」アプリの情報をCortanaのホーム画面に表示してくれるようになります。
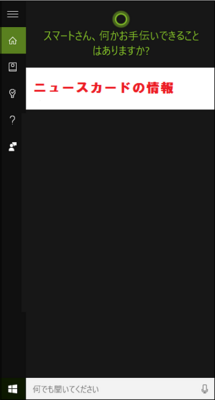

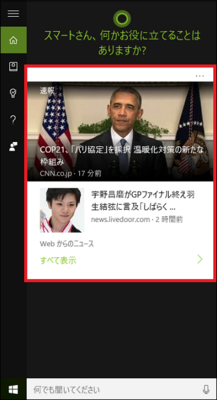
(※ 「・・・」アイコンをクリックすると、[ヘッドラインを非表示にする]や[ノートブックで編集]を選択できます。)
-------------------------------------------
「ニュースのカード」を挿入する操作は(オンにするには)以下の通りです。
(1) [何でも聞いてください]→[ノートブック]→[ニュース]とたどり、「ニュースのカード」のスイッチをクリックします。
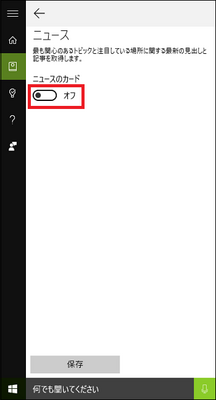
(2) すぐにスイッチが「オン」なったのを確認し、好みに応じて「ニューストピックのカード」「ニュースカテゴリのカード」「ヘッドラインニュース」のいずれかまたはすべてのスイッチをオンにします。
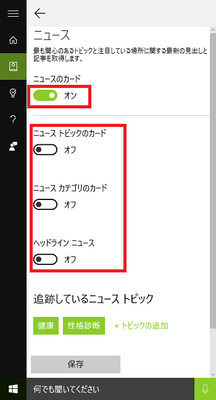
・「トピック」の情報とは、「ノーベル賞」や「スター・ウォーズ新作」など今話題になっている記事のことです。
・「カテゴリ」の情報とは、「スポーツ」や「テクノロジー」などに分けられた分野に関する記事のことです。
・「ヘッドラインニュース」の情報とは、「ニュースアプリ」で最も伝えたい大見出しの記事のことです。
(3) スイッチがオンになっているのを確認し、[保存]ボタンをクリックします。
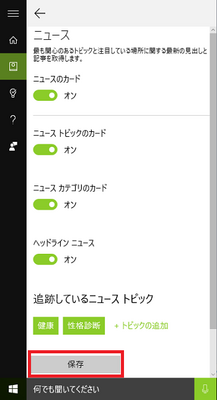
(※ 「ニュースのカード」の文字の上に「設定が更新されました。」と表示され、設定は完了です。)
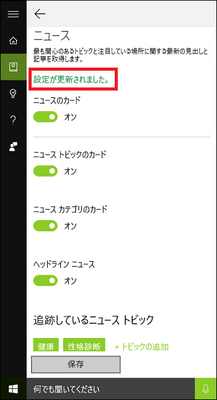
-----------------------------------
ニュースの「トピック」と「カテゴリ」については、興味を持って追跡している記事を追加することができます。
■ 追跡している「トピック」を追加する
各操作は以下の通りです。
(1) [何でも聞いてください]→[ノートカード]→[ニュース]とたどり、画面を下にスクロールさせ「追跡しているニュース トピック」の[+ トピックの追加]をクリックします。
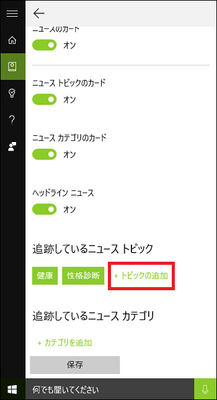
(2) 「新しい話題の検索」欄に、追跡している話題(例:ジョギング)をキーボード入力し、プルダウンメニューをクリックします。
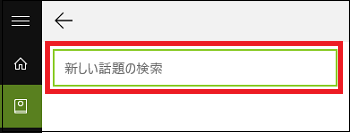

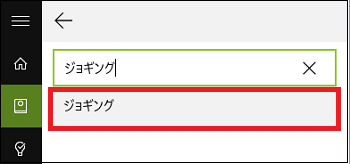
(3) [追加]ボタンをクリックします。
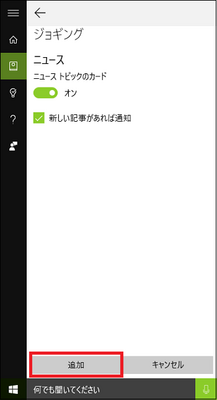
(※ 「追跡しているニュース トピック」に新しく話題(例:ジョギング)が追加されます。以後、Cortanaのホーム画面の「ニュースカードの情報」枠内に追加された話題の記事も表示されるようになります。)
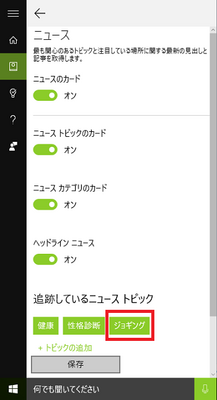
■ 追跡している「トピック」を削除する
各操作は以下の通りです。
(1) 「追跡しているニュース トピック」から削除する話題(例:ジョギング)をクリックします。
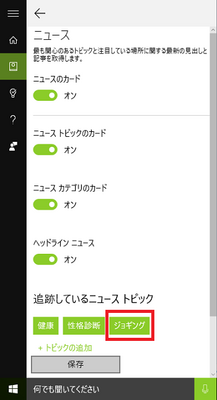
(2) [ゴミ箱]アイコンをクリックします。
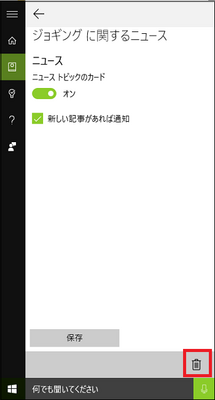
(※ 指定した話題(例:ジョギング)が削除されます。[保存]ボタンをクリックする必要はありません。)
■ 追跡している「カテゴリ」を追加する
各操作は以下の通りです。
(1) [何でも聞いてください]→[ノートカード]→[ニュース]とたどり、画面を下にスクロールさせ「追跡しているニュース カテゴリ」の[+ カテゴリの追加]をクリックします。
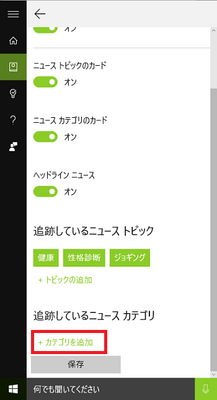
(2) 「次から選択」の中から、追跡しているカテゴリ(例:ビジネスのヘッドライン)をクリックします。
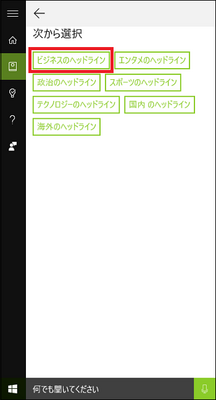
(※ ここで、ヘッドラインのカテゴリを選択できるようです。追跡しているカテゴリを任意に追加することはできないようです。)
(3) [追加]ボタンをクリックします。
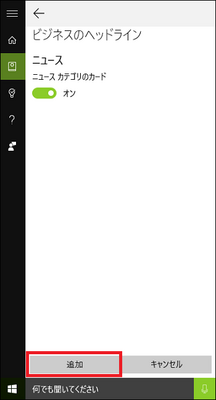
(※ 「追跡しているニュース カテゴリ」に新しくカテゴリ(例:ビジネスのヘッドライン)が追加されます。以後、Cortanaのホーム画面のヘッドラインに追加されたカテゴリのヘッドライン記事が表示されるようになります。)
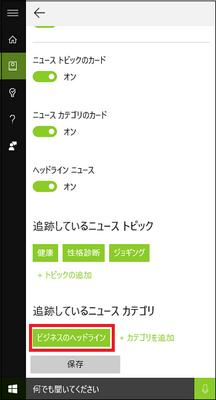
■ 追跡している「カテゴリ」を削除する
各操作は以下の通りです。
(1) 「追跡しているニュース カテゴリ」から削除するカテゴリ(例:ビジネスのヘッドライン)をクリックします。
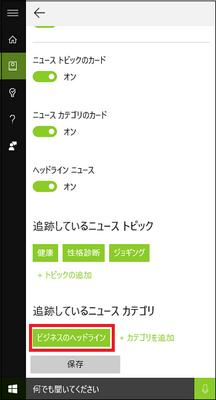
(2) [ゴミ箱]アイコンをクリックします。
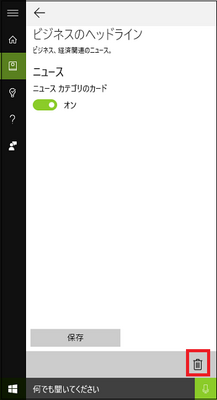
(※ 指定したカテゴリ(例:ビジネスのヘッドライン)が削除されます。[保存]ボタンをクリックする必要はありません。)
【参考】
・「ニュースのカード」のスイッチのデフォルトは「オン」です。
・「ニュースのカード」をオフにする時は、「ニュースのカード」のスイッチを「オフ」にした状態で[保存]ボタンをクリックします。
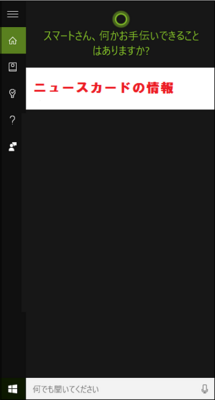
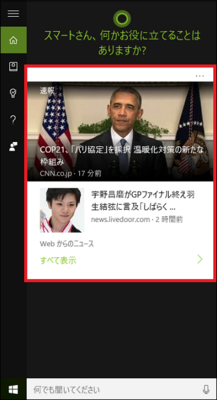
(※ 「・・・」アイコンをクリックすると、[ヘッドラインを非表示にする]や[ノートブックで編集]を選択できます。)
-------------------------------------------
「ニュースのカード」を挿入する操作は(オンにするには)以下の通りです。
(1) [何でも聞いてください]→[ノートブック]→[ニュース]とたどり、「ニュースのカード」のスイッチをクリックします。
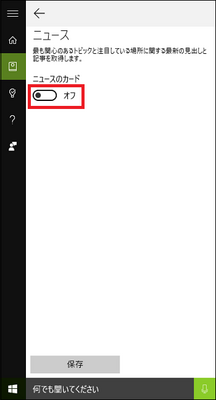
(2) すぐにスイッチが「オン」なったのを確認し、好みに応じて「ニューストピックのカード」「ニュースカテゴリのカード」「ヘッドラインニュース」のいずれかまたはすべてのスイッチをオンにします。
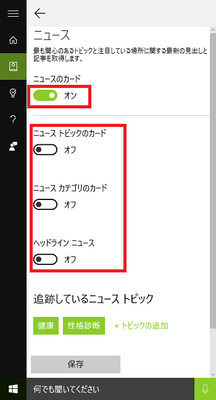
・「トピック」の情報とは、「ノーベル賞」や「スター・ウォーズ新作」など今話題になっている記事のことです。
・「カテゴリ」の情報とは、「スポーツ」や「テクノロジー」などに分けられた分野に関する記事のことです。
・「ヘッドラインニュース」の情報とは、「ニュースアプリ」で最も伝えたい大見出しの記事のことです。
(3) スイッチがオンになっているのを確認し、[保存]ボタンをクリックします。
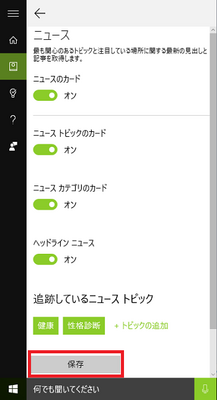
(※ 「ニュースのカード」の文字の上に「設定が更新されました。」と表示され、設定は完了です。)
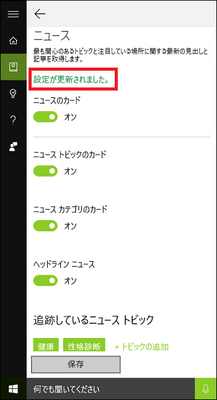
-----------------------------------
ニュースの「トピック」と「カテゴリ」については、興味を持って追跡している記事を追加することができます。
■ 追跡している「トピック」を追加する
各操作は以下の通りです。
(1) [何でも聞いてください]→[ノートカード]→[ニュース]とたどり、画面を下にスクロールさせ「追跡しているニュース トピック」の[+ トピックの追加]をクリックします。
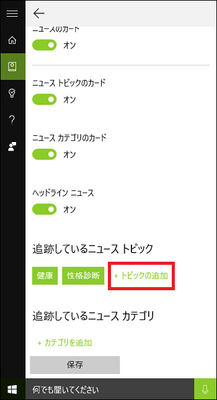
(2) 「新しい話題の検索」欄に、追跡している話題(例:ジョギング)をキーボード入力し、プルダウンメニューをクリックします。
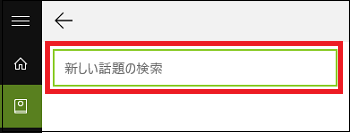
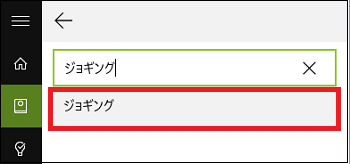
(3) [追加]ボタンをクリックします。
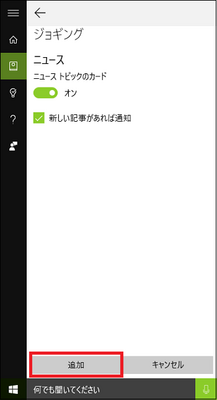
(※ 「追跡しているニュース トピック」に新しく話題(例:ジョギング)が追加されます。以後、Cortanaのホーム画面の「ニュースカードの情報」枠内に追加された話題の記事も表示されるようになります。)
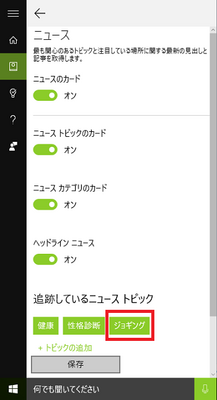
■ 追跡している「トピック」を削除する
各操作は以下の通りです。
(1) 「追跡しているニュース トピック」から削除する話題(例:ジョギング)をクリックします。
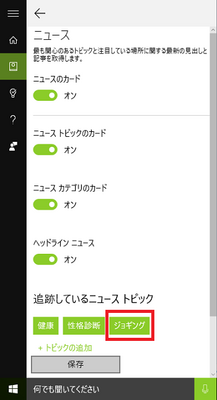
(2) [ゴミ箱]アイコンをクリックします。
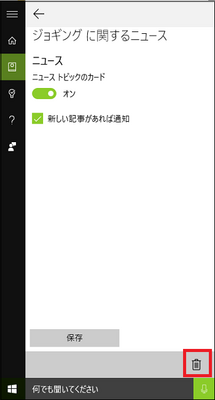
(※ 指定した話題(例:ジョギング)が削除されます。[保存]ボタンをクリックする必要はありません。)
■ 追跡している「カテゴリ」を追加する
各操作は以下の通りです。
(1) [何でも聞いてください]→[ノートカード]→[ニュース]とたどり、画面を下にスクロールさせ「追跡しているニュース カテゴリ」の[+ カテゴリの追加]をクリックします。
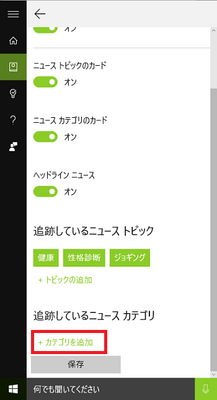
(2) 「次から選択」の中から、追跡しているカテゴリ(例:ビジネスのヘッドライン)をクリックします。
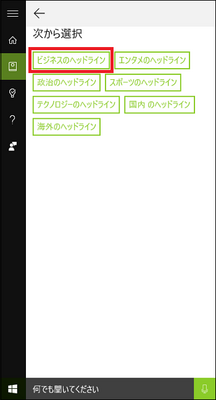
(※ ここで、ヘッドラインのカテゴリを選択できるようです。追跡しているカテゴリを任意に追加することはできないようです。)
(3) [追加]ボタンをクリックします。
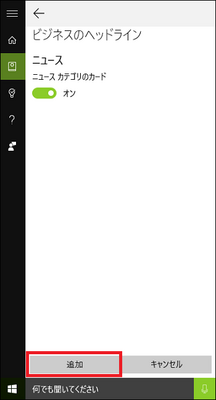
(※ 「追跡しているニュース カテゴリ」に新しくカテゴリ(例:ビジネスのヘッドライン)が追加されます。以後、Cortanaのホーム画面のヘッドラインに追加されたカテゴリのヘッドライン記事が表示されるようになります。)
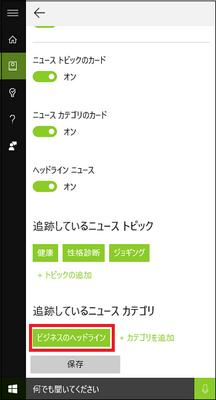
■ 追跡している「カテゴリ」を削除する
各操作は以下の通りです。
(1) 「追跡しているニュース カテゴリ」から削除するカテゴリ(例:ビジネスのヘッドライン)をクリックします。
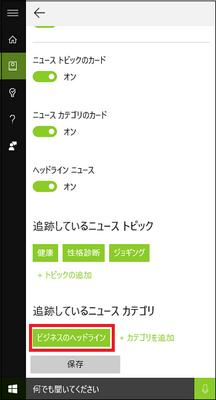
(2) [ゴミ箱]アイコンをクリックします。
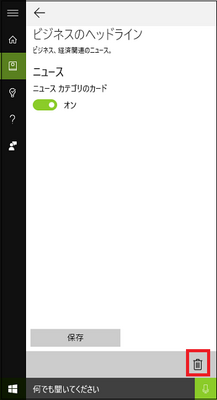
(※ 指定したカテゴリ(例:ビジネスのヘッドライン)が削除されます。[保存]ボタンをクリックする必要はありません。)
【参考】
・「ニュースのカード」のスイッチのデフォルトは「オン」です。
・「ニュースのカード」をオフにする時は、「ニュースのカード」のスイッチを「オフ」にした状態で[保存]ボタンをクリックします。



