ダウンロードからインストールまで(3/4) [-無償アップグレードする]
スポンサードリンク
「Windows10の無償アップフレードのお知らせ」のポップアップウィンドウをクリックして、Window10がマイパソコンにダウンロードされてからインストールか完了するまでに約70分かかってしまいました。
【--注意開始--】
Windows10のアップグレード中はパソコンの電源を切れないので(当たり前だけど(´・ω・`))、[コントロールオプション]の[電源オプション]から電源プランを確認して、コンピュータをスリープ状態にしないようにしておく必要があります。ちなみに、マイパソコンではWindows10のアップグレードに約70分かかる予定なので、「プラン設定の変更」では、[コンピュータをスリープ状態にする]は「適用しない」に設定しています。ここが例えば、15分でスリープ状態になってしまったら、アップグレードはその時点で失敗します。
【--注意終わり--】
マイパソコンではアップグレード中は、1回だけ手動で選択すれば、あとは自動でアップグレード作業を行ってくれるので、パソコンから離れていてもかまいません。しかし、私の場合はブログ作成のために画面チャプチャーする必要があったので、モニター画面を見つめていたので目が痛い^^;)
では、「Windows10の無償アップフレードのお知らせ」のポップアップウィンドウをクリックしてからの流れは以下の通りです。
(1) インストールを準備中のメッセージが表示されます。
(※準備って何を準備するんだろ^^、すぐダウンロードは始まりません。)
(2)「 アップグレードをインストールできます」のメッセージが表示されます。
(※[アップグレードをスケジュール]と[今すぐアップグレード開始]の2つのボタンが表示されますので、今すぐアップグレード開始してくれるなら、わざわざアップグレードのスケジュールを予約する必要もないと思います。即行、[今すぐアップグレード開始]ボタンをクリックしました。)
(3) [今すぐアップグレード]ボタンをクリックします。
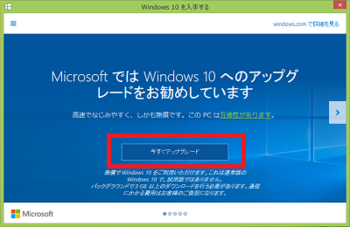
(4) [続行]ボタンをクリックします。
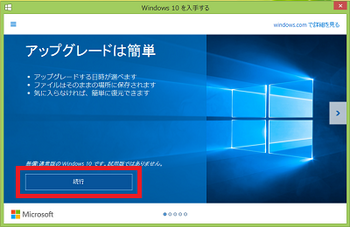
(5) Windows10をダウンロードしてインストール開始までの準備をする間、いくつかのメッセージ画面が表示されます。
[更新プログラムを確認しています]
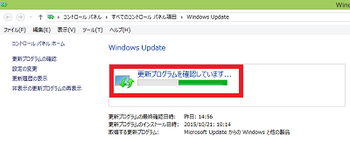
↓
[Windows10をダウンロードしています]
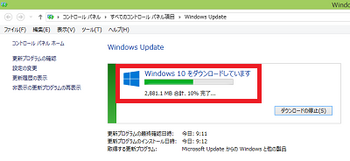
(6) 「それでは、アップグレードを開始します」の画面が表示されるので、「マイクロソフト ソフトウェア ライセンス条項」をよく読んで、[同意する(A)]ボタンをクリックします。
(※この画面が表示されたらWindows10のダウンロードは終わったと言えます。)
[それでは、アップグレードを開始します]
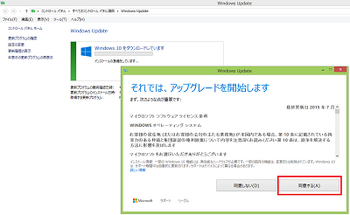
(7) 「アップグレードの準備をしています」、「おまちください」のメッセージが表示されるので、しばらく待ちます。
[アップグレードの準備をしています]
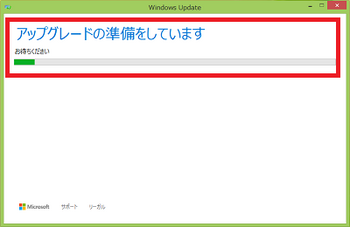
(8) パソコンが自動的に再起動します。
(9) 「Windows10の更新を構成しています」のメッセージが表示されます。
(10) パソコンが自動的に再起動します。
(11) 「Winodwsをアップグレードしています」のメッセージが表示されます。
(12) 「PCは複数回起動されます もうしばらくお待ちください」のメッセージが表示されます。
(13) しばらく待っていると、以下のようにWindows10の起動画面(デスクトップ画面)が表示されます。
(※背景の画像は、前のWindowsバージョンの画像から引き継がれます。)
[Windows10の起動画面]
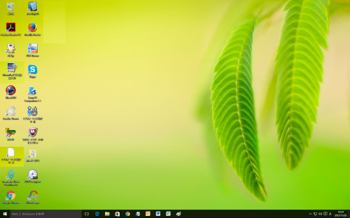
ふぅ~、これでWindows10のアップグレードが完了です!
スポンサードリンク
「Windows10の無償アップフレードのお知らせ」のポップアップウィンドウをクリックして、Window10がマイパソコンにダウンロードされてからインストールか完了するまでに約70分かかってしまいました。
【--注意開始--】
Windows10のアップグレード中はパソコンの電源を切れないので(当たり前だけど(´・ω・`))、[コントロールオプション]の[電源オプション]から電源プランを確認して、コンピュータをスリープ状態にしないようにしておく必要があります。ちなみに、マイパソコンではWindows10のアップグレードに約70分かかる予定なので、「プラン設定の変更」では、[コンピュータをスリープ状態にする]は「適用しない」に設定しています。ここが例えば、15分でスリープ状態になってしまったら、アップグレードはその時点で失敗します。
【--注意終わり--】
マイパソコンではアップグレード中は、1回だけ手動で選択すれば、あとは自動でアップグレード作業を行ってくれるので、パソコンから離れていてもかまいません。しかし、私の場合はブログ作成のために画面チャプチャーする必要があったので、モニター画面を見つめていたので目が痛い^^;)
では、「Windows10の無償アップフレードのお知らせ」のポップアップウィンドウをクリックしてからの流れは以下の通りです。
(1) インストールを準備中のメッセージが表示されます。
(※準備って何を準備するんだろ^^、すぐダウンロードは始まりません。)
(2)「 アップグレードをインストールできます」のメッセージが表示されます。
(※[アップグレードをスケジュール]と[今すぐアップグレード開始]の2つのボタンが表示されますので、今すぐアップグレード開始してくれるなら、わざわざアップグレードのスケジュールを予約する必要もないと思います。即行、[今すぐアップグレード開始]ボタンをクリックしました。)
(3) [今すぐアップグレード]ボタンをクリックします。
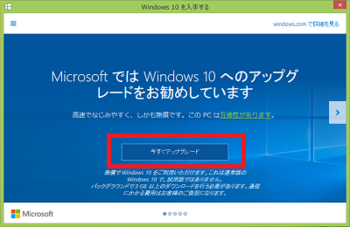
(4) [続行]ボタンをクリックします。
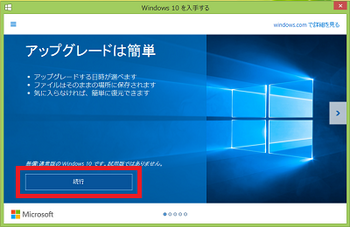
(5) Windows10をダウンロードしてインストール開始までの準備をする間、いくつかのメッセージ画面が表示されます。
[更新プログラムを確認しています]
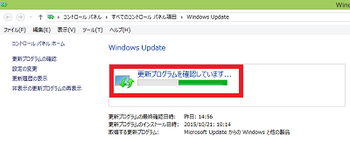
↓
[Windows10をダウンロードしています]
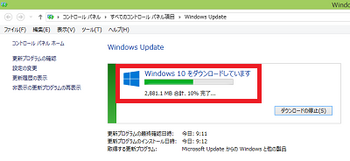
(6) 「それでは、アップグレードを開始します」の画面が表示されるので、「マイクロソフト ソフトウェア ライセンス条項」をよく読んで、[同意する(A)]ボタンをクリックします。
(※この画面が表示されたらWindows10のダウンロードは終わったと言えます。)
[それでは、アップグレードを開始します]
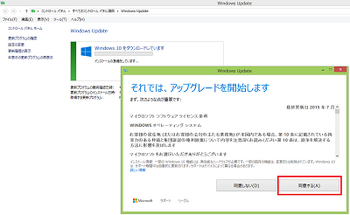
(7) 「アップグレードの準備をしています」、「おまちください」のメッセージが表示されるので、しばらく待ちます。
[アップグレードの準備をしています]
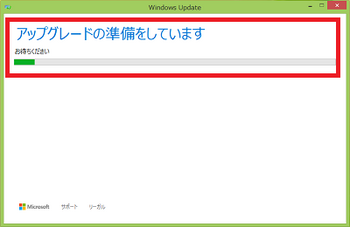
(8) パソコンが自動的に再起動します。
(9) 「Windows10の更新を構成しています」のメッセージが表示されます。
(10) パソコンが自動的に再起動します。
(11) 「Winodwsをアップグレードしています」のメッセージが表示されます。
(12) 「PCは複数回起動されます もうしばらくお待ちください」のメッセージが表示されます。
(13) しばらく待っていると、以下のようにWindows10の起動画面(デスクトップ画面)が表示されます。
(※背景の画像は、前のWindowsバージョンの画像から引き継がれます。)
[Windows10の起動画面]
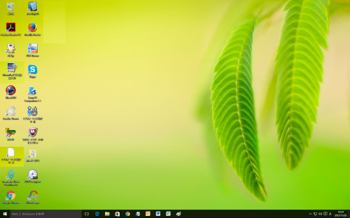
ふぅ~、これでWindows10のアップグレードが完了です!
スポンサードリンク
2015-11-05 21:30
nice!(0)
コメント(0)
トラックバック(0)




コメント 0