開いているウィンドウを仮想デスクトップにも表示する(11/17) [-システム]
スポンサードリンク
Wordウィンドウを2つ、Excelウィンドウを2つ、PDFウィンドウを1つ、ペイントウィンドウを1つ等多くのウィンドウを切り替えて作業する時は、仮想デスクトップを作成すると便利です。
例えば、仮想デスクトップを2つ追加し、「デスクトップ1」にはWordウィンドウを2つ、「デスクトップ2」(仮想デスクトップ)にはExcelウィンドウを2つ、「デスクトップ3」(仮想デスクトップ)にはPDFウィンドウとペイントウィンドウを1つずつのように作業ごとにデスクトップを分ければ作業が効率的になります。
[デスクトップ1]
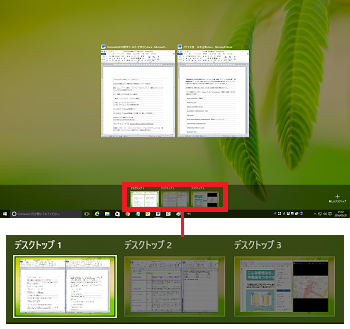
[デスクトップ2](仮想デスクトップ)
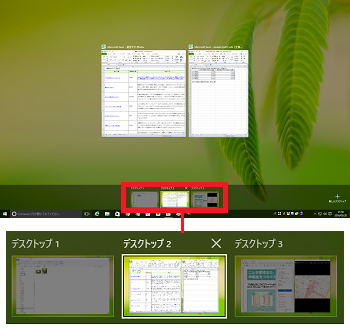
[デスクトップ3] (仮想デスクトップ)
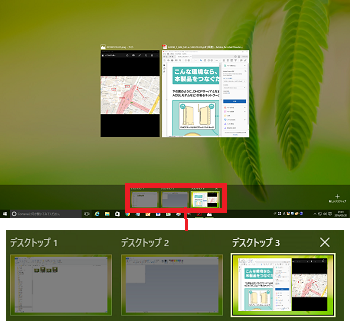
デフォルト(初期状態)では、アクティブな(現在選択されている)デスクトップでは他のデスクトップでどのようなウィンドウが開かれているのか分かりませんが、すべてのデスクトップのタスクバー上に現在開いているすべてのウィンドウアイコンを表示させるように設定できます。
どのデスクトップ上でも、現在開いているすべてのウィンドウを確認できれば、作業時のウィンドウ間の移動がスムーズになります。
設定操作は以下の通りです。
(1) [スタート]ボタン→[設定]→[システム]を順に選択します。
(2) [マルチタスク]をクリックし、仮想デスクトップの項目を確認します。
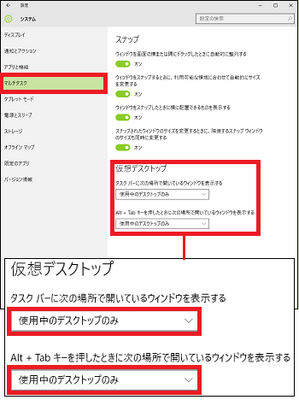
(※ 「タスクバーに次の場所で開いているウィンドウを表示する」が[使用中のデスクトップのみ]の場合は、「使用中のデスクトップ」(アクティブなデスクトップ)で開いているウィンドウだけがタスクバーに表示されます。
ウィンドウアイコンの下に表示されている黄緑色の線は、そのウィンドウアイコンが連携するアプリが現在開かれていることを表します。
[デスクトップ1]
例:Wordウィンドウが2つ開いている
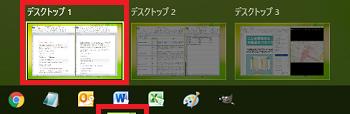
[デスクトップ2](仮想デスクトップ)
例:Excelウィンドウが2つ開いている
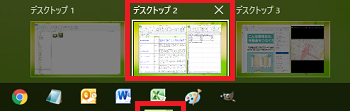
[デスクトップ3] (仮想デスクトップ)
例:PDFウィンドウとペイントウィンドウが1つづつ開いている
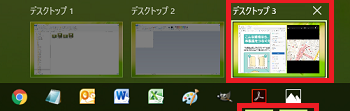
(※ 「Alt+Tabキーを押したときに次の場所で開いているウィンドウを表示する」が[使用中のデスクトップのみ]の場合は、[Alt]キーと[Tab]キーを同時に押したときに「使用中のデスクトップ」(アクティブなデスクトップ)で開いているウィンドウだけがモニター画面上に表示されます。
[デスクトップ1]
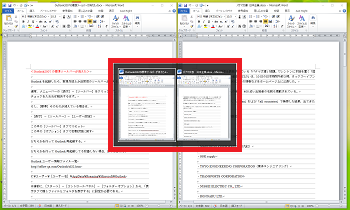
[デスクトップ2](仮想デスクトップ)
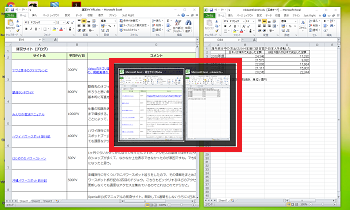
[デスクトップ3] (仮想デスクトップ)
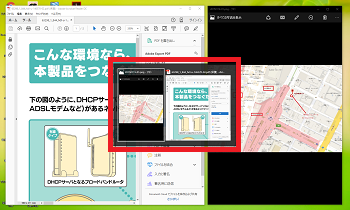
(3) 「タスクバーに次の場所で開いているウィンドウを表示する」と「Alt+Tabキーを押したときに次の場所で開いているウィンドウを表示する」のいずれの項目も、[すべてのデスクトップ]を選択します。
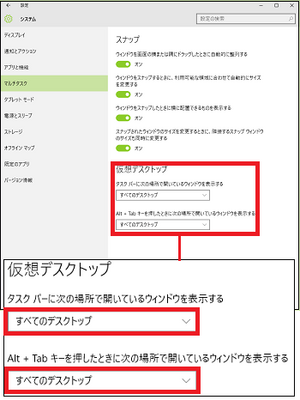
(※ すべてのデスクトップのタスクバー上に、現在開いているすべてのアプリのウィンドウアイコンの下に黄緑色の線が表示されます。)
[デスクトップ1]
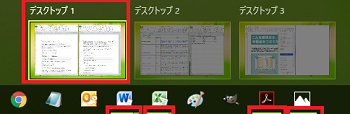
[デスクトップ2](仮想デスクトップ)
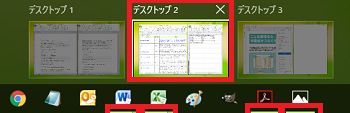
[デスクトップ3] (仮想デスクトップ)
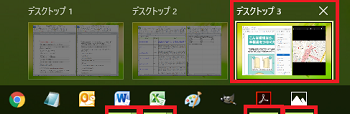
(※ また、いずれのデスクトップ上でAlt+Tabキーを押しても、現在開いているすべてのアプリのウィンドウが表示されます。)
[例:デスクトップ1]
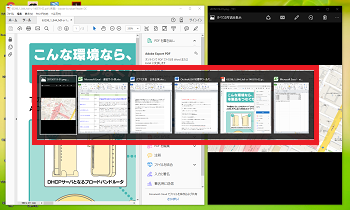
【参考】
・仮想デスクトップの作成は、「❺新しいデスクトップ(仮想デスクトップ)(7/9)」を参照してください。
・開くことができるウィンドウの数はメインメモリ(RAM)の容量に依存します。数多いウィンドウを開きたい時はメインメモリの容量を増やしてください。
スポンサードリンク
Wordウィンドウを2つ、Excelウィンドウを2つ、PDFウィンドウを1つ、ペイントウィンドウを1つ等多くのウィンドウを切り替えて作業する時は、仮想デスクトップを作成すると便利です。
例えば、仮想デスクトップを2つ追加し、「デスクトップ1」にはWordウィンドウを2つ、「デスクトップ2」(仮想デスクトップ)にはExcelウィンドウを2つ、「デスクトップ3」(仮想デスクトップ)にはPDFウィンドウとペイントウィンドウを1つずつのように作業ごとにデスクトップを分ければ作業が効率的になります。
[デスクトップ1]
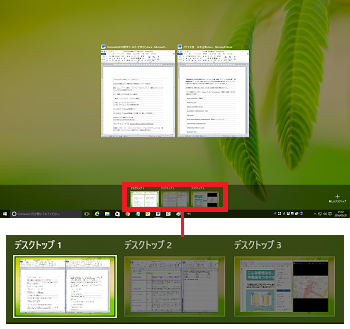
[デスクトップ2](仮想デスクトップ)
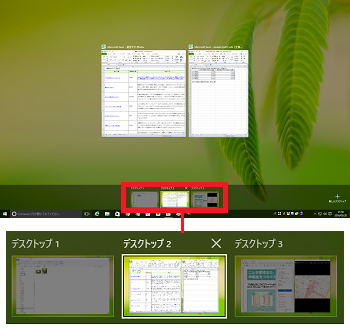
[デスクトップ3] (仮想デスクトップ)
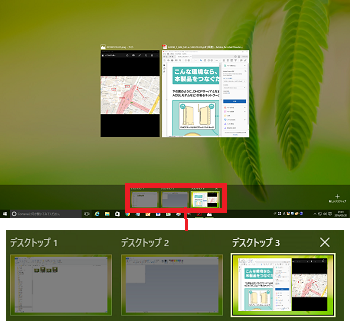
デフォルト(初期状態)では、アクティブな(現在選択されている)デスクトップでは他のデスクトップでどのようなウィンドウが開かれているのか分かりませんが、すべてのデスクトップのタスクバー上に現在開いているすべてのウィンドウアイコンを表示させるように設定できます。
どのデスクトップ上でも、現在開いているすべてのウィンドウを確認できれば、作業時のウィンドウ間の移動がスムーズになります。
設定操作は以下の通りです。
(1) [スタート]ボタン→[設定]→[システム]を順に選択します。
(2) [マルチタスク]をクリックし、仮想デスクトップの項目を確認します。
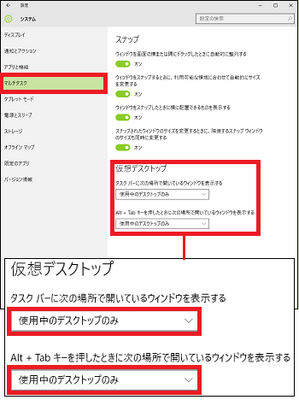
(※ 「タスクバーに次の場所で開いているウィンドウを表示する」が[使用中のデスクトップのみ]の場合は、「使用中のデスクトップ」(アクティブなデスクトップ)で開いているウィンドウだけがタスクバーに表示されます。
ウィンドウアイコンの下に表示されている黄緑色の線は、そのウィンドウアイコンが連携するアプリが現在開かれていることを表します。
[デスクトップ1]
例:Wordウィンドウが2つ開いている
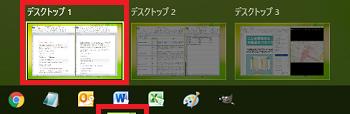
[デスクトップ2](仮想デスクトップ)
例:Excelウィンドウが2つ開いている
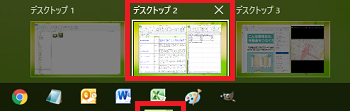
[デスクトップ3] (仮想デスクトップ)
例:PDFウィンドウとペイントウィンドウが1つづつ開いている
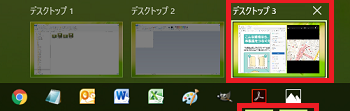
(※ 「Alt+Tabキーを押したときに次の場所で開いているウィンドウを表示する」が[使用中のデスクトップのみ]の場合は、[Alt]キーと[Tab]キーを同時に押したときに「使用中のデスクトップ」(アクティブなデスクトップ)で開いているウィンドウだけがモニター画面上に表示されます。
[デスクトップ1]
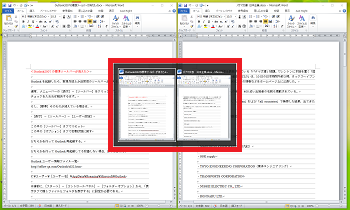
[デスクトップ2](仮想デスクトップ)
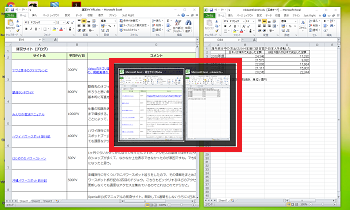
[デスクトップ3] (仮想デスクトップ)
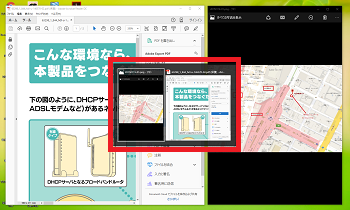
(3) 「タスクバーに次の場所で開いているウィンドウを表示する」と「Alt+Tabキーを押したときに次の場所で開いているウィンドウを表示する」のいずれの項目も、[すべてのデスクトップ]を選択します。
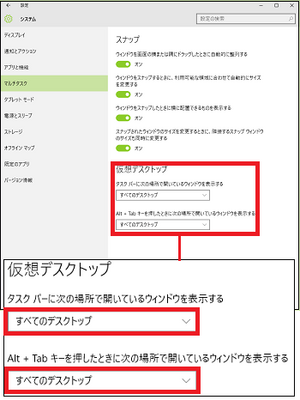
(※ すべてのデスクトップのタスクバー上に、現在開いているすべてのアプリのウィンドウアイコンの下に黄緑色の線が表示されます。)
[デスクトップ1]
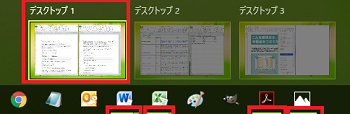
[デスクトップ2](仮想デスクトップ)
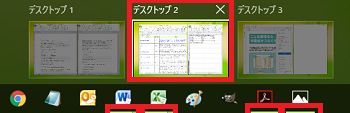
[デスクトップ3] (仮想デスクトップ)
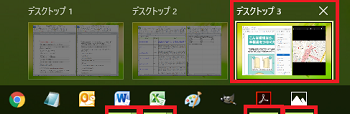
(※ また、いずれのデスクトップ上でAlt+Tabキーを押しても、現在開いているすべてのアプリのウィンドウが表示されます。)
[例:デスクトップ1]
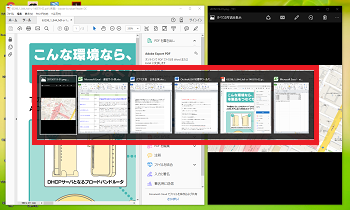
【参考】
・仮想デスクトップの作成は、「❺新しいデスクトップ(仮想デスクトップ)(7/9)」を参照してください。
・開くことができるウィンドウの数はメインメモリ(RAM)の容量に依存します。数多いウィンドウを開きたい時はメインメモリの容量を増やしてください。
スポンサードリンク




コメント 0