スクリーンセーバーを設定する(9/12) [-パーソナル設定]
スポンサードリンク
スクリーンセーバーとは、1分とか2分とか一定時間パソコンを操作しないと、ディスプレイ上に「3Dテキスト」や「バブル」などのアニメーション画像や指定した「写真」が表示されることです。
[例:花火のニメーション画像]

スクリーンセーバー(screen saver)を直訳すると「画面を救う者」となり、大昔のディスプレイである「ブラウン管ディスプレイ」(CRTディスプレイ)の画面の焼き付きを防止するための機能でした。
「ブラウン管ディスプレイ」の場合は電子銃から発射された電子が画面にあたることにより発光するという表示方式なので、一定時間パソコンを操作しないで同じ画像を表示していると発光性能が劣化してしまうのです。
そのため、スクリーンセーバーを使って動きのあるアニメーション画像を表示させ、発光性能が劣化するのを防止していたわけです。
現在のディスプレイは表示方式の異なる「液晶ディスプレイ」が主流なので、「ブラウン管ディスプレイ」時代の焼き付きはありません。
しかし、仕方なく「ブラウン管ディスプレイ」を使わざるを得ないような場合には、画面の焼き付き防止のためスクリーンセーバーを設定しておく必要があるでしょう。
操作は以下の通りです。
(1) [スタート]ボタン→[設定]→[パーソナル設定]を順に選択します。
(2) 左領域の[ロック画面]の項目をクリックし、右領域の「スクリーンセーバー設定」をクリックします。
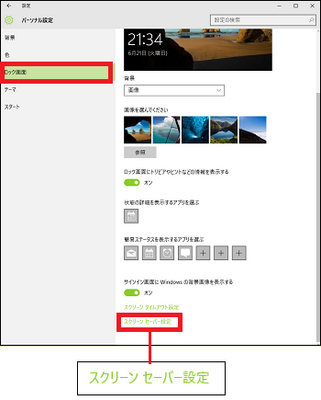
(※ 「スクリーンセーバーの設定」ウィンドウが表示されます。デフォルトでは、スクリーンセーバーは「なし」です。)
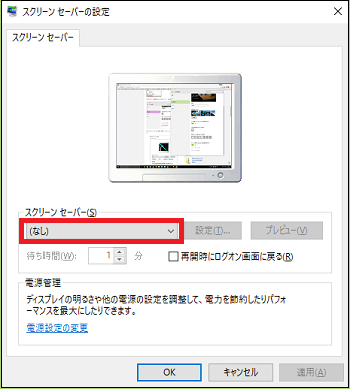
(3) 「スクリーンセーバー」のプルダウンメニューからいずれか(「なし」「3Dテキスト」「バブル」「ブランク」「ラインアート」「リボン」「写真」)を選択します。
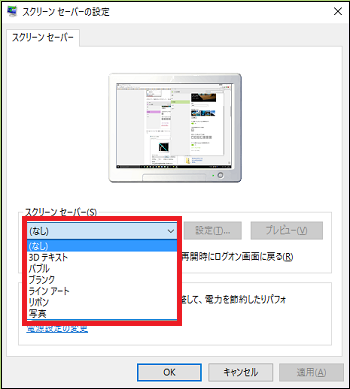
(4) 例えば、「3Dテキスト」を選択し、詳細オプションを設定したい時は[設定]ボタンをクリックします。
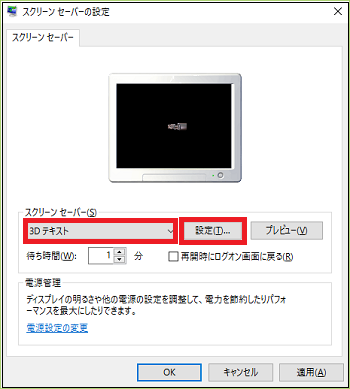
(※ パソコンを操作しなくなってからスクリーンセーバーが起動するまでの「待ち時間」を1分間隔で指定したり、スクリーンセーバーを解除したときにログオン(サインイン)画面を表示させるような設定を行ったりできます。)
(5) 「3Dテキスト設定」のウィンドウが開き、「テキスト」「アニメーション」「表面のスタイル」を設定します。
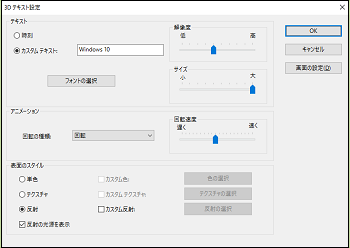
■ テキスト
「時刻」または「カスタムテキスト」を選択し、テキストの「フォント」「解像度」「サイズ」を設定できます。「カスタムテキスト」を選択した場合は、好みの文字を入力します。
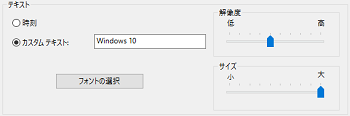
■ アニメーション
回転の種類、回転速度を設定します。
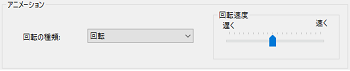
■ 表面のスタイル
「単色」「テクスチャ」「反射」のいずれかを選択し、「単色」の場合は「カスタム色」や「色の選択」等それぞれに対応したオプションを設定します。
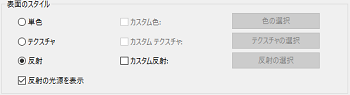
(6) 3Dテキストの設定が終わったら、[OK]ボタンをクリックします。
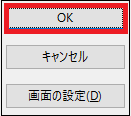
---------------------------------------------------
その他のスクリーンセーバーの設定も「3Dテキスト」同様に操作します。
ただし、スクリーンセーバーが「バブル」「ブランク」「ラインアート」「リボン」の場合は、[設定]のオプションはありません。
[例:バブル]
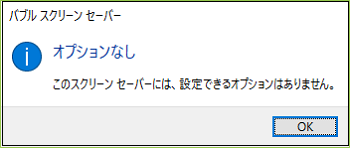
スポンサードリンク
スクリーンセーバーとは、1分とか2分とか一定時間パソコンを操作しないと、ディスプレイ上に「3Dテキスト」や「バブル」などのアニメーション画像や指定した「写真」が表示されることです。
[例:花火のニメーション画像]

スクリーンセーバー(screen saver)を直訳すると「画面を救う者」となり、大昔のディスプレイである「ブラウン管ディスプレイ」(CRTディスプレイ)の画面の焼き付きを防止するための機能でした。
「ブラウン管ディスプレイ」の場合は電子銃から発射された電子が画面にあたることにより発光するという表示方式なので、一定時間パソコンを操作しないで同じ画像を表示していると発光性能が劣化してしまうのです。
そのため、スクリーンセーバーを使って動きのあるアニメーション画像を表示させ、発光性能が劣化するのを防止していたわけです。
現在のディスプレイは表示方式の異なる「液晶ディスプレイ」が主流なので、「ブラウン管ディスプレイ」時代の焼き付きはありません。
しかし、仕方なく「ブラウン管ディスプレイ」を使わざるを得ないような場合には、画面の焼き付き防止のためスクリーンセーバーを設定しておく必要があるでしょう。
操作は以下の通りです。
(1) [スタート]ボタン→[設定]→[パーソナル設定]を順に選択します。
(2) 左領域の[ロック画面]の項目をクリックし、右領域の「スクリーンセーバー設定」をクリックします。
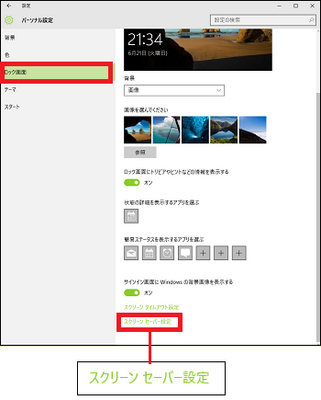
(※ 「スクリーンセーバーの設定」ウィンドウが表示されます。デフォルトでは、スクリーンセーバーは「なし」です。)
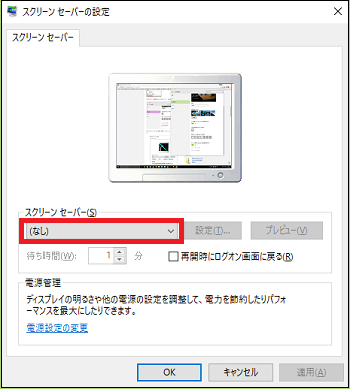
(3) 「スクリーンセーバー」のプルダウンメニューからいずれか(「なし」「3Dテキスト」「バブル」「ブランク」「ラインアート」「リボン」「写真」)を選択します。
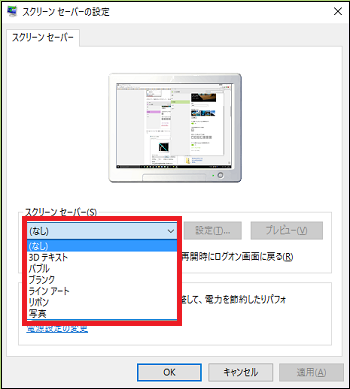
(4) 例えば、「3Dテキスト」を選択し、詳細オプションを設定したい時は[設定]ボタンをクリックします。
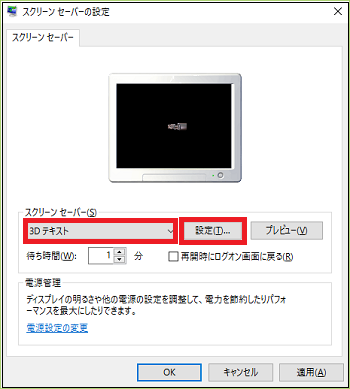
(※ パソコンを操作しなくなってからスクリーンセーバーが起動するまでの「待ち時間」を1分間隔で指定したり、スクリーンセーバーを解除したときにログオン(サインイン)画面を表示させるような設定を行ったりできます。)
(5) 「3Dテキスト設定」のウィンドウが開き、「テキスト」「アニメーション」「表面のスタイル」を設定します。
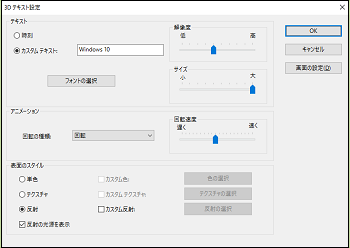
■ テキスト
「時刻」または「カスタムテキスト」を選択し、テキストの「フォント」「解像度」「サイズ」を設定できます。「カスタムテキスト」を選択した場合は、好みの文字を入力します。
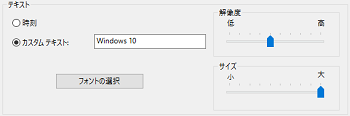
■ アニメーション
回転の種類、回転速度を設定します。
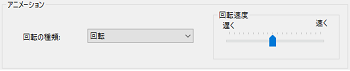
■ 表面のスタイル
「単色」「テクスチャ」「反射」のいずれかを選択し、「単色」の場合は「カスタム色」や「色の選択」等それぞれに対応したオプションを設定します。
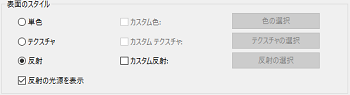
(6) 3Dテキストの設定が終わったら、[OK]ボタンをクリックします。
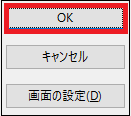
---------------------------------------------------
その他のスクリーンセーバーの設定も「3Dテキスト」同様に操作します。
ただし、スクリーンセーバーが「バブル」「ブランク」「ラインアート」「リボン」の場合は、[設定]のオプションはありません。
[例:バブル]
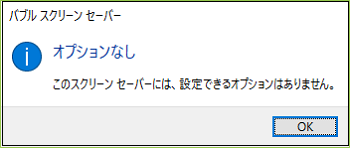
スポンサードリンク




コメント 0