Windows10のシステムが出す音を変更する(1/1) [-サウンドを設定する]
スポンサードリンク
「システムエラー」(ピロロ~ン)、「システム通知」(ポロロ~ン)、「デバイスの接続」(パンポロロン)、「デバイスの切断」(パロロン)等のWindowsのシステムが出す音を変更できます。
システムの出す音を変更することはまずありませんが、音にこだわりたいユーザーは新しい音を追加することもできます。
操作は以下の通りです。
(1) [スタート]ボタンを右クリックして、スタートメニューから[コントロールパネル]をクリックします。
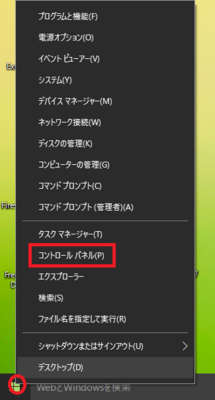
-----------------------------------------
■ 「表示方法」が「カテゴリ」の場合
(2) [ハードウェアとサウンド]をクリックします。
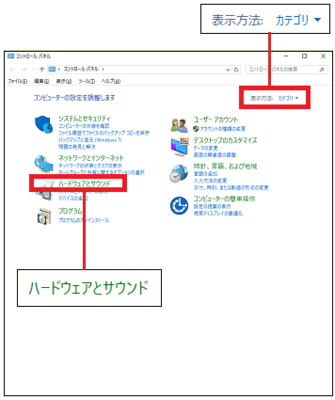
(3) [システムが出す音の変更]をクリックします。
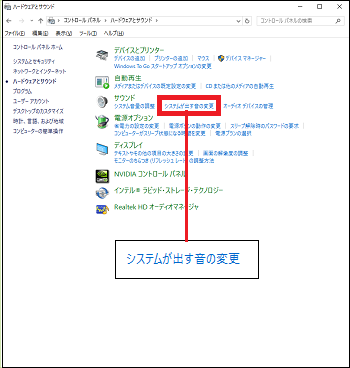
(※ 「サウンド」ウィンドウが表示され、「サウンド」タブが選択されています。)
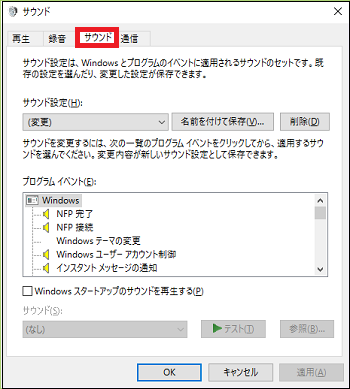
■ 「表示方法」が「大きいアイコン」の場合
(2) 「サウンド」をクリックします。
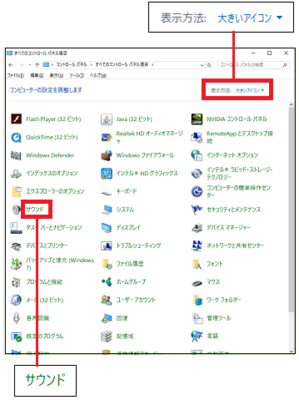
(※ 「サウンド」ウィンドウが表示され、「再生」タブが選択されています。)
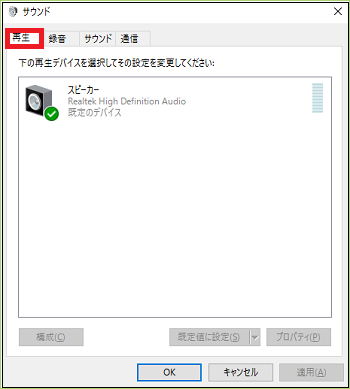
(3) [サウンド]タブをクリックします。
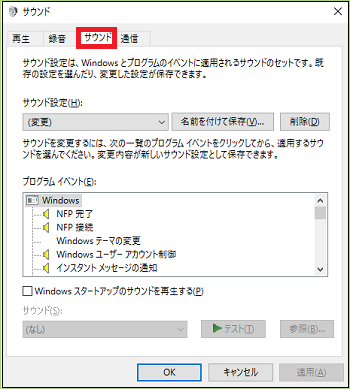
------------------------------------------
(4) 「サウンド」ウィンドウが開かれ、「サウンド」タブが選択されている状態で、「サウンド設定」には「Windows標準」、「サウンドなし」または「(変更)」が表示されていることを確認します。
「NFP完了」、「NFP接続」、「Windowsテーマの変更」等のプログラムのイベント毎に、サウンド(wavファイル)が紐付けられています。
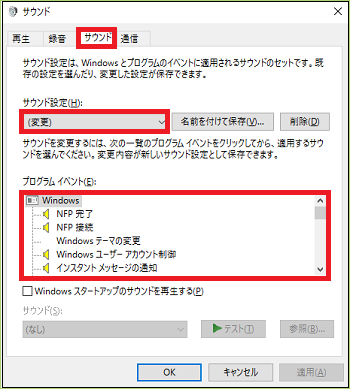
(※ プログラムのイベント一覧は以下の通りです。)
[Windows]
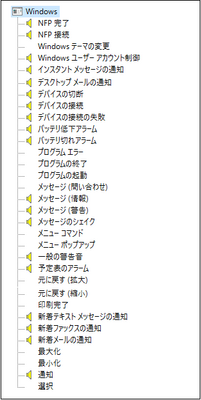
[エクスプローラ]
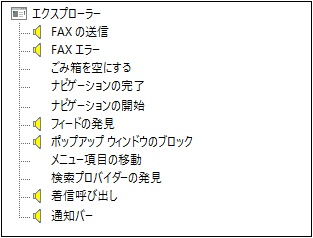
[Windows音声認識]
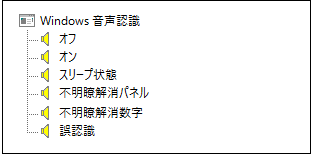
(5) プログラムのイベント毎にサウンドを設定します。
例えば、「プログラムイベント」が「NFP完了」の時、「サウンド」を「Windowsログオフサウンド.wav」を選択します。
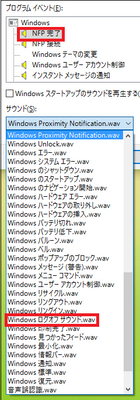
(6) 選択した音を実際に聴きたい時は、[テスト]ボタンをクリックします。
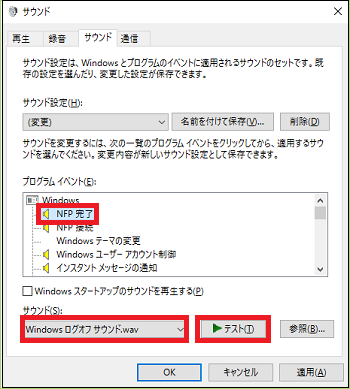
(※ 新しい音を追加したい場合は、[参照]ボタンをクリックし、表示された「新しいNFP完了サウンドを参照します。」ウィンドウから選択します。
[サウンド]
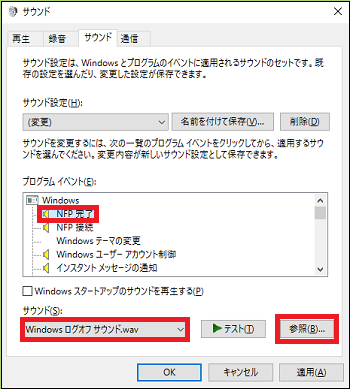
[新しいNFP完了サウンドを参照します。]
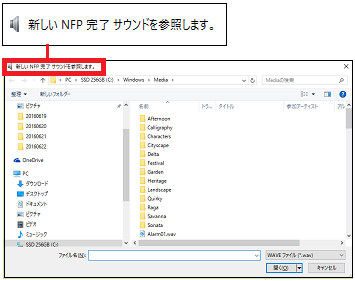
(7) 必要に応じて、プログラムイベント毎にサウンドを変更し終わったら、[名前を付けて保存]ボタンをクリックします。
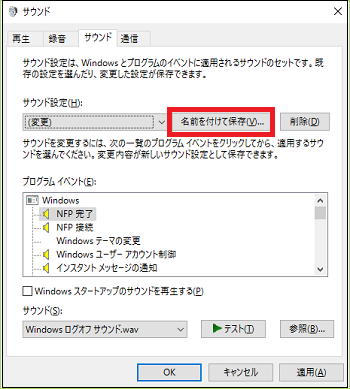
(8) 「サウンド設定の名前」(例:Windows set 20160622)を入力し、[OK]ボタンをクリックします。
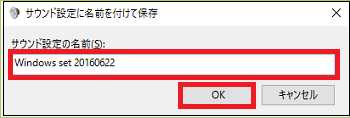
(9) 「サウンド設定の名前」が正しく表示されていることを確認したら、[OK]ボタンをクリックします。
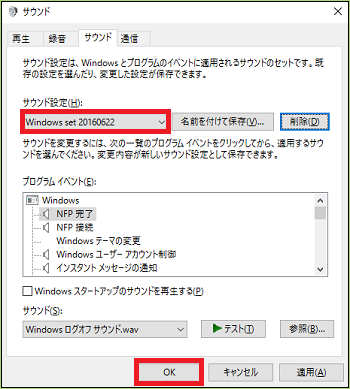
これで操作は完了です。
Windows10のシステムが出す音を変更する時は、 「サウンド設定」の入力欄で表示される名前を選択し、[OK] ボタンをクリックします。
-----------------------------------------
不要な「サウンド設定の名前」を削除する場合は、その「サウンド設定の名前」を選択し、[削除]ボタンをクリックします。
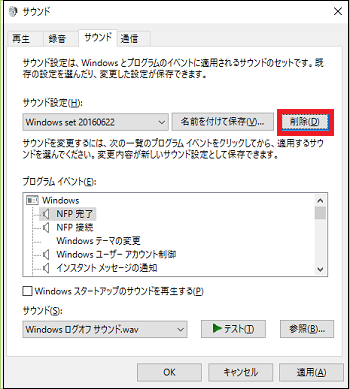
削除してよければ[はい]をクリックします。
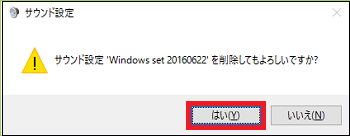
【参考】
・「サウンド」タブが選択された「サウンド」ウィンドウをすばやく表示させたい時は、以下の通り操作します。
(1) タスクバーのスピーカーアイコンを右クリックします。

(2) 表示されたメニューから[サウンド]をクリックします。
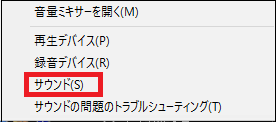
スポンサードリンク
「システムエラー」(ピロロ~ン)、「システム通知」(ポロロ~ン)、「デバイスの接続」(パンポロロン)、「デバイスの切断」(パロロン)等のWindowsのシステムが出す音を変更できます。
システムの出す音を変更することはまずありませんが、音にこだわりたいユーザーは新しい音を追加することもできます。
操作は以下の通りです。
(1) [スタート]ボタンを右クリックして、スタートメニューから[コントロールパネル]をクリックします。
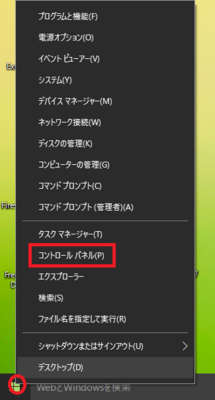
-----------------------------------------
■ 「表示方法」が「カテゴリ」の場合
(2) [ハードウェアとサウンド]をクリックします。
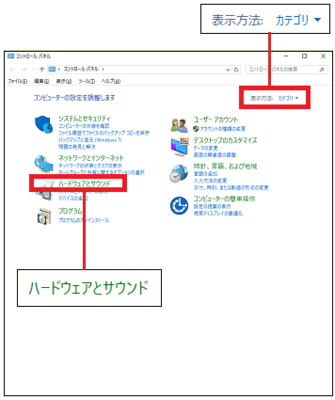
(3) [システムが出す音の変更]をクリックします。
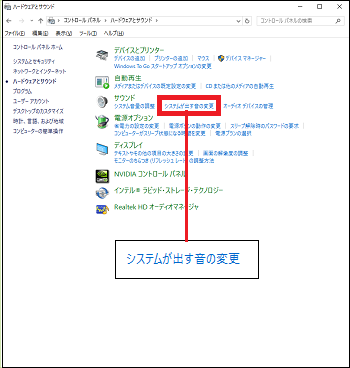
(※ 「サウンド」ウィンドウが表示され、「サウンド」タブが選択されています。)
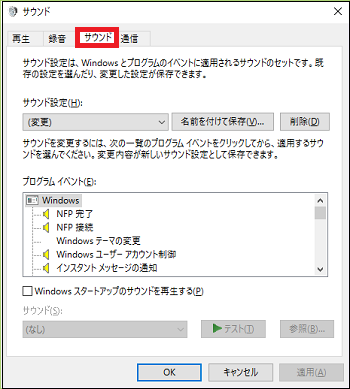
■ 「表示方法」が「大きいアイコン」の場合
(2) 「サウンド」をクリックします。
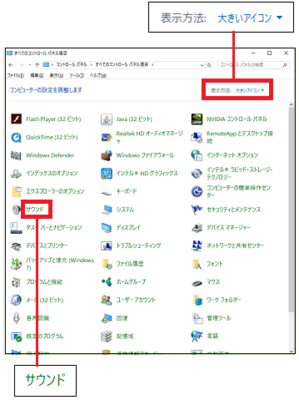
(※ 「サウンド」ウィンドウが表示され、「再生」タブが選択されています。)
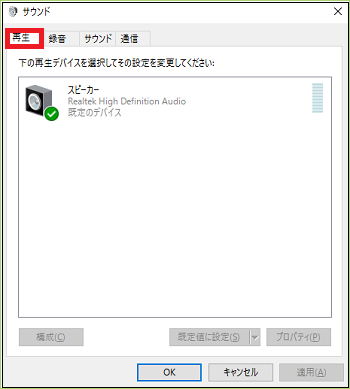
(3) [サウンド]タブをクリックします。
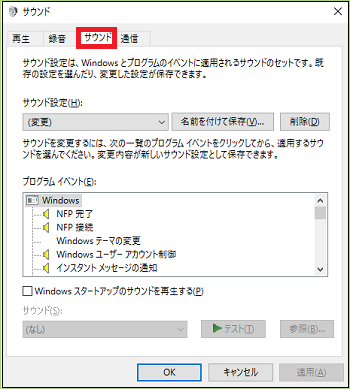
------------------------------------------
(4) 「サウンド」ウィンドウが開かれ、「サウンド」タブが選択されている状態で、「サウンド設定」には「Windows標準」、「サウンドなし」または「(変更)」が表示されていることを確認します。
「NFP完了」、「NFP接続」、「Windowsテーマの変更」等のプログラムのイベント毎に、サウンド(wavファイル)が紐付けられています。
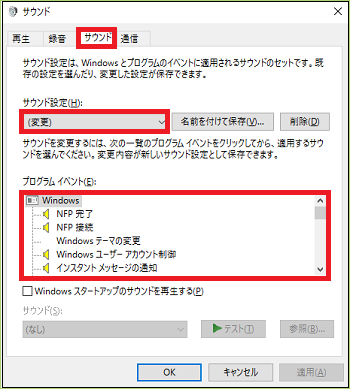
(※ プログラムのイベント一覧は以下の通りです。)
[Windows]
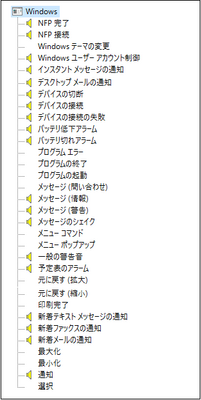
[エクスプローラ]
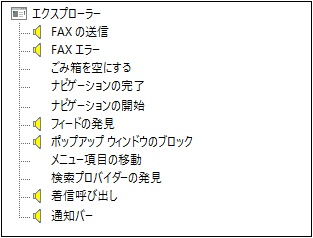
[Windows音声認識]
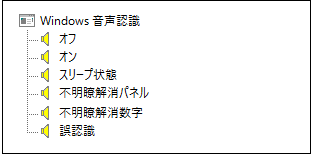
(5) プログラムのイベント毎にサウンドを設定します。
例えば、「プログラムイベント」が「NFP完了」の時、「サウンド」を「Windowsログオフサウンド.wav」を選択します。
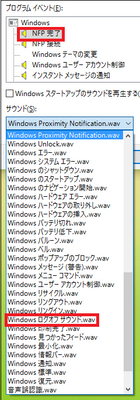
(6) 選択した音を実際に聴きたい時は、[テスト]ボタンをクリックします。
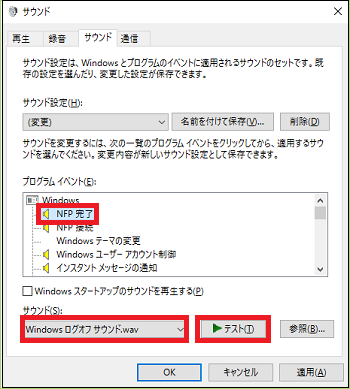
(※ 新しい音を追加したい場合は、[参照]ボタンをクリックし、表示された「新しいNFP完了サウンドを参照します。」ウィンドウから選択します。
[サウンド]
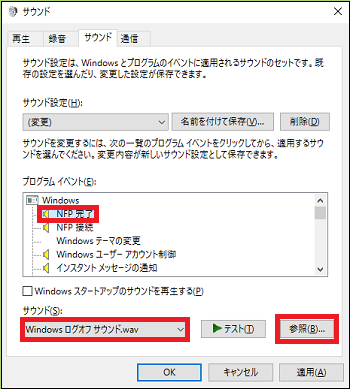
[新しいNFP完了サウンドを参照します。]
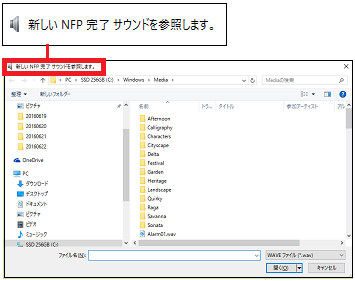
(7) 必要に応じて、プログラムイベント毎にサウンドを変更し終わったら、[名前を付けて保存]ボタンをクリックします。
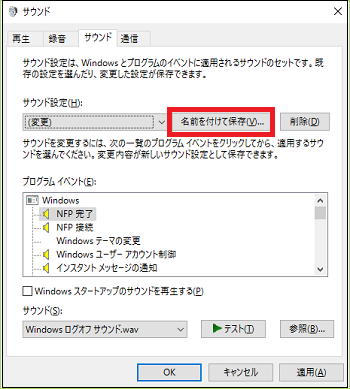
(8) 「サウンド設定の名前」(例:Windows set 20160622)を入力し、[OK]ボタンをクリックします。
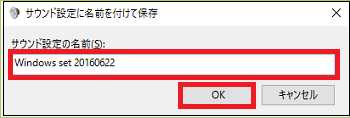
(9) 「サウンド設定の名前」が正しく表示されていることを確認したら、[OK]ボタンをクリックします。
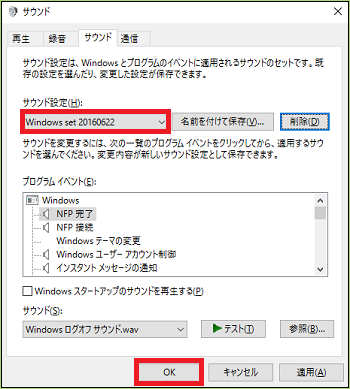
これで操作は完了です。
Windows10のシステムが出す音を変更する時は、 「サウンド設定」の入力欄で表示される名前を選択し、[OK] ボタンをクリックします。
-----------------------------------------
不要な「サウンド設定の名前」を削除する場合は、その「サウンド設定の名前」を選択し、[削除]ボタンをクリックします。
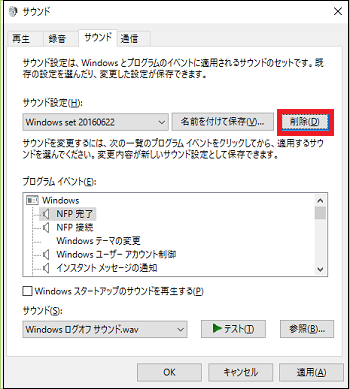
削除してよければ[はい]をクリックします。
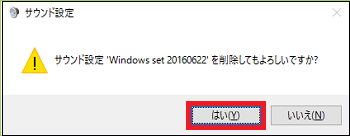
【参考】
・「サウンド」タブが選択された「サウンド」ウィンドウをすばやく表示させたい時は、以下の通り操作します。
(1) タスクバーのスピーカーアイコンを右クリックします。
(2) 表示されたメニューから[サウンド]をクリックします。
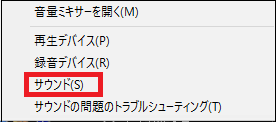
スポンサードリンク




コメント 0