付属のアプリでマイクが使用できるように設定する(2/18) [-プライバシー]
スポンサードリンク
Windows10には、マイクを使用できる以下のようなアプリが付属しています。
・Microsoft Edge
・OneNote
・Sway
・Xbox
・テレBing
・ボイスレコーダー
・メッセージング&Skype
これらのアプリがマイクを使用できるように設定する操作は以下の通りです。
(1) [スタート]ボタン→[設定]→[プライバシー]を順に選択します。
(2) 左領域の[マイク]の項目をクリックし、右領域の「マイク」と「マイクを使用できるアプリの選択」の項目を設定します。
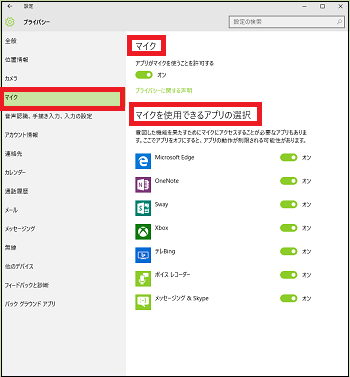
(3) 「マイク」のスイッチが「オン」になっていることを確認します。
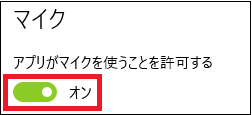
(4) マイクを使用したいアプリのスイッチを「オン」にします。
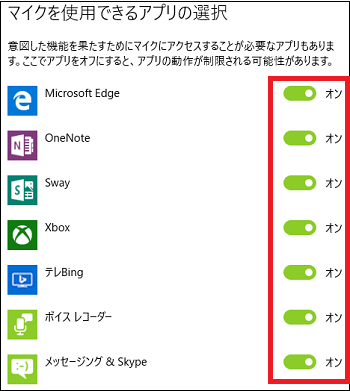
(※ デフォルトでは、すべてのアプリのスイッチが「オン」です。つまり、すべてのアプリがマイクを使用できます。)
(5) 例えば、Webブラウザの「Microsoft Edge」は音声認識機能付きのアシスタント機能である「Cortana」と連動しています。その「Cortana」にマイクを使って音声入力や音声検索を行うことにより音声検索結果をCortana自身が音声応答したり、「Microsoft Edge」に表示させたりすることができます。

(※ Cortanaを使う時は、「マイク」と同じ「プライバシー」の設定画面で左領域の[位置情報]を選択し、右領域の「位置情報」のスイッチを「オン」に、「位置情報を使えるようにするアプリを選ぶ」で[Cortana]と[Microsoft Edge]のスイッチを「オン」にする必要があります。)
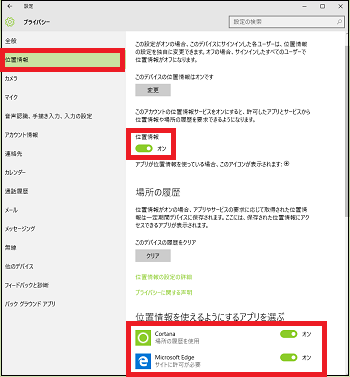
(6) 例えば、有料版OneNoteの場合には、パソコンに接続されたマイクを使って音声で記録する機能がありますが、残念ながら無料版にはその機能がありません。
[無料版OneNote]
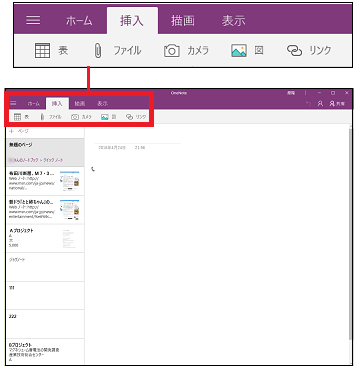
(6)「Microsoft Edge」と「OneNote」でマイクを使用しない場合は、両アプリのスイッチを「オフ」にします。
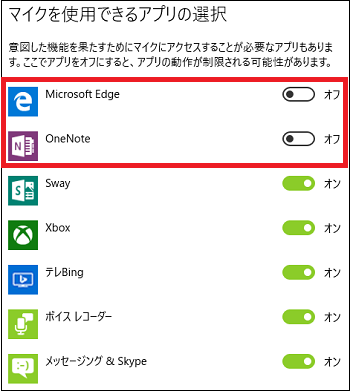
(7) さらに、すべてのアプリでマイクを使用しない場合は、「マイク」のスイッチを「オフ」にします。
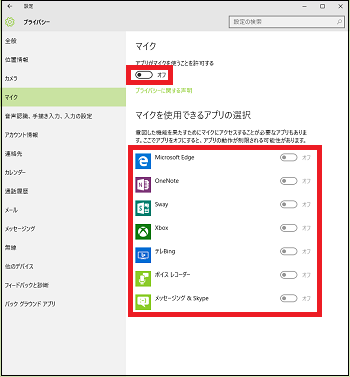
(※「マイク」のスイッチを「オフ」にすると同時に、ここに表示されているすべてのアプリのスイッチが「オフ」になり、これらのアプリではマイクは使用できなくなります。 )
スポンサードリンク
Windows10には、マイクを使用できる以下のようなアプリが付属しています。
・Microsoft Edge
・OneNote
・Sway
・Xbox
・テレBing
・ボイスレコーダー
・メッセージング&Skype
これらのアプリがマイクを使用できるように設定する操作は以下の通りです。
(1) [スタート]ボタン→[設定]→[プライバシー]を順に選択します。
(2) 左領域の[マイク]の項目をクリックし、右領域の「マイク」と「マイクを使用できるアプリの選択」の項目を設定します。
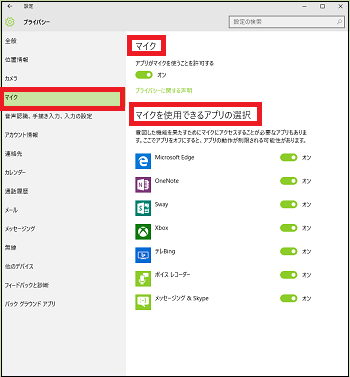
(3) 「マイク」のスイッチが「オン」になっていることを確認します。
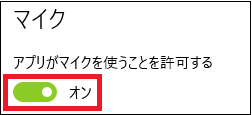
(4) マイクを使用したいアプリのスイッチを「オン」にします。
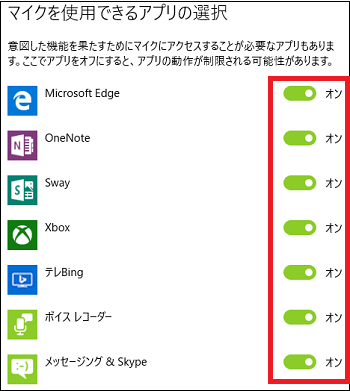
(※ デフォルトでは、すべてのアプリのスイッチが「オン」です。つまり、すべてのアプリがマイクを使用できます。)
(5) 例えば、Webブラウザの「Microsoft Edge」は音声認識機能付きのアシスタント機能である「Cortana」と連動しています。その「Cortana」にマイクを使って音声入力や音声検索を行うことにより音声検索結果をCortana自身が音声応答したり、「Microsoft Edge」に表示させたりすることができます。
(※ Cortanaを使う時は、「マイク」と同じ「プライバシー」の設定画面で左領域の[位置情報]を選択し、右領域の「位置情報」のスイッチを「オン」に、「位置情報を使えるようにするアプリを選ぶ」で[Cortana]と[Microsoft Edge]のスイッチを「オン」にする必要があります。)
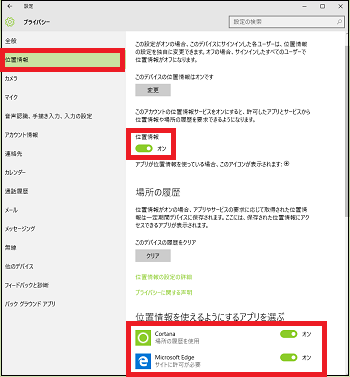
(6) 例えば、有料版OneNoteの場合には、パソコンに接続されたマイクを使って音声で記録する機能がありますが、残念ながら無料版にはその機能がありません。
[無料版OneNote]
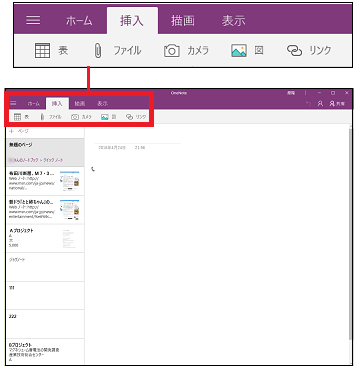
(6)「Microsoft Edge」と「OneNote」でマイクを使用しない場合は、両アプリのスイッチを「オフ」にします。
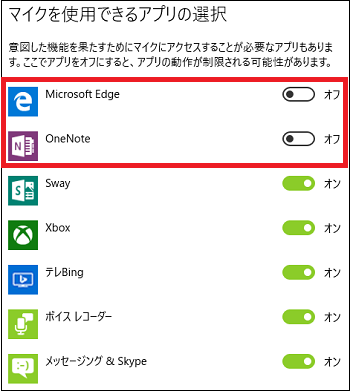
(7) さらに、すべてのアプリでマイクを使用しない場合は、「マイク」のスイッチを「オフ」にします。
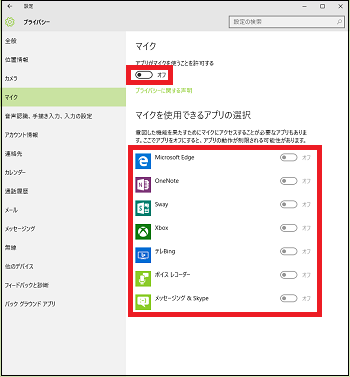
(※「マイク」のスイッチを「オフ」にすると同時に、ここに表示されているすべてのアプリのスイッチが「オフ」になり、これらのアプリではマイクは使用できなくなります。 )
スポンサードリンク




コメント 0