拡大鏡を詳細に設定する(5/12) [-簡単操作]
スポンサードリンク
「拡大鏡」には、「全画面表示」「レンズ」「固定」の3種類があります。
(※ 仕様書的には3種類の「モード」というべきかもしれません。)
「拡大鏡」は、「追跡」(マウスカーソルやTabキーの動き)に合わせて移動します。
ここでは、「追跡」に合わせて「拡大鏡」がどのように変化するのか詳細を設定します。
[追跡の種類]
・マウスカーソルの動きを追う
・キーボードフォーカスを拡大する
・テキスト挿入位置に拡大鏡を合わせる
(※ 「フォーカス」とは「周辺」と訳し、「キーボードフォーカス」とは「キーボード周辺」という意味になります。)
詳細設定の操作は以下の通りです。
(1) [スタート]ボタン→[設定]アイコン→[簡単操作]を順に選択します。
(2) 左領域の[拡大鏡]の項目をクリックし、右領域の「画面上の項目の拡大」「追跡」の項目を設定します。
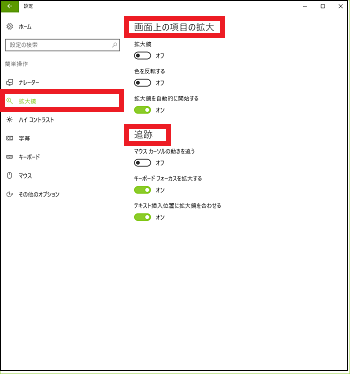
■ 画面上の項目の拡大
(3) 「拡大鏡」のスイッチを「オン」にします。
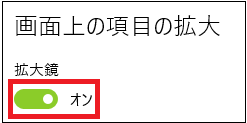
(※ 「拡大鏡」アプリが起動し、「拡大鏡操作パネル」と「拡大鏡」が表示されます。)
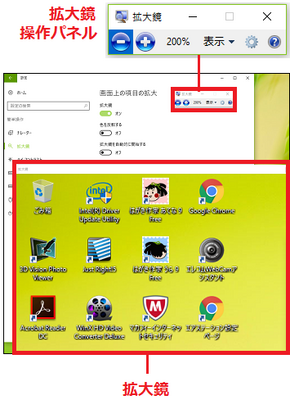
(※ 「拡大鏡操作パネル」はすぐに(1~2秒)虫眼鏡に変化します。)
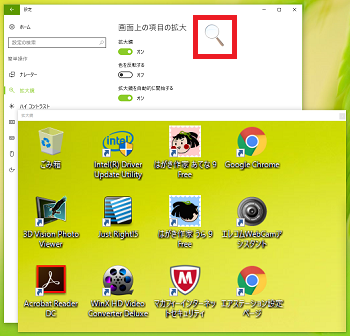
(※ タスクバーには、拡大鏡アイコンが表示されます。)

(4) 「色を反転する」のスイッチを「オン」にします。
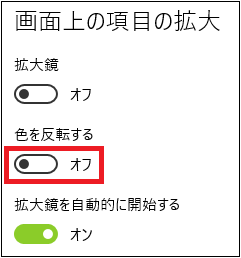
(※ 赤枠で示した「拡大鏡」の中が、背景は「黒」に、文字色は「白抜き」のように色を反転表示します。言い換えれば、マウスカーソルの移動先の周辺の色が反転された状態で「拡大鏡」に表示されます。)
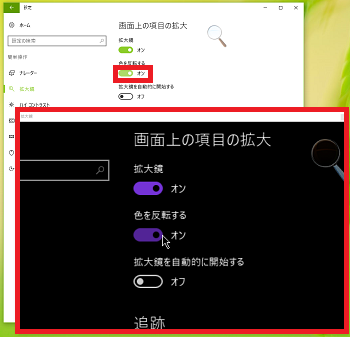
(5) 「拡大鏡を自動的に開始する」のスイッチを「オン」にします。
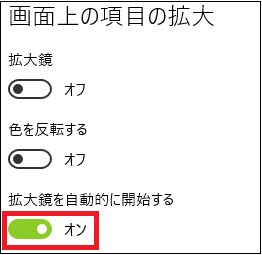
(※ 次回、パソコンにサインインした時に自動的に「拡大鏡」アプリが起動します。)
■ 追跡
(3) 「マウスカーソルの動きを追う」のスイッチを「オン」にします。
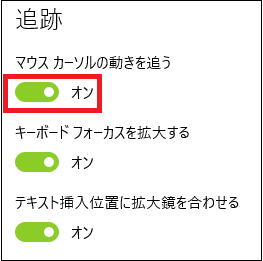
(3-1) マウスカーソルを虫眼鏡のレンズの上に移動すると「>>」マークが表示されますので、「>>」をクリックします。
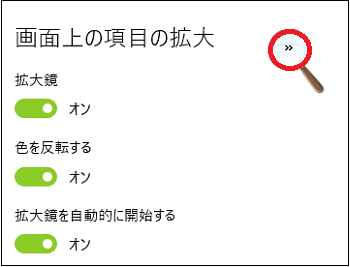
(※ 「拡大鏡操作パネル」が表示されます。)
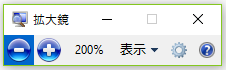
(3-2) 全画面表示
「拡大鏡操作パネル」の「表示」をクリックし、メニューから[全画面表示]を選択します。
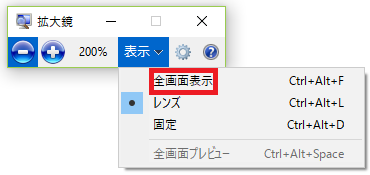
(3-3) 例えば「設定」ウィンドウが表示されている時に「全画面表示」されると、拡大鏡操作パネルの「表示倍率200%」に従って「設定」ウィンドウが「標準画面」の状態から200%に拡大されます。」
[標準画面]
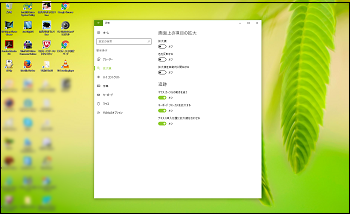
[表示倍率200%の全画面表示]
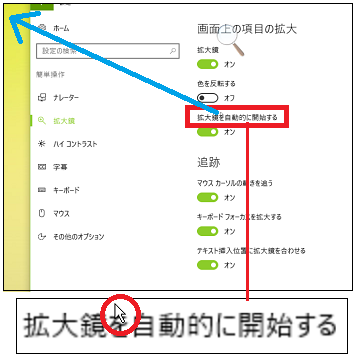
(※ 「マウスカーソルの動きを追う」のスイッチが「オン」なので、マウスカーソル(赤い丸の中)を青線の矢印の方向へ左斜め上に移動させると、マウスカーソルの動きを追って画面全体が、「ゴミ箱」方向へズレます。
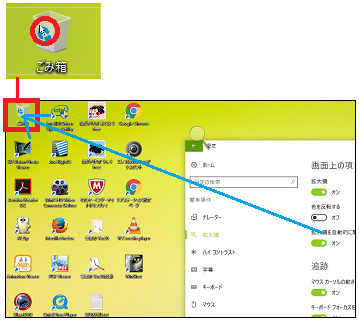
(※ 表示倍率200%の画像はディスプレイの画面をはみ出しており、マウスカーソルの動きを追って、例えばディスプレイの画面表示は青枠の中からオレンジ枠の中へと移動すると考えればわかりやすいでしょ。)
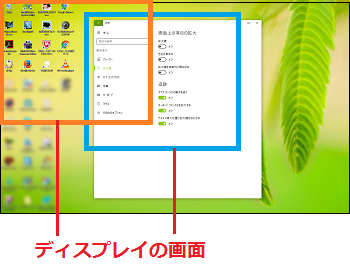
(3-4) レンズ
「拡大鏡操作パネル」の「表示」をクリックし、メニューから[レンズ]を選択します。
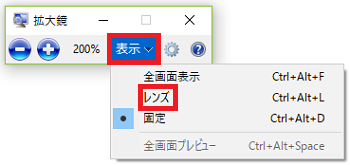
(3-5) 赤枠が「四角い拡大鏡のレンズ」と考えれば、赤丸で示されたマウスカーソルの位置がレンズの中心に来るように画面表示されます。
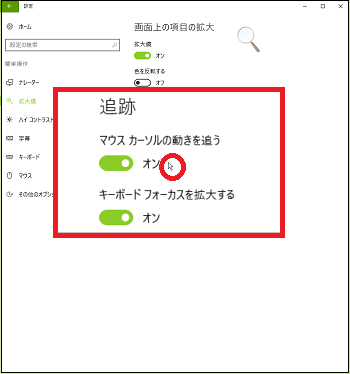
(3-6) 「マウスカーソルの動きを追う」のスイッチが「オン」なので、マウスカーソルの移動に追随して移動先のマウスカーソルの位置がレンズの中心に来るようにレンズ自体が動きます。
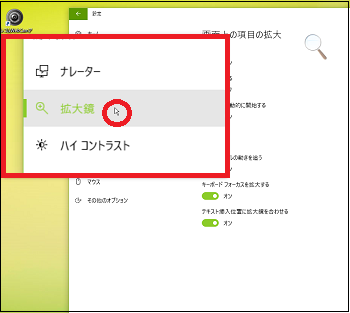
(※ 上の画面では、マウスカーソルが「拡大鏡」の文字まで移動したので、マウスカーソルの位置がレンズの中心に来るようにレンズが動きました。)
(3-7) 固定
(※ 「固定」の意味は、レンズの位置が固定ということです。)
「拡大鏡操作パネル」の「表示」をクリックし、メニューから[固定]を選択します。
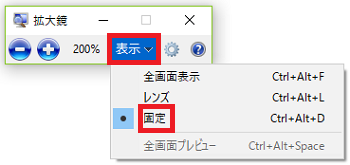
(3-8) 例えば、マースカーソルは「設定」ウィンドウの「ホーム」の位置に合って、マウスカーソルの位置は赤枠で示す四角いレンズの中心に表示されます。
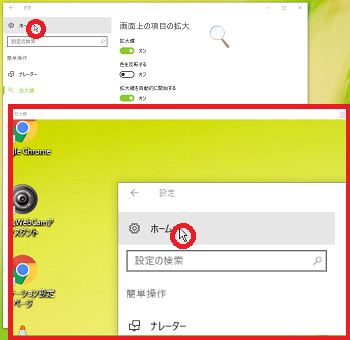
(3-9) マウスカーソルを「ホーム」から「ナレーター」へ移動させると、マウスカーソルの位置が赤枠で示す固定された四角いレンズの中心に来るようにレンズ内の画面が動きます。
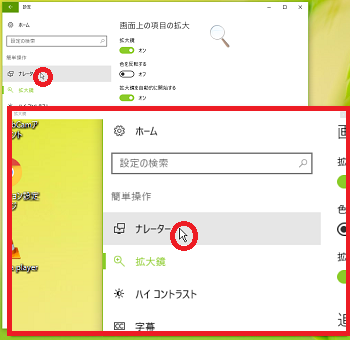
------------------------------------------------
(4) 「キーボードフォーカスを拡大する」のスイッチを「オン」にします。
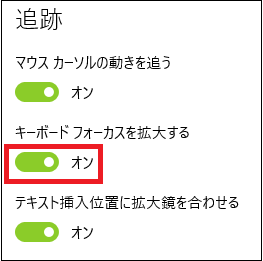
(※ このスイッチは、アプリのメニューやオプションを選択する時に、Tabキーや方向キーで選択した位置を「全画面表示」「レンズ」「固定」の拡大鏡の中心に来るようにしたい時に「オン」にします。)
(4-1) 例えば「拡大鏡」は「固定」の状態でWordを起動し、Altキーを押すと、アイコン表示やメニュー表示のところに「1」「2」「3」「4」「F」「H」「N」「P」「S」のように表示されます。
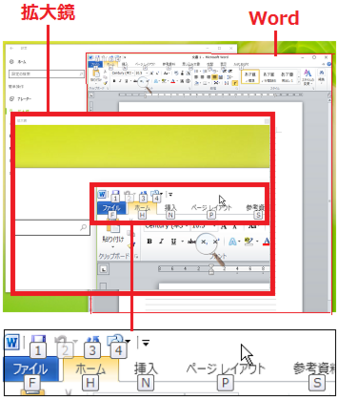
(※ この画面では「ホーム」(オレンジ表示)が選択されているので、赤枠で示す固定された拡大鏡の中心に「ホーム」が表示されています。Tabキーや方向キーを押すたびに選択されたアイコンやメニューの位置が拡大鏡の中心に表示されます。)
(4-2) 例えば、Tabキーを押して「貼り付け」が選択された場合、「貼り付け」の位置が拡大鏡の中心に来ます。
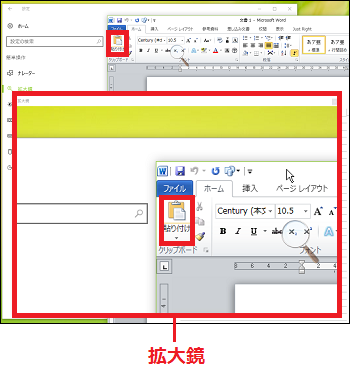
(※ 要は、ユーザーがやりたい操作を常にレンズの中心に動かせるようにできています。)
(4-3) さらにTabキーを押して「ハサミ」アイコンが選択された場合、「ハサミ」アイコンの位置が拡大鏡の中心に来ます。
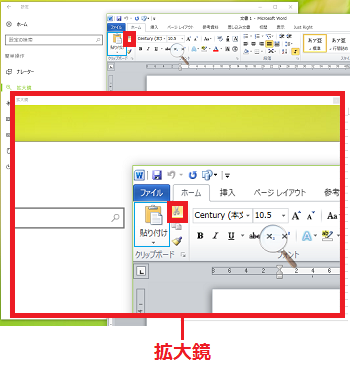
拡大鏡が「全画面表示」と「レンズ」の場合にも同様な動きをします。
------------------------------------------------
(5) 「テキスト挿入位置に拡大鏡を合わせる」のスイッチを「オン」にします。
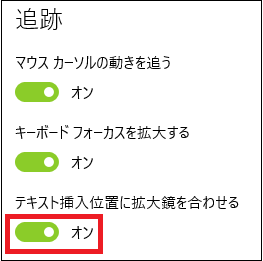
(※ このスイッチは、「メモ帳」や「Word」などの文書作成アプリを使う場合、常に文字入力の挿入位置が「全画面表示」「レンズ」「固定」の拡大鏡の中心に来るようにしたい時に「オン」にします。)
(5-1) 例えば「拡大鏡」は「固定」の状態でWordを起動すると、最初の文字入力の位置(赤丸で表示)が拡大鏡の中心に来ます。
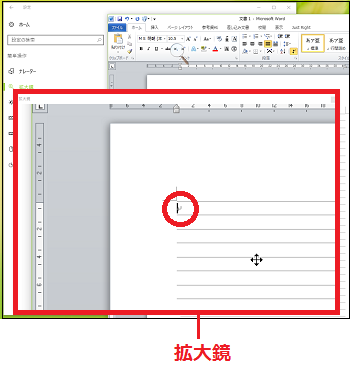
(5-2) 文書入力中のカーソル(赤丸で表示)の位置が拡大鏡の中心に来ます。
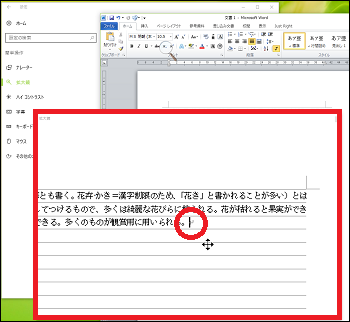
拡大鏡が「全画面表示」と「レンズ」の場合にも同様な動きをします。
【参照】
・「マウスカーソルの動きを追う」のスイッチが「オン」または「オフ」の時、「全画面表示」「レンズ」「固定」の拡大鏡はマウスカーソルを追うか追わないかの表を以下に示します。
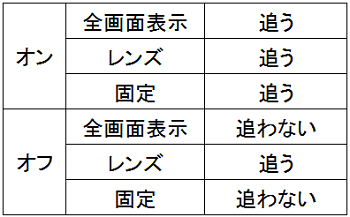
スポンサードリンク
「拡大鏡」には、「全画面表示」「レンズ」「固定」の3種類があります。
(※ 仕様書的には3種類の「モード」というべきかもしれません。)
「拡大鏡」は、「追跡」(マウスカーソルやTabキーの動き)に合わせて移動します。
ここでは、「追跡」に合わせて「拡大鏡」がどのように変化するのか詳細を設定します。
[追跡の種類]
・マウスカーソルの動きを追う
・キーボードフォーカスを拡大する
・テキスト挿入位置に拡大鏡を合わせる
(※ 「フォーカス」とは「周辺」と訳し、「キーボードフォーカス」とは「キーボード周辺」という意味になります。)
詳細設定の操作は以下の通りです。
(1) [スタート]ボタン→[設定]アイコン→[簡単操作]を順に選択します。
(2) 左領域の[拡大鏡]の項目をクリックし、右領域の「画面上の項目の拡大」「追跡」の項目を設定します。
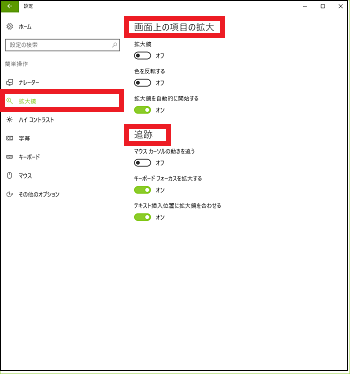
■ 画面上の項目の拡大
(3) 「拡大鏡」のスイッチを「オン」にします。
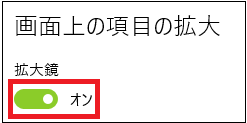
(※ 「拡大鏡」アプリが起動し、「拡大鏡操作パネル」と「拡大鏡」が表示されます。)
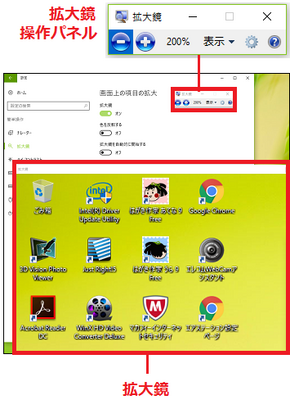
(※ 「拡大鏡操作パネル」はすぐに(1~2秒)虫眼鏡に変化します。)
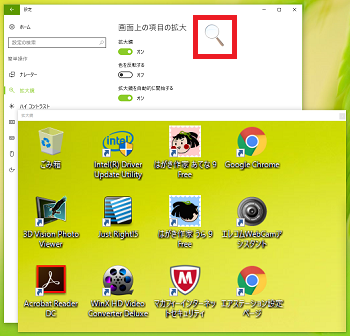
(※ タスクバーには、拡大鏡アイコンが表示されます。)
(4) 「色を反転する」のスイッチを「オン」にします。
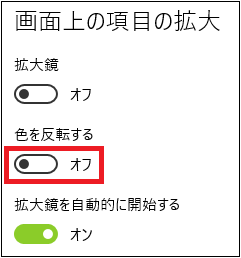
(※ 赤枠で示した「拡大鏡」の中が、背景は「黒」に、文字色は「白抜き」のように色を反転表示します。言い換えれば、マウスカーソルの移動先の周辺の色が反転された状態で「拡大鏡」に表示されます。)
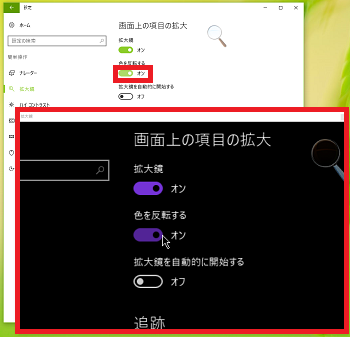
(5) 「拡大鏡を自動的に開始する」のスイッチを「オン」にします。
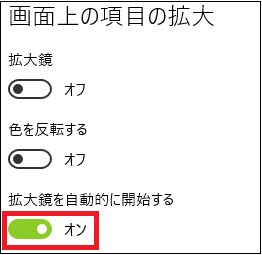
(※ 次回、パソコンにサインインした時に自動的に「拡大鏡」アプリが起動します。)
■ 追跡
(3) 「マウスカーソルの動きを追う」のスイッチを「オン」にします。
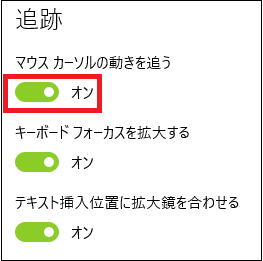
(3-1) マウスカーソルを虫眼鏡のレンズの上に移動すると「>>」マークが表示されますので、「>>」をクリックします。
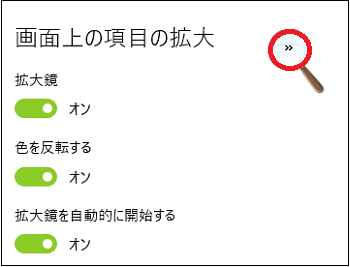
(※ 「拡大鏡操作パネル」が表示されます。)
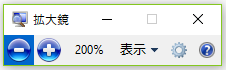
(3-2) 全画面表示
「拡大鏡操作パネル」の「表示」をクリックし、メニューから[全画面表示]を選択します。
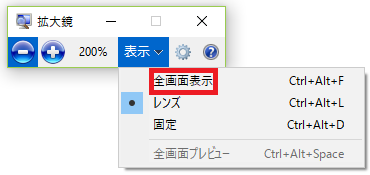
(3-3) 例えば「設定」ウィンドウが表示されている時に「全画面表示」されると、拡大鏡操作パネルの「表示倍率200%」に従って「設定」ウィンドウが「標準画面」の状態から200%に拡大されます。」
[標準画面]
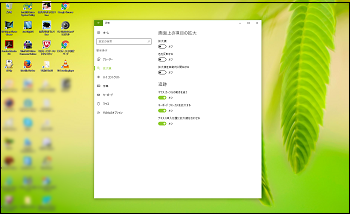
[表示倍率200%の全画面表示]
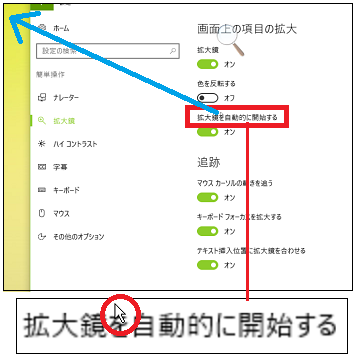
(※ 「マウスカーソルの動きを追う」のスイッチが「オン」なので、マウスカーソル(赤い丸の中)を青線の矢印の方向へ左斜め上に移動させると、マウスカーソルの動きを追って画面全体が、「ゴミ箱」方向へズレます。
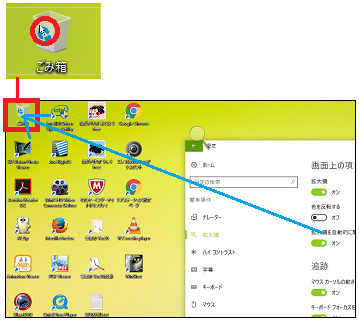
(※ 表示倍率200%の画像はディスプレイの画面をはみ出しており、マウスカーソルの動きを追って、例えばディスプレイの画面表示は青枠の中からオレンジ枠の中へと移動すると考えればわかりやすいでしょ。)
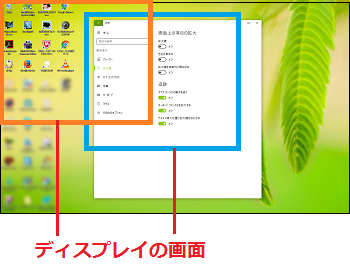
(3-4) レンズ
「拡大鏡操作パネル」の「表示」をクリックし、メニューから[レンズ]を選択します。
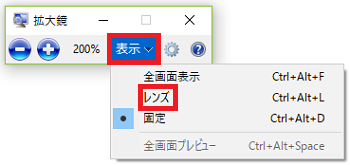
(3-5) 赤枠が「四角い拡大鏡のレンズ」と考えれば、赤丸で示されたマウスカーソルの位置がレンズの中心に来るように画面表示されます。
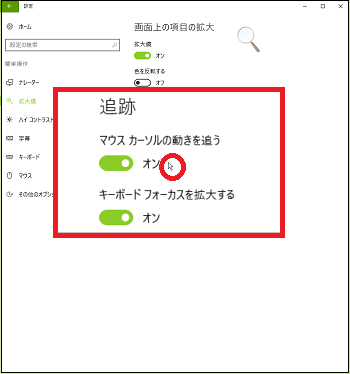
(3-6) 「マウスカーソルの動きを追う」のスイッチが「オン」なので、マウスカーソルの移動に追随して移動先のマウスカーソルの位置がレンズの中心に来るようにレンズ自体が動きます。
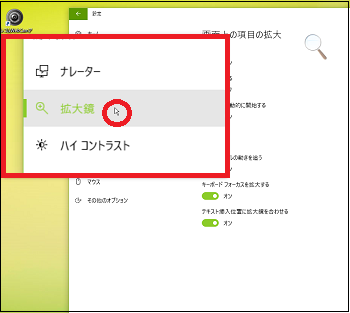
(※ 上の画面では、マウスカーソルが「拡大鏡」の文字まで移動したので、マウスカーソルの位置がレンズの中心に来るようにレンズが動きました。)
(3-7) 固定
(※ 「固定」の意味は、レンズの位置が固定ということです。)
「拡大鏡操作パネル」の「表示」をクリックし、メニューから[固定]を選択します。
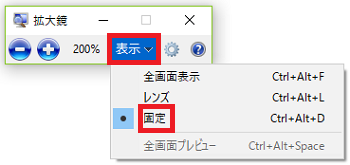
(3-8) 例えば、マースカーソルは「設定」ウィンドウの「ホーム」の位置に合って、マウスカーソルの位置は赤枠で示す四角いレンズの中心に表示されます。
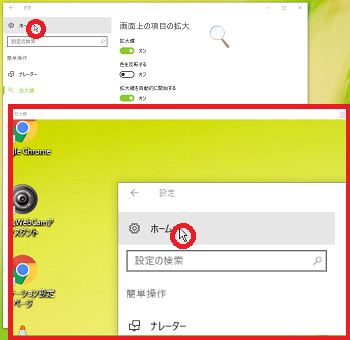
(3-9) マウスカーソルを「ホーム」から「ナレーター」へ移動させると、マウスカーソルの位置が赤枠で示す固定された四角いレンズの中心に来るようにレンズ内の画面が動きます。
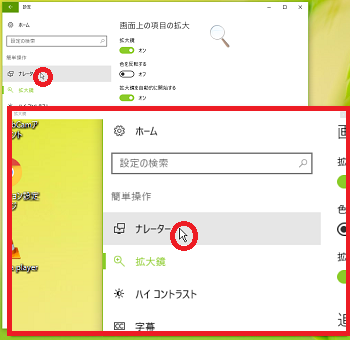
------------------------------------------------
(4) 「キーボードフォーカスを拡大する」のスイッチを「オン」にします。
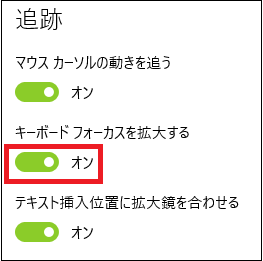
(※ このスイッチは、アプリのメニューやオプションを選択する時に、Tabキーや方向キーで選択した位置を「全画面表示」「レンズ」「固定」の拡大鏡の中心に来るようにしたい時に「オン」にします。)
(4-1) 例えば「拡大鏡」は「固定」の状態でWordを起動し、Altキーを押すと、アイコン表示やメニュー表示のところに「1」「2」「3」「4」「F」「H」「N」「P」「S」のように表示されます。
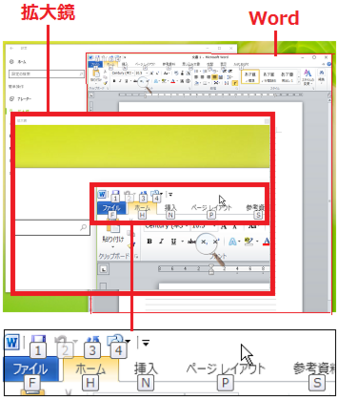
(※ この画面では「ホーム」(オレンジ表示)が選択されているので、赤枠で示す固定された拡大鏡の中心に「ホーム」が表示されています。Tabキーや方向キーを押すたびに選択されたアイコンやメニューの位置が拡大鏡の中心に表示されます。)
(4-2) 例えば、Tabキーを押して「貼り付け」が選択された場合、「貼り付け」の位置が拡大鏡の中心に来ます。
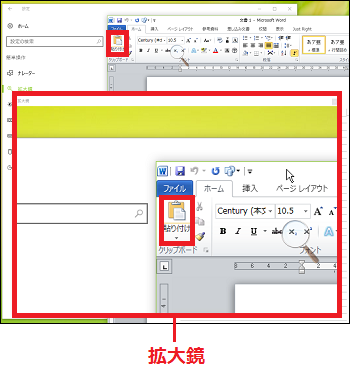
(※ 要は、ユーザーがやりたい操作を常にレンズの中心に動かせるようにできています。)
(4-3) さらにTabキーを押して「ハサミ」アイコンが選択された場合、「ハサミ」アイコンの位置が拡大鏡の中心に来ます。
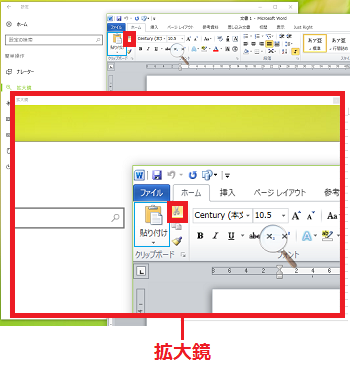
拡大鏡が「全画面表示」と「レンズ」の場合にも同様な動きをします。
------------------------------------------------
(5) 「テキスト挿入位置に拡大鏡を合わせる」のスイッチを「オン」にします。
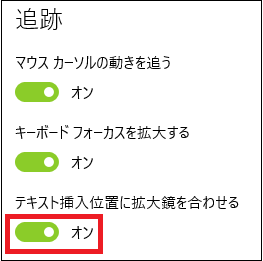
(※ このスイッチは、「メモ帳」や「Word」などの文書作成アプリを使う場合、常に文字入力の挿入位置が「全画面表示」「レンズ」「固定」の拡大鏡の中心に来るようにしたい時に「オン」にします。)
(5-1) 例えば「拡大鏡」は「固定」の状態でWordを起動すると、最初の文字入力の位置(赤丸で表示)が拡大鏡の中心に来ます。
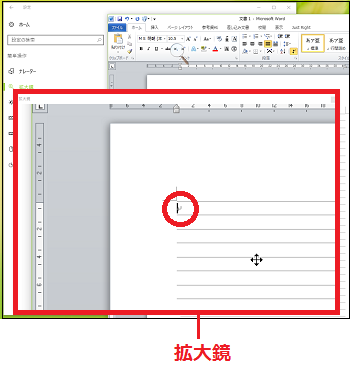
(5-2) 文書入力中のカーソル(赤丸で表示)の位置が拡大鏡の中心に来ます。
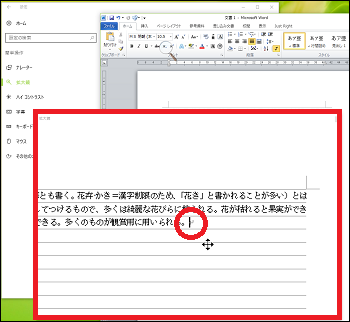
拡大鏡が「全画面表示」と「レンズ」の場合にも同様な動きをします。
【参照】
・「マウスカーソルの動きを追う」のスイッチが「オン」または「オフ」の時、「全画面表示」「レンズ」「固定」の拡大鏡はマウスカーソルを追うか追わないかの表を以下に示します。
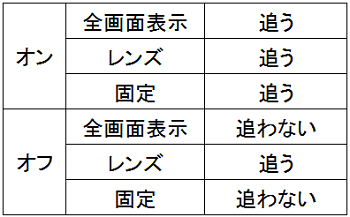
スポンサードリンク




コメント 0