拡大鏡(レンズ、固定)のサイズを変更するには?(6/12) [-簡単操作]
スポンサードリンク
拡大鏡が「レンズ」や「固定」のとき、ユーザーの好みに合わせてサイズを自由に変更できます。
(※ 拡大鏡が「全画面表示」のときはディスプレイの画面サイズが「全画面表示」のサイズなので、「全画面表示」のサイズは変更できません。)
サイズ変更の操作は以下の通りです。
■ 拡大鏡操作パネルの「表示」が「レンズ」の場合
(1) 「表示」をクリックし、[レンズ]を選択します。
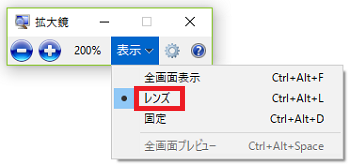
(※ 赤枠の部分が「レンズ」です。マウスポインターが「設定」ウィンドウの上にありますので、設定項目が拡大されて表示されています。ディスプレイのサイズと比較すれば、この「レンズ」のサイズは「小さい」と言ってよいでしょう。「レンズ」のサイズが小さいと、「レンズ」を介して見える画像の範囲は狭くなります。)
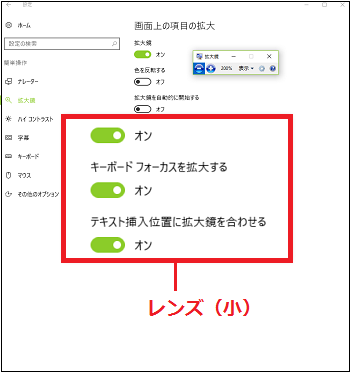
(2) 歯車アイコン(オプション)をクリックすると、「拡大鏡のオプション」ウィンドウが表示されます。
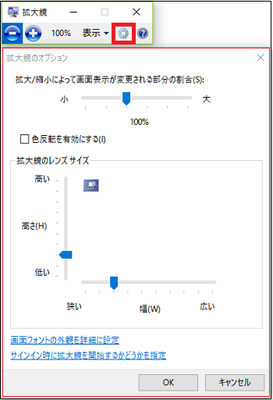
(3) 「拡大鏡のレンズサイズ」は、縦を「高さ(H)」のツマミを、横は「幅(W)」のツマミをスライドさせて拡大・縮小することができます。
また、「拡大/縮小によって画面表示が変更される部分の割合」のツマミを「大」の方向へスライドさせると「縦の高さ」と「幅の広さ」がより拡大され、「小」の方向へスライドさせると「縦の高さ」と「幅の広さ」がより縮小されます。
好みのサイズが決まったら、[OK]ボタンをクリックします。
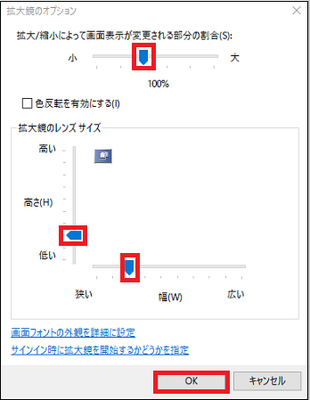
(※ 「拡大/縮小によって画面表示が変更される部分の割合」のツマミを「200%」の位置へ、「高さ」を「2目盛り」から「4目盛り」へ、「幅」を「3目盛り」から「6目盛り」へ変更すると、「レンズ」のサイズ大きく拡大されます。
サイズ拡大された「レンズ(大)」では、より広い範囲の画像を見ることができます。)
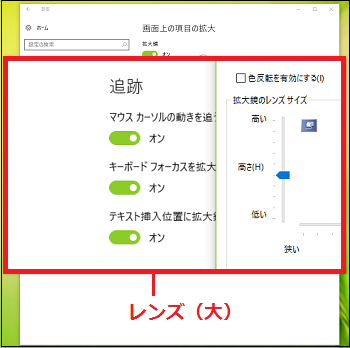
■ 拡大鏡操作パネルの「表示」が「固定」の場合
(1) 「表示」をクリックし、[固定]を選択します。
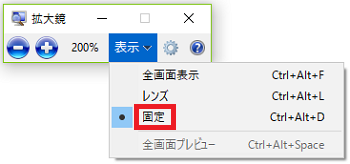
(※ 赤枠の部分が「固定」のサイズ(中)です。)
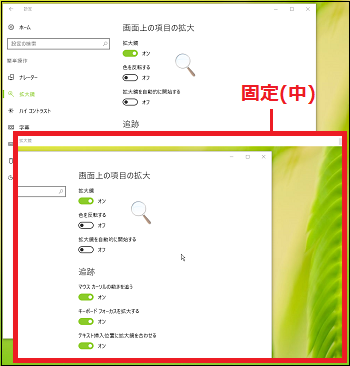
(2) 「固定」の拡大鏡の幅を狭くしたい時は、例えば右端の境界線までマウスポインターを移動させます。
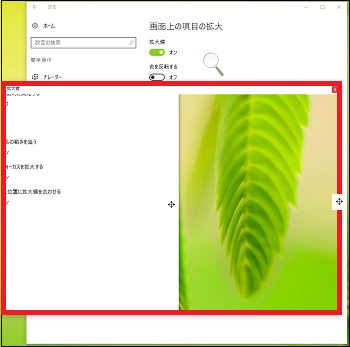
(※ マウスポインターは、境界線を含む拡大鏡内部では「+」マークで表されます。拡大鏡から外れた場合は、「矢印」で表されます。)
(3) 境界線より心持ち(0.1~0.2mm程度)外側でマウスをクリックしたまま、例えば左側へ(赤矢印の方向へ)ドラッグして好みの位置でドロップします。
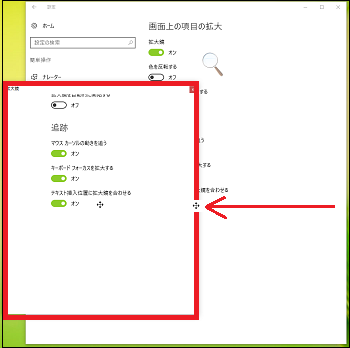
(※ 「固定」の拡大鏡のサイズの幅を狭くできました。)
(4) また、「固定」の拡大鏡の高さを低くしたい時は、下端の境界線までマウスポインターを移動させます。
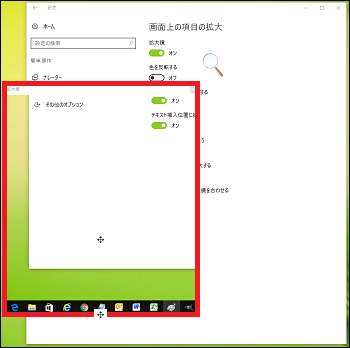
(※ マウスポインターは、境界線を含む拡大鏡内部では「+」マークで表されます。拡大鏡から外れた場合は、「矢印」で表されます。)
(5) 境界線より心持ち(0.1~0.2mm程度)外側でマウスをクリックしたまま、例えば上側へ(赤矢印の方向へ)ドラッグして好みの位置でドロップします。
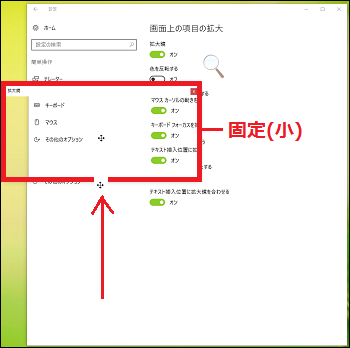
(※ 「固定」の拡大鏡のサイズの高さを低くできました。)
(6) 「固定」の拡大鏡の高さと幅を同時に拡大させたいときは、マウスポインター(+)を境界線の隅(例:右下の隅)に移動させます。
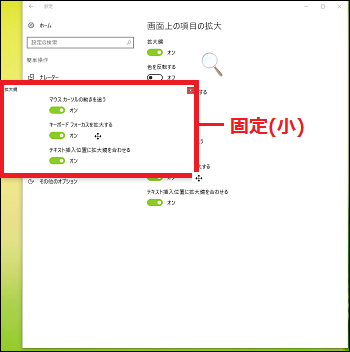
(7) 隅より心持ち(0.1~0.2mm程度)外側でマウスをクリックしたまま、例えば斜め下へ(赤矢印の方向へ)ドラッグして好みの位置でドロップします。
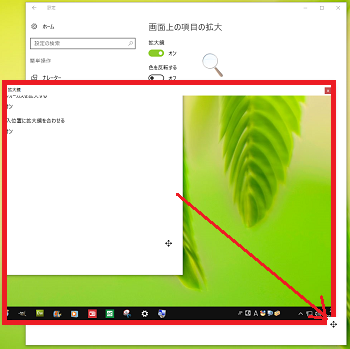
(※ 「固定」の拡大鏡のサイズの高さと幅を一度に拡大できました。)
【参考】
・「固定」の拡大鏡のサイズは変えないで、ディスプレイ内を自由に移動させることができます。
マウスポインターのマークは拡大鏡内部(境界線を含む)では「+」になります。
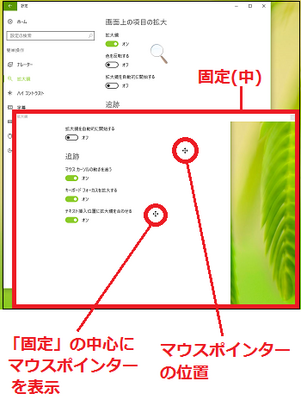
境界線を除く拡大鏡内部でマウスを、例えば上方向へ(赤矢印の方向へ)ドラッグ&ドロップすると、拡大鏡が上方向へ(赤矢印の方向へ)移動します。
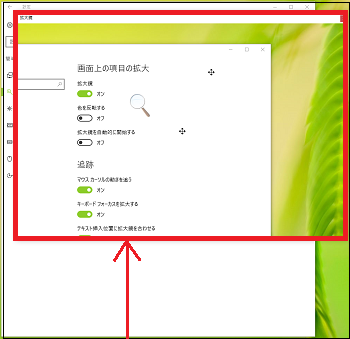
スポンサードリンク
拡大鏡が「レンズ」や「固定」のとき、ユーザーの好みに合わせてサイズを自由に変更できます。
(※ 拡大鏡が「全画面表示」のときはディスプレイの画面サイズが「全画面表示」のサイズなので、「全画面表示」のサイズは変更できません。)
サイズ変更の操作は以下の通りです。
■ 拡大鏡操作パネルの「表示」が「レンズ」の場合
(1) 「表示」をクリックし、[レンズ]を選択します。
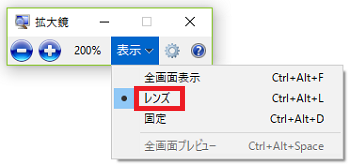
(※ 赤枠の部分が「レンズ」です。マウスポインターが「設定」ウィンドウの上にありますので、設定項目が拡大されて表示されています。ディスプレイのサイズと比較すれば、この「レンズ」のサイズは「小さい」と言ってよいでしょう。「レンズ」のサイズが小さいと、「レンズ」を介して見える画像の範囲は狭くなります。)
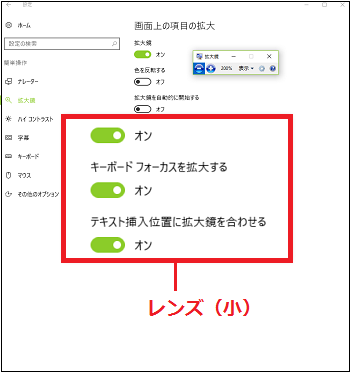
(2) 歯車アイコン(オプション)をクリックすると、「拡大鏡のオプション」ウィンドウが表示されます。
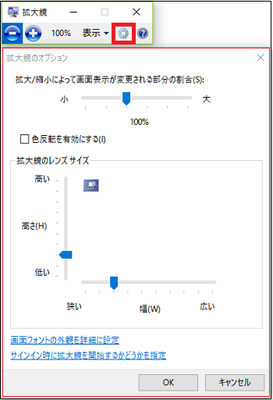
(3) 「拡大鏡のレンズサイズ」は、縦を「高さ(H)」のツマミを、横は「幅(W)」のツマミをスライドさせて拡大・縮小することができます。
また、「拡大/縮小によって画面表示が変更される部分の割合」のツマミを「大」の方向へスライドさせると「縦の高さ」と「幅の広さ」がより拡大され、「小」の方向へスライドさせると「縦の高さ」と「幅の広さ」がより縮小されます。
好みのサイズが決まったら、[OK]ボタンをクリックします。
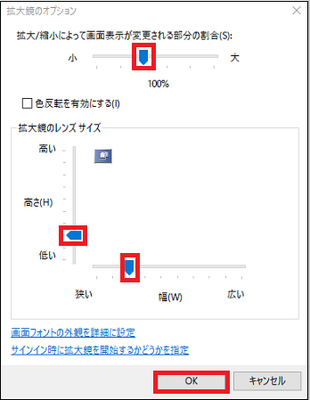
(※ 「拡大/縮小によって画面表示が変更される部分の割合」のツマミを「200%」の位置へ、「高さ」を「2目盛り」から「4目盛り」へ、「幅」を「3目盛り」から「6目盛り」へ変更すると、「レンズ」のサイズ大きく拡大されます。
サイズ拡大された「レンズ(大)」では、より広い範囲の画像を見ることができます。)
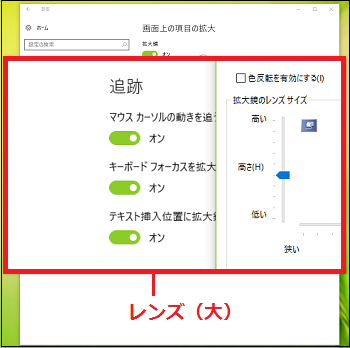
■ 拡大鏡操作パネルの「表示」が「固定」の場合
(1) 「表示」をクリックし、[固定]を選択します。
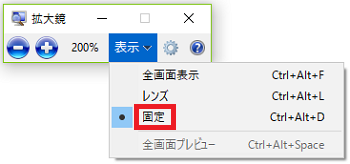
(※ 赤枠の部分が「固定」のサイズ(中)です。)
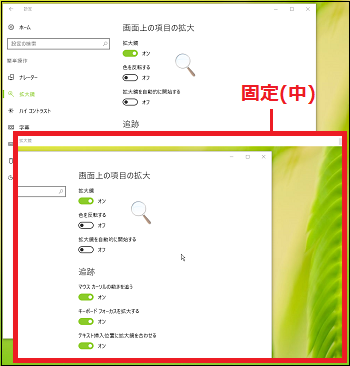
(2) 「固定」の拡大鏡の幅を狭くしたい時は、例えば右端の境界線までマウスポインターを移動させます。
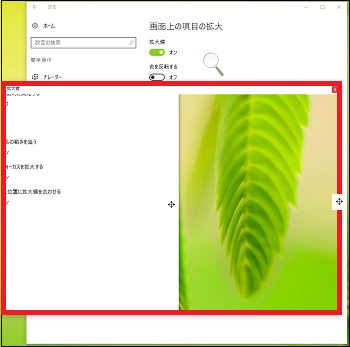
(※ マウスポインターは、境界線を含む拡大鏡内部では「+」マークで表されます。拡大鏡から外れた場合は、「矢印」で表されます。)
(3) 境界線より心持ち(0.1~0.2mm程度)外側でマウスをクリックしたまま、例えば左側へ(赤矢印の方向へ)ドラッグして好みの位置でドロップします。
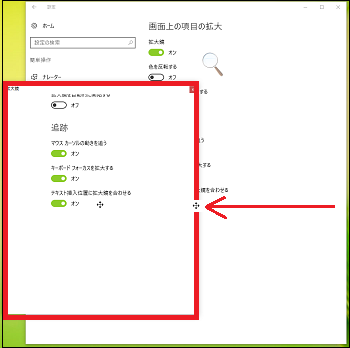
(※ 「固定」の拡大鏡のサイズの幅を狭くできました。)
(4) また、「固定」の拡大鏡の高さを低くしたい時は、下端の境界線までマウスポインターを移動させます。
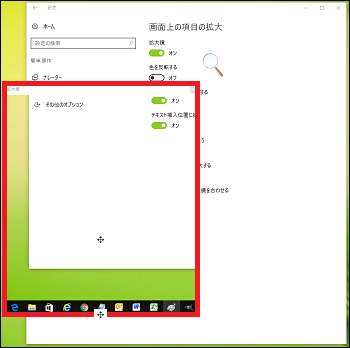
(※ マウスポインターは、境界線を含む拡大鏡内部では「+」マークで表されます。拡大鏡から外れた場合は、「矢印」で表されます。)
(5) 境界線より心持ち(0.1~0.2mm程度)外側でマウスをクリックしたまま、例えば上側へ(赤矢印の方向へ)ドラッグして好みの位置でドロップします。
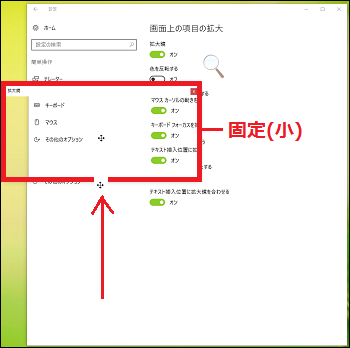
(※ 「固定」の拡大鏡のサイズの高さを低くできました。)
(6) 「固定」の拡大鏡の高さと幅を同時に拡大させたいときは、マウスポインター(+)を境界線の隅(例:右下の隅)に移動させます。
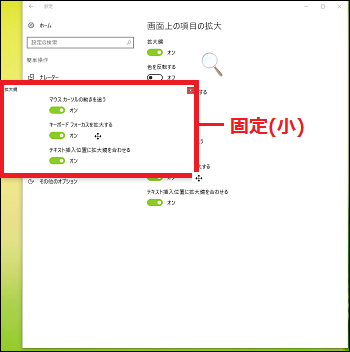
(7) 隅より心持ち(0.1~0.2mm程度)外側でマウスをクリックしたまま、例えば斜め下へ(赤矢印の方向へ)ドラッグして好みの位置でドロップします。
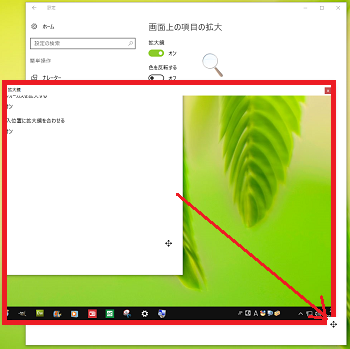
(※ 「固定」の拡大鏡のサイズの高さと幅を一度に拡大できました。)
【参考】
・「固定」の拡大鏡のサイズは変えないで、ディスプレイ内を自由に移動させることができます。
マウスポインターのマークは拡大鏡内部(境界線を含む)では「+」になります。
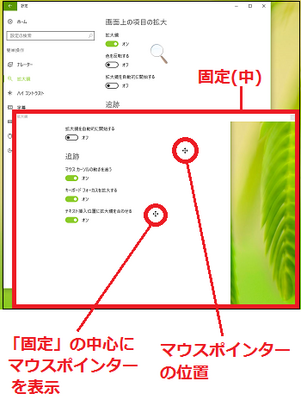
境界線を除く拡大鏡内部でマウスを、例えば上方向へ(赤矢印の方向へ)ドラッグ&ドロップすると、拡大鏡が上方向へ(赤矢印の方向へ)移動します。
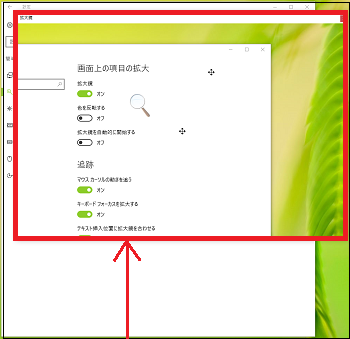
スポンサードリンク




コメント 0