Windows10のデータファイルをバックアップするNo2 (7/8) [-回復]
スポンサードリンク
バックアップ可能なデータファイルは、主に「ライブラリ」と「個人用フォルダ」です。
「ライブラリ」は「ドキュメント」「ピクチャ」「ビデオ」「ミュージック」フォルダを含み、「ライブラリ」に「ダウンロードと」「デスクトップ」を追加したフォルダを「個人フォルダ」と呼びます。
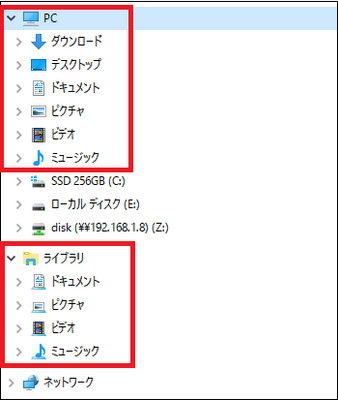
----------------------------------
ここでは、「毎週何曜日の何時からバックアップする」のようにスケジュールを設定します。
「1時間ごとにバックアップする」のように時間単位でスケジュールする場合は、マイカテゴリー「■ 設定のカスタマイズ」の「-更新とセキュイリティ」の「Windows10のデータファイルをバックアップする(4/6)」を参照してください。
----------------------------------
操作は以下の撮りです。
(1) [スタート]ボタンを右クリックし、[コントロールパネル]を選択します。
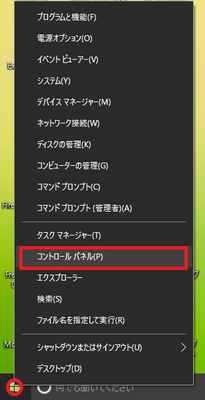
(2) 「表示方法」を[カテゴリ]にして、「システムとセキュリティ」から[バックアップと復元(Windows7)]をクリックします。
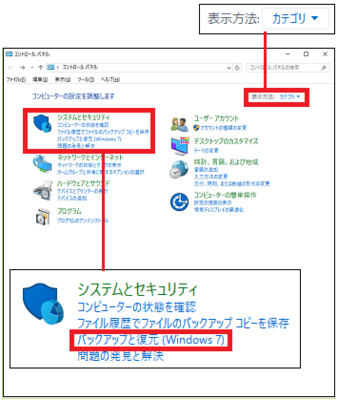
(3) [バックアップの設定]をクリックします。
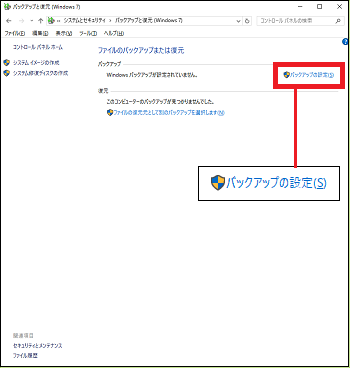
(※ 「バックアップを開始しています」と表示されます。)
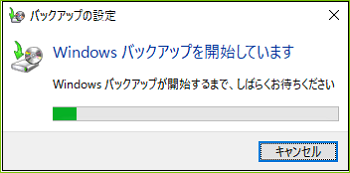
(4) バックアップ先のドライブ(例:ローカルディスク(E:))を選択し、[次へ]をクリックします。
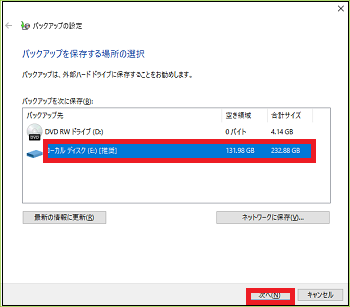
(5) バックアップの対象を選択(例:自動選択)し、[次へ]をクリックします。
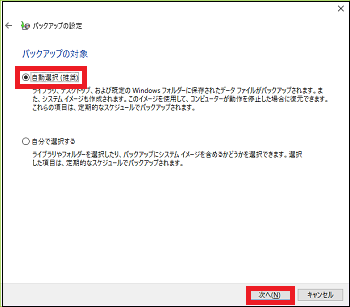
(※ 「自動選択」を選択すると、バックアップ対象のフォルダはシステムが自動的に決めます。「自分で選択する」を選択した場合は、バックアップ対象のフォルダをユーザーが手動で選択したり、システムイメージを保存するかどうかを手動で選択したりできます。)
(6) バックアップに含める項目を確認し、[設定を保存してバックアップを実行]をクリックします。
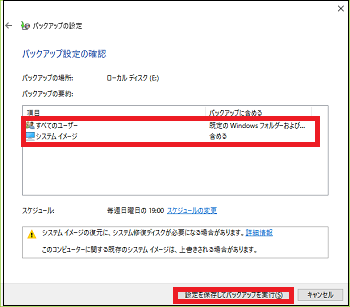
(7) バックアップの「頻度」(例:毎週)、「日」(例:日曜日)、「時刻」(例:19:00)を設定し、[OK]をクリックします。
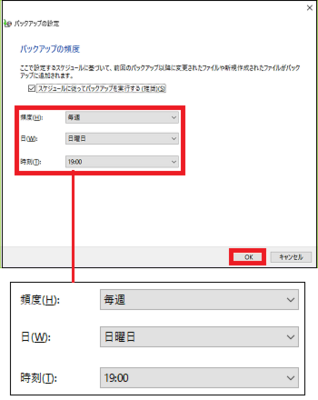
(※ 「バックアップが進行中です」と表示されます。)
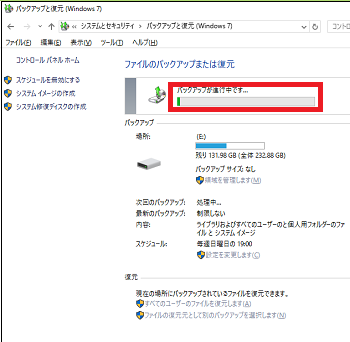
(※ 「バックアップエラー」となり、「Windowsバックアップは正常に完了しませんでした」「バックアップは完了しましたが、一部のファイルはスキップされました。」と表示されてしまいました。一部はスキップされたとして、大部分はバックアップが完了したのだろうか? [×]をクリックし、ウィンドウを閉じます。)
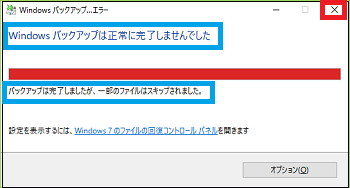
(8) バックアップが完了したせいか、「次回のバックアップ」(例:2016/10/09 19:00)、「最新のバックアップ」(例:2016/10/03 18:23)、「内容」(ライブラリおよびすべてのユーザーの個人用フォルダのファイルとシステムイメージ)、「スケジュール」(例:毎週日曜日の19:00)が表示されます。
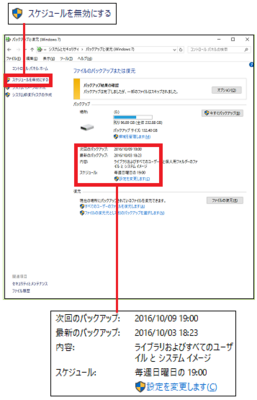
(※ また、スケジュールを設定したのでスケジュールは有効になり、スケジュールを無効にするために新しく[スケジュールを無効にする]の項目が追加されています。)
(9) エクスプローラを起動すると、バックアップ先のドライブ(例:ローカルディスク(E:))にバックアップフォルダ名(例:コンピュータ名)を確認できます。
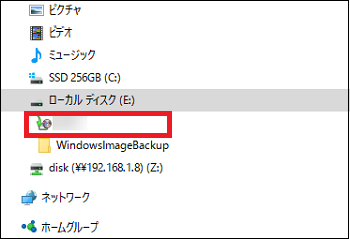
バックアップエラーが気になる場合は、必要なライブラリおよびすべてのユーザーの個人用フォルダのファイルを別メディアにコピペした方が安心でしょう!
--------------------------------------------
■ バックアップ領域を管理する
手順(8)の画面で、バックアップ先のディスクの領域を管理できます。
(10) 「ファイルのバックアップまたは復元」のエリアで、[領域を管理します]をクリックします。
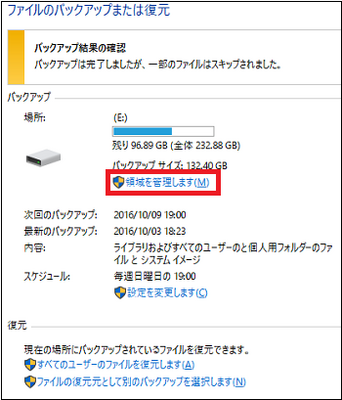
(※ 「使用領域の要約」と各容量が表示されます。)
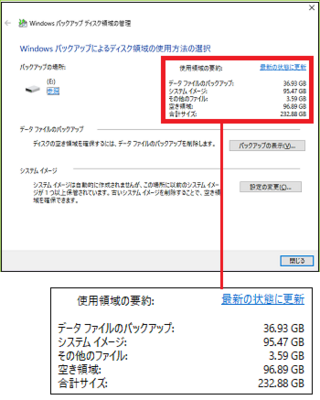
(11) バックアップファイルを削除したい時は、[バックアップの表示]をクリックします。
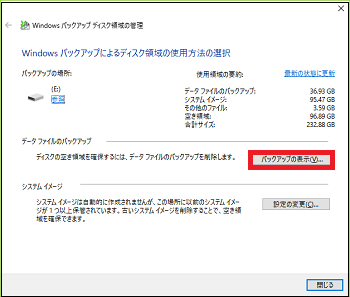
(12) 削除したい「バックアップ期間」を選択して、[削除]をクリックします。
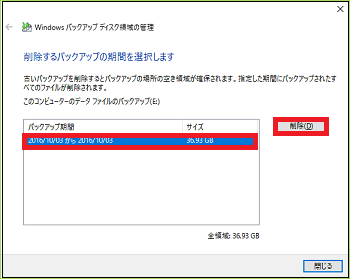
(13) [削除する]をクリックします。
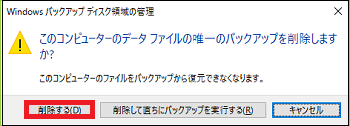
(14) 「バックアップは削除されました。」と表示されます。
[閉じる]をクリックします。
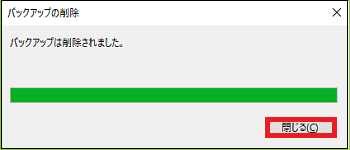
(※ バックアップ期間の表示が消えています。)
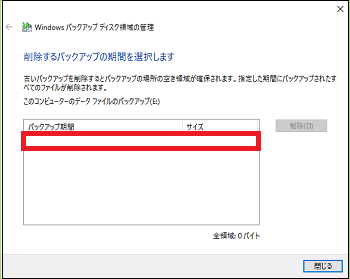
----------------------------------------
■ 設定を変更する
手順(8)の画面で、設定内容を変更できます。
(10) 「ファイルのバックアップまたは復元」のエリアで、[設定を変更します]をクリックします。
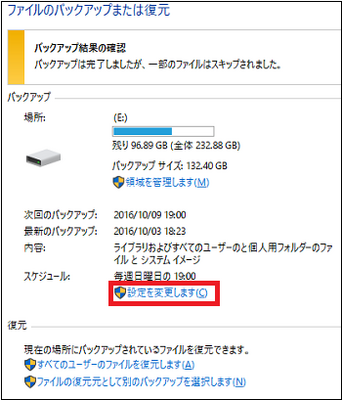
(11) バックアップ先のドライブ(例:ローカルディスク(E:))を選択し、[次へ]をクリックします。
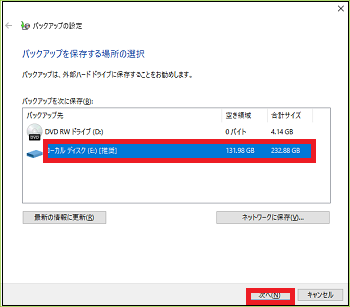
(12) バックアップの対象を選択(例:自分で選択する)し、[次へ]をクリックします。
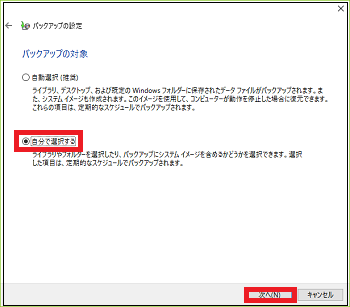
(※ 「自動選択」を選択すると、バックアップ対象のフォルダはシステムが自動的に決めます。「自分で選択する」を選択した場合は、バックアップ対象のフォルダを手動で選択したり、システムイメージを保存するかどうかを手動で選択したりできます。)
(13) バックアップしたい「データファイル」や「コンピュータ」にチェックを付けたり、システムイメージを含めるかどうかのチェックを付けたりしてから、[次へ]をクリックします。
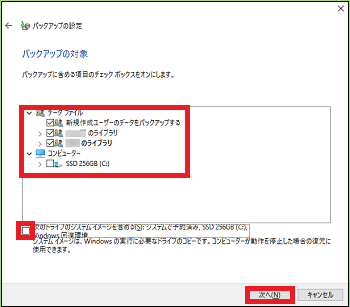
(※ 「前回のバックアップは正常に完了しませんでした。ファイルはバックアップされていません。」と表示されてしまいました。「自分で選択する」のバックアップはできなかったようです。
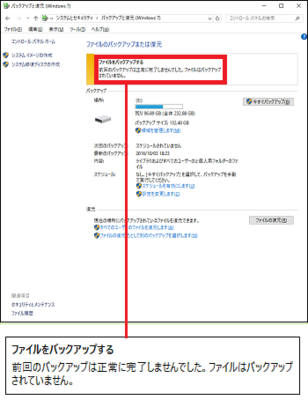
バックアップは調子が悪いようです!
時間がある時に、バックアプが正常に行われるようにトライしておく必要がありそうです。
スポンサードリンク
バックアップ可能なデータファイルは、主に「ライブラリ」と「個人用フォルダ」です。
「ライブラリ」は「ドキュメント」「ピクチャ」「ビデオ」「ミュージック」フォルダを含み、「ライブラリ」に「ダウンロードと」「デスクトップ」を追加したフォルダを「個人フォルダ」と呼びます。
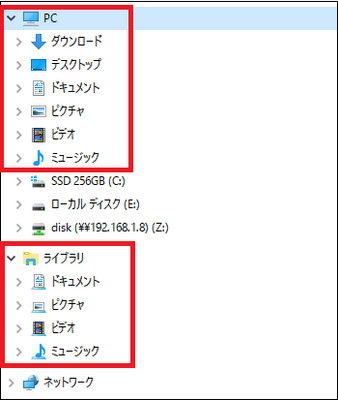
----------------------------------
ここでは、「毎週何曜日の何時からバックアップする」のようにスケジュールを設定します。
「1時間ごとにバックアップする」のように時間単位でスケジュールする場合は、マイカテゴリー「■ 設定のカスタマイズ」の「-更新とセキュイリティ」の「Windows10のデータファイルをバックアップする(4/6)」を参照してください。
----------------------------------
操作は以下の撮りです。
(1) [スタート]ボタンを右クリックし、[コントロールパネル]を選択します。
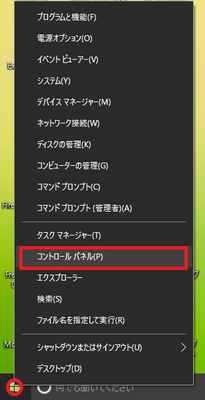
(2) 「表示方法」を[カテゴリ]にして、「システムとセキュリティ」から[バックアップと復元(Windows7)]をクリックします。
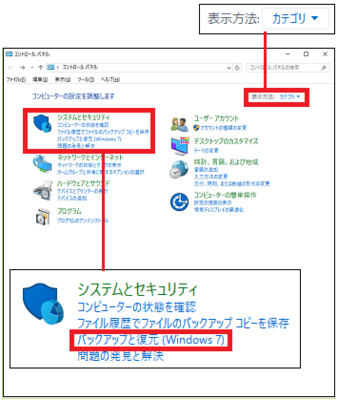
(3) [バックアップの設定]をクリックします。
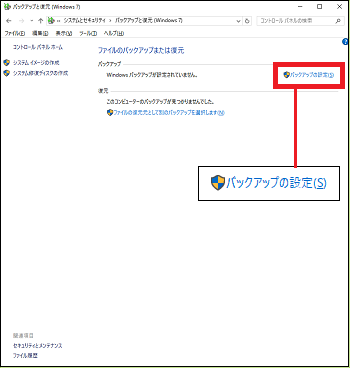
(※ 「バックアップを開始しています」と表示されます。)
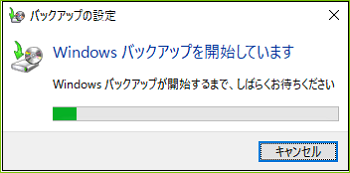
(4) バックアップ先のドライブ(例:ローカルディスク(E:))を選択し、[次へ]をクリックします。
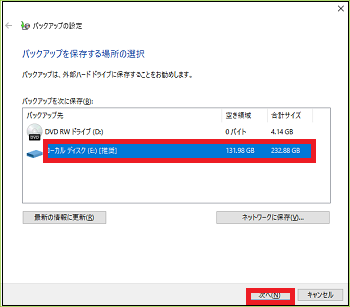
(5) バックアップの対象を選択(例:自動選択)し、[次へ]をクリックします。
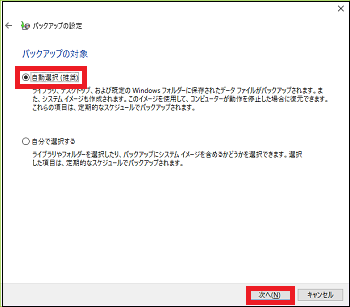
(※ 「自動選択」を選択すると、バックアップ対象のフォルダはシステムが自動的に決めます。「自分で選択する」を選択した場合は、バックアップ対象のフォルダをユーザーが手動で選択したり、システムイメージを保存するかどうかを手動で選択したりできます。)
(6) バックアップに含める項目を確認し、[設定を保存してバックアップを実行]をクリックします。
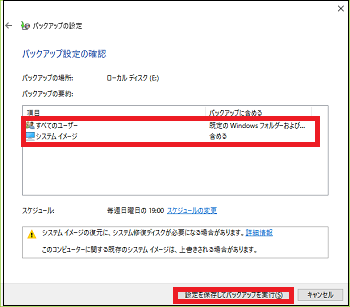
(7) バックアップの「頻度」(例:毎週)、「日」(例:日曜日)、「時刻」(例:19:00)を設定し、[OK]をクリックします。
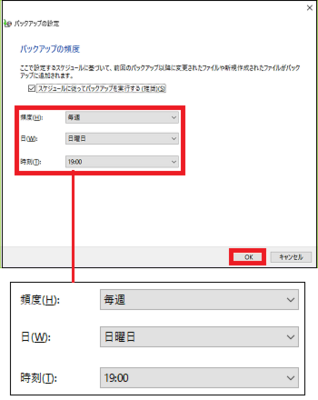
(※ 「バックアップが進行中です」と表示されます。)
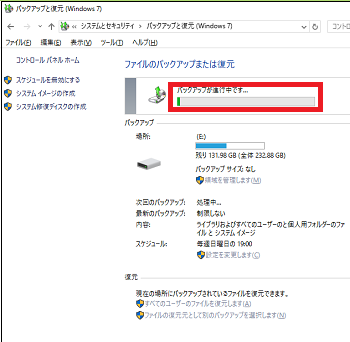
(※ 「バックアップエラー」となり、「Windowsバックアップは正常に完了しませんでした」「バックアップは完了しましたが、一部のファイルはスキップされました。」と表示されてしまいました。一部はスキップされたとして、大部分はバックアップが完了したのだろうか? [×]をクリックし、ウィンドウを閉じます。)
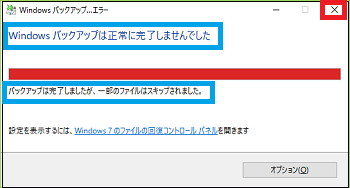
(8) バックアップが完了したせいか、「次回のバックアップ」(例:2016/10/09 19:00)、「最新のバックアップ」(例:2016/10/03 18:23)、「内容」(ライブラリおよびすべてのユーザーの個人用フォルダのファイルとシステムイメージ)、「スケジュール」(例:毎週日曜日の19:00)が表示されます。
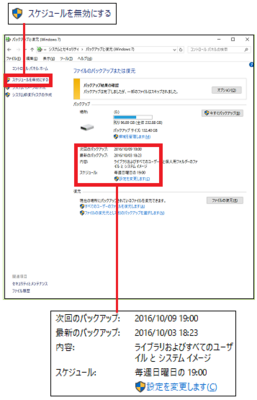
(※ また、スケジュールを設定したのでスケジュールは有効になり、スケジュールを無効にするために新しく[スケジュールを無効にする]の項目が追加されています。)
(9) エクスプローラを起動すると、バックアップ先のドライブ(例:ローカルディスク(E:))にバックアップフォルダ名(例:コンピュータ名)を確認できます。
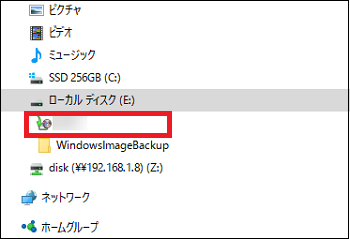
バックアップエラーが気になる場合は、必要なライブラリおよびすべてのユーザーの個人用フォルダのファイルを別メディアにコピペした方が安心でしょう!
--------------------------------------------
■ バックアップ領域を管理する
手順(8)の画面で、バックアップ先のディスクの領域を管理できます。
(10) 「ファイルのバックアップまたは復元」のエリアで、[領域を管理します]をクリックします。
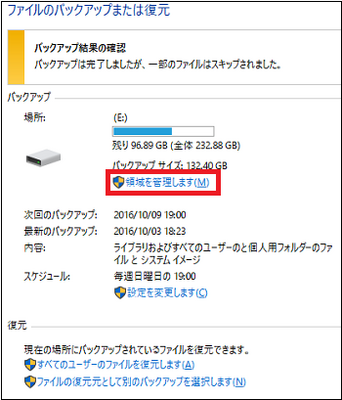
(※ 「使用領域の要約」と各容量が表示されます。)
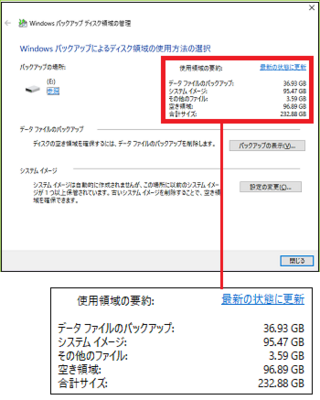
(11) バックアップファイルを削除したい時は、[バックアップの表示]をクリックします。
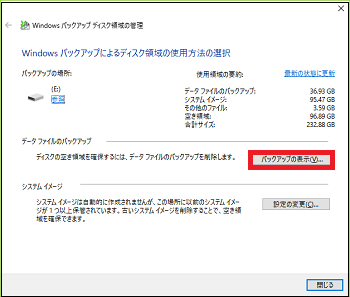
(12) 削除したい「バックアップ期間」を選択して、[削除]をクリックします。
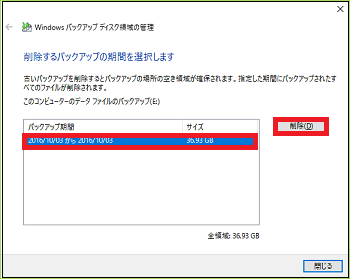
(13) [削除する]をクリックします。
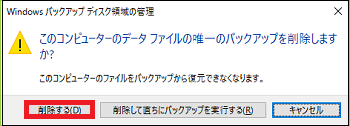
(14) 「バックアップは削除されました。」と表示されます。
[閉じる]をクリックします。
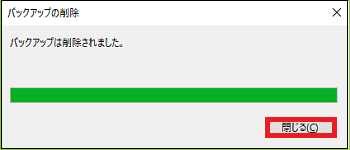
(※ バックアップ期間の表示が消えています。)
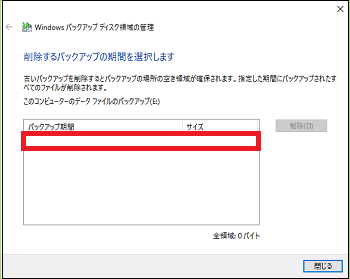
----------------------------------------
■ 設定を変更する
手順(8)の画面で、設定内容を変更できます。
(10) 「ファイルのバックアップまたは復元」のエリアで、[設定を変更します]をクリックします。
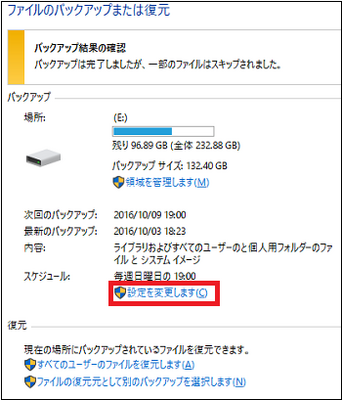
(11) バックアップ先のドライブ(例:ローカルディスク(E:))を選択し、[次へ]をクリックします。
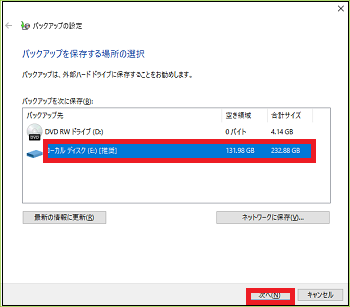
(12) バックアップの対象を選択(例:自分で選択する)し、[次へ]をクリックします。
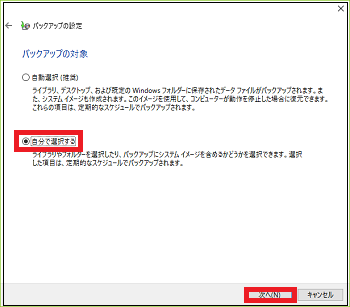
(※ 「自動選択」を選択すると、バックアップ対象のフォルダはシステムが自動的に決めます。「自分で選択する」を選択した場合は、バックアップ対象のフォルダを手動で選択したり、システムイメージを保存するかどうかを手動で選択したりできます。)
(13) バックアップしたい「データファイル」や「コンピュータ」にチェックを付けたり、システムイメージを含めるかどうかのチェックを付けたりしてから、[次へ]をクリックします。
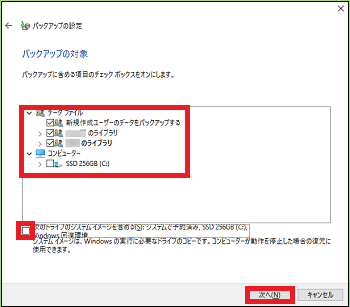
(※ 「前回のバックアップは正常に完了しませんでした。ファイルはバックアップされていません。」と表示されてしまいました。「自分で選択する」のバックアップはできなかったようです。
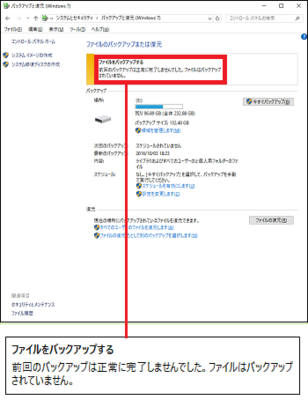
バックアップは調子が悪いようです!
時間がある時に、バックアプが正常に行われるようにトライしておく必要がありそうです。
スポンサードリンク




コメント 0