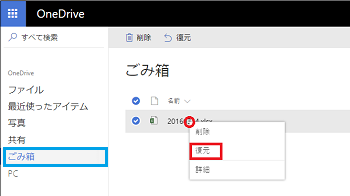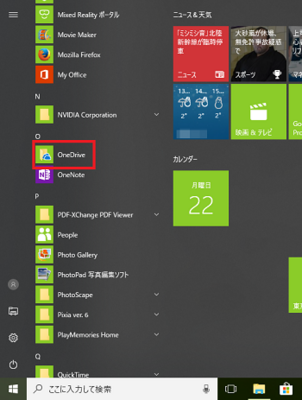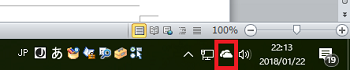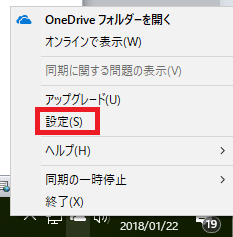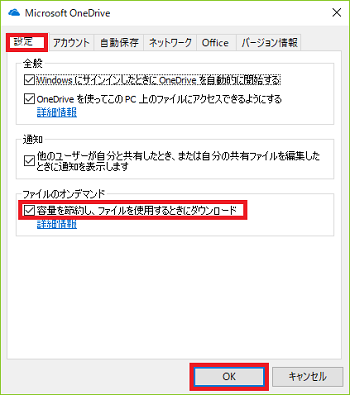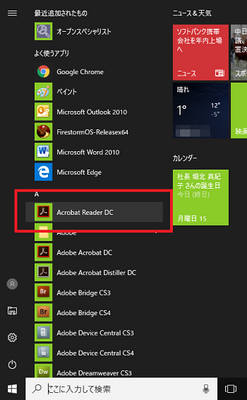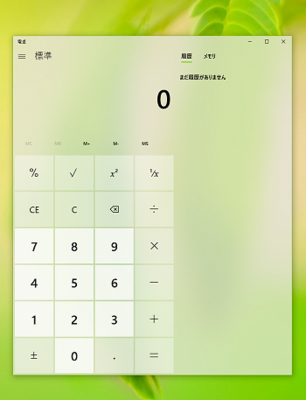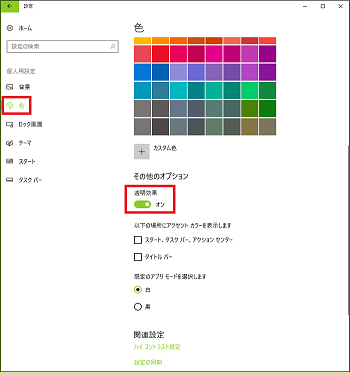Fluent Design上、Peopleをタスクバーに表示(10/未定) [-Fall Creators Update]
いちいちスタートメニューからPeople(連絡先アプリ)を起動しなくても、タスクバーにPeopleアイコンを表示/非表示させることができるようになりました。
もちろん、従来もスタートメニューからPeopleを選んでタスクバーへピン留めすることはできましたが、不要になったらタスクバーから削除する必要がありました。
タスクバーにPeopleアイコンを表示/非表示させることや、スタートメニューからPeopleを選んでタスクバーへピン留めすることの手間はそんなに変わりません。
選択肢が増えたといったところでしょうか!
1)タスクバーを右クリックし、表示されたメニューから[Peopleボタンを表示]をクリックします。
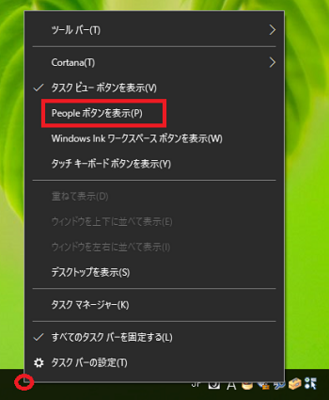
タスクバーに赤の枠で示すPeopleアイコンが表示されます。

2)より詳細な設定を行う場合は、タスクバーを右クリックし、表示されたメニューから[タスクバーの設定]をクリックします。
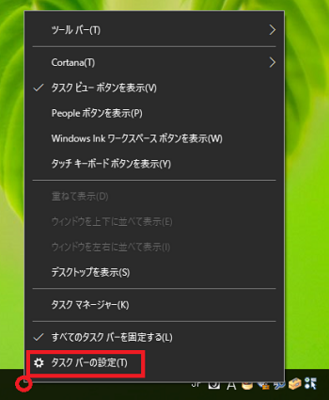
3)左側の項目で「タスクバー」が選択されているのを確認し、[People]のスイッチを「オン」にします。
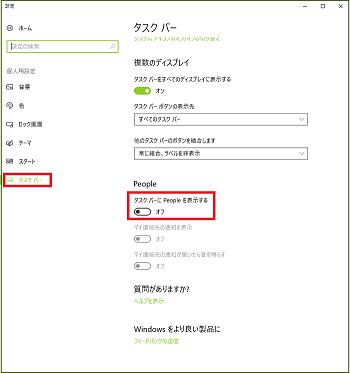
スイッチが「オン」になると同時に、「マイ連絡先の通知を表示」と「マイ連絡先の通知が届いたら音を鳴らす」のスイッチも共に「オン」になります。
これらのスイッチは、必要に応じて「オン」「オフ」をユーザーが選択できます。
4)ここで「オン」にすると、タスクバーに赤の枠で示すPeopleアイコンが表示されます。

参照
[スタート]ボタン-[設定]-[個人用設定]をたどっても[タスクバー]の項目を表示させることができます。
もちろん、従来もスタートメニューからPeopleを選んでタスクバーへピン留めすることはできましたが、不要になったらタスクバーから削除する必要がありました。
タスクバーにPeopleアイコンを表示/非表示させることや、スタートメニューからPeopleを選んでタスクバーへピン留めすることの手間はそんなに変わりません。
選択肢が増えたといったところでしょうか!
1)タスクバーを右クリックし、表示されたメニューから[Peopleボタンを表示]をクリックします。
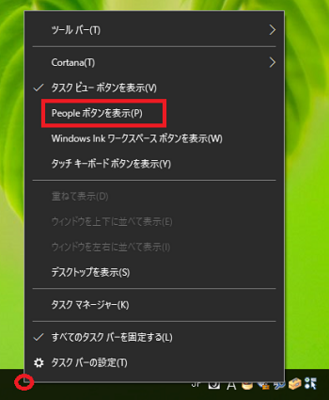
タスクバーに赤の枠で示すPeopleアイコンが表示されます。
2)より詳細な設定を行う場合は、タスクバーを右クリックし、表示されたメニューから[タスクバーの設定]をクリックします。
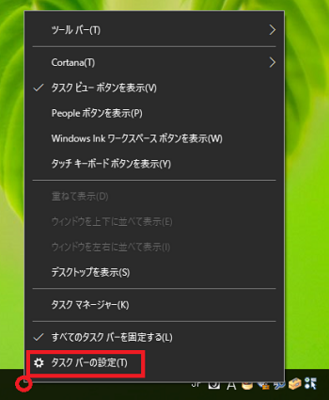
3)左側の項目で「タスクバー」が選択されているのを確認し、[People]のスイッチを「オン」にします。
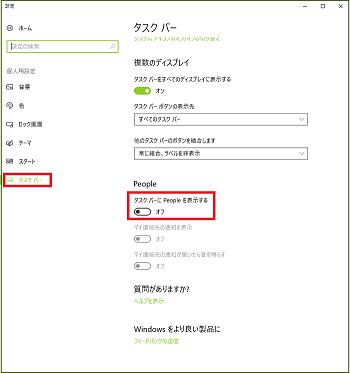
スイッチが「オン」になると同時に、「マイ連絡先の通知を表示」と「マイ連絡先の通知が届いたら音を鳴らす」のスイッチも共に「オン」になります。
これらのスイッチは、必要に応じて「オン」「オフ」をユーザーが選択できます。
4)ここで「オン」にすると、タスクバーに赤の枠で示すPeopleアイコンが表示されます。
参照
[スタート]ボタン-[設定]-[個人用設定]をたどっても[タスクバー]の項目を表示させることができます。
ストレージセンサーを使って自動的に容量を増やす(9/未定) [-Fall Creators Update]
パソコンを長く使っていると、ハードディスクの容量がいつのまにか少なくなってパソコンの動作を邪魔することになりかねません。
ハードディスクの中には、使用しなくなったソフトをアンインストールした時に削除しきれなかったファイルや、ソフトが使用していないファイルなどがかなり貯まっている場合があります。
このような場合、手動で一時ファイル(テンポラリーファイルとも言う)を削除したり、クリーンアップしたりしてハードディスクの容量を増やすことができます。
「ストレージセンサー」機能を使えば、手動で行っていたこれらの作業を自動で行ってくれるようになります。
1)[スタート]ボタン-[設定]-[システム]-[ストレージ]を順に辿って、[ストレージセンサー]のスイッチを「オン」にします。
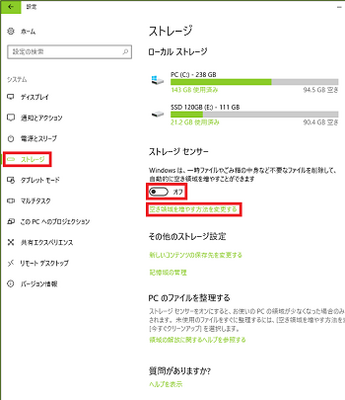
2)ストレージセンサー機能を使って空き容量を増やす方法を変更したい時は、上記画面上の[空き容量を増やす方法を変更する]をクリックします。
[ストレージセンサー]
スイッチが「オフ」の場合は、「オン」にします。
[一時ファイル]
必要に応じてチェックボックスを選択します。
[今すぐ空き容量を増やす]
必要に応じてチェックボックスを選択したり、[今すぐクリーンアップ]をクリックすると直ちにクリーンアップ(一時ファイルや不要なファイルを削除)が開始されたりします。
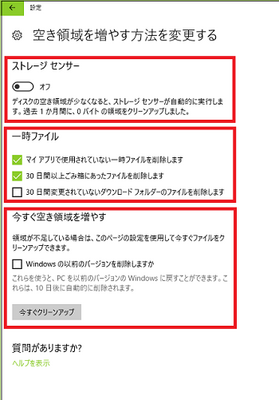
ハードディスクの中には、使用しなくなったソフトをアンインストールした時に削除しきれなかったファイルや、ソフトが使用していないファイルなどがかなり貯まっている場合があります。
このような場合、手動で一時ファイル(テンポラリーファイルとも言う)を削除したり、クリーンアップしたりしてハードディスクの容量を増やすことができます。
「ストレージセンサー」機能を使えば、手動で行っていたこれらの作業を自動で行ってくれるようになります。
1)[スタート]ボタン-[設定]-[システム]-[ストレージ]を順に辿って、[ストレージセンサー]のスイッチを「オン」にします。
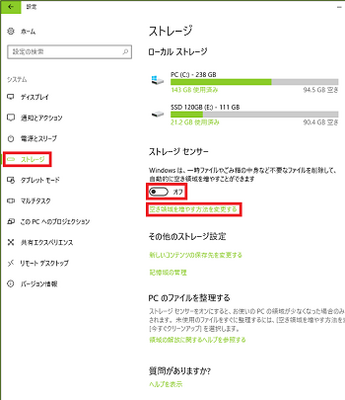
2)ストレージセンサー機能を使って空き容量を増やす方法を変更したい時は、上記画面上の[空き容量を増やす方法を変更する]をクリックします。
[ストレージセンサー]
スイッチが「オフ」の場合は、「オン」にします。
[一時ファイル]
必要に応じてチェックボックスを選択します。
[今すぐ空き容量を増やす]
必要に応じてチェックボックスを選択したり、[今すぐクリーンアップ]をクリックすると直ちにクリーンアップ(一時ファイルや不要なファイルを削除)が開始されたりします。
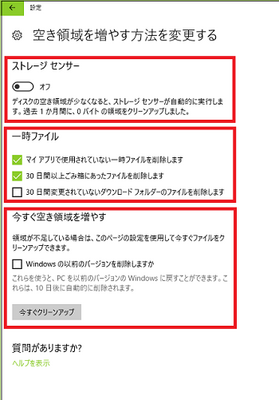
Fluent Design上でOneDriveファイルの復元(8/未定) [-Fall Creators Update]
Fluent Design上でOneDriveファイルのオンデマンドを有効へ(7/未定) [-Fall Creators Update]
Fluent Design上でOneDriveファイルのオンデマンド(6/未定) [-Fall Creators Update]
Fluent Design上で、OneDriveでのファイルのオンデマンドが可能になります。
「ファイルのオンデマンド」とは、利用したいファイルをオンライン上のOneDriveにだけおいて置いたり、またはローカルパソコンにダウンロードしたりすることをユーザーの意志で可能にすることです。
例えば、ローカルパソコンにファイルが保存されていれば、パソコンがネットからオフラインの状態の時でもファイルを利用することができます。
しかし、ローカルパソコンのHDDの容量が残り少なってきた場合、ファイルをオンライン上のOneDriveにだけ保存しておき、利用したいファイルだけダウンロードすればHDDの容量不足をカバーすることができるようになります。
言い換えれば、ファイルをオンライン上のOneDriveに置くか、必要に応じてローカルパソコンにダウンロードして利用するか、常にローカルパソコンに置くかをユーザーが自分の意志で決めることをファイルのオンデマンドと呼んでいます。
OneDriveにあるすべてのファイルはエクスプローラで表示させることができます。
以下は、ローカルパソコンのOneDriveフォルダ(例:研究開発)の中身を表示させたところです。
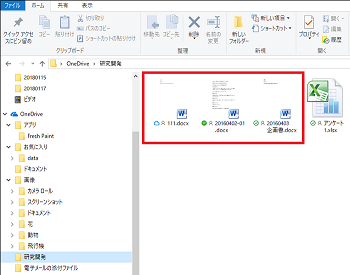
ユーザーがオンデマンドで利用するファイルの状態は以下の3種類です。
1)オンラインのみのファイル
オンライン上のOneDriveにだけファイルが存在する状態です。ファイル名の先頭には赤枠で示すアイコンが表示されます。
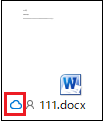
・このファイルはローカルパソコンでの容量は占有しません。(ローカルパソコンで利用できません。)
・ファイルを開くまでローカルパソコンへダウンロードされません。(ファイルを開くことではじめてダウンロードされます。)
・ローカルパソコンがインターネットに接続されていない時は、ファイルを開くことはできません。
2)ローカルで利用可能なファイル
ファイルを開くことでローカルパソコンにダウンロードされ、利用できるようになります。ファイル名の先頭には赤枠で示すアイコンが表示されます。
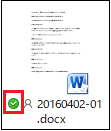
・ローカルパソコンがインターネットに接続されていなくてもファイルを利用できます。
・ファイルをオンラインOneDriveに戻すことができます。
3)常に利用可能なファイル
ローカルパソコンがインターネットに接続されていなくても(オフラインでも)、常に利用することができます。ファイル名の先頭には赤枠で示すアイコンが表示されます。
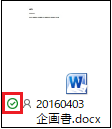
・ローカルパソコンがオフラインの時でも、ファイルがローカルパソコン内の容量を占有します。
HDD容量の多いデスクトップパソコンなどではファイルのオンデマンドの恩恵はあまり感じないかもしれませんが、HDD容量の比較的少ないタブレット等では便利かもしれません。
ファイルの状態を変更させる場合は、そのファイルを右クリックして表示されたメニューから「このデバイス上で常に保持する」や「空き容量を増やす」を選択します。
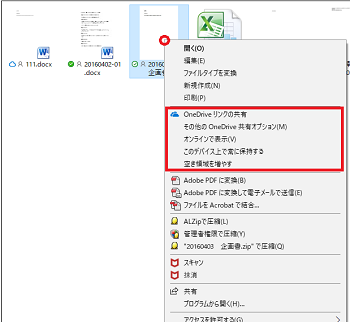
・「オンラインのみのファイル」や「ローカルで利用可能なファイル」から「常に利用可能なファイル」に変更する場合、メニューから「このデバイス上で常に保持する」を選択します。
・「常に利用可能なファイル」や「ローカルで利用可能なファイル」から「オンラインのみのファイル」に変更する場合、メニューから「空き容量を増やす」を選択します。
「ファイルのオンデマンド」とは、利用したいファイルをオンライン上のOneDriveにだけおいて置いたり、またはローカルパソコンにダウンロードしたりすることをユーザーの意志で可能にすることです。
例えば、ローカルパソコンにファイルが保存されていれば、パソコンがネットからオフラインの状態の時でもファイルを利用することができます。
しかし、ローカルパソコンのHDDの容量が残り少なってきた場合、ファイルをオンライン上のOneDriveにだけ保存しておき、利用したいファイルだけダウンロードすればHDDの容量不足をカバーすることができるようになります。
言い換えれば、ファイルをオンライン上のOneDriveに置くか、必要に応じてローカルパソコンにダウンロードして利用するか、常にローカルパソコンに置くかをユーザーが自分の意志で決めることをファイルのオンデマンドと呼んでいます。
OneDriveにあるすべてのファイルはエクスプローラで表示させることができます。
以下は、ローカルパソコンのOneDriveフォルダ(例:研究開発)の中身を表示させたところです。
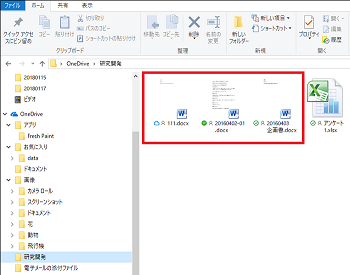
ユーザーがオンデマンドで利用するファイルの状態は以下の3種類です。
1)オンラインのみのファイル
オンライン上のOneDriveにだけファイルが存在する状態です。ファイル名の先頭には赤枠で示すアイコンが表示されます。
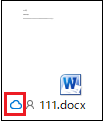
・このファイルはローカルパソコンでの容量は占有しません。(ローカルパソコンで利用できません。)
・ファイルを開くまでローカルパソコンへダウンロードされません。(ファイルを開くことではじめてダウンロードされます。)
・ローカルパソコンがインターネットに接続されていない時は、ファイルを開くことはできません。
2)ローカルで利用可能なファイル
ファイルを開くことでローカルパソコンにダウンロードされ、利用できるようになります。ファイル名の先頭には赤枠で示すアイコンが表示されます。
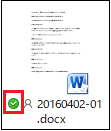
・ローカルパソコンがインターネットに接続されていなくてもファイルを利用できます。
・ファイルをオンラインOneDriveに戻すことができます。
3)常に利用可能なファイル
ローカルパソコンがインターネットに接続されていなくても(オフラインでも)、常に利用することができます。ファイル名の先頭には赤枠で示すアイコンが表示されます。
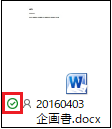
・ローカルパソコンがオフラインの時でも、ファイルがローカルパソコン内の容量を占有します。
HDD容量の多いデスクトップパソコンなどではファイルのオンデマンドの恩恵はあまり感じないかもしれませんが、HDD容量の比較的少ないタブレット等では便利かもしれません。
ファイルの状態を変更させる場合は、そのファイルを右クリックして表示されたメニューから「このデバイス上で常に保持する」や「空き容量を増やす」を選択します。
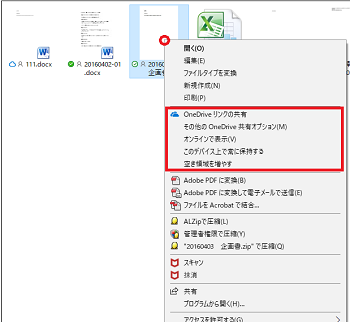
・「オンラインのみのファイル」や「ローカルで利用可能なファイル」から「常に利用可能なファイル」に変更する場合、メニューから「このデバイス上で常に保持する」を選択します。
・「常に利用可能なファイル」や「ローカルで利用可能なファイル」から「オンラインのみのファイル」に変更する場合、メニューから「空き容量を増やす」を選択します。
Fluent Designのタイルメニューの例(5/未定) [-Fall Creators Update]
Fluent Designによって、例えばタイルメニューの背景を半透明化することで、その背景に何があるのかおおよその見当がつくということはメリットです。
しかし、電卓などのアプリと違って、多少タイルの背景が薄く(クリスタルっぽく)なっただけで、なんとなく見栄えがよくなった程度の変化です。
例えば、背景が植物の葉だったとします。

タイルメニューを半透明化する前は次のようになっています。
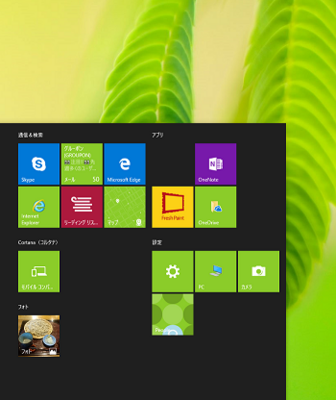
半透明化の設定方法は、
[スタート]ボタン-[設定]-[個人用設定]-[色]を順に辿って、[透明効果]のスイッチを「オン」にします。
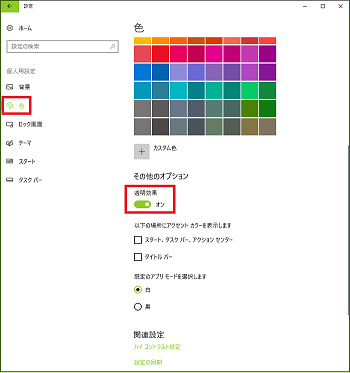
タイルメニューは半透明化され、背景が多少うっすらと透けて見える(非常に苦しい^^;)感じがします!
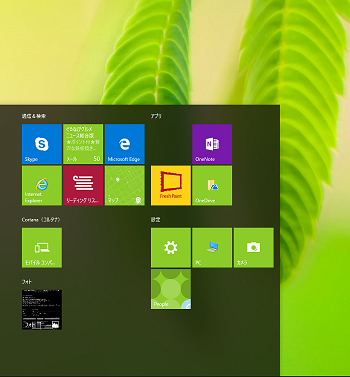
しかし、電卓などのアプリと違って、多少タイルの背景が薄く(クリスタルっぽく)なっただけで、なんとなく見栄えがよくなった程度の変化です。
例えば、背景が植物の葉だったとします。

タイルメニューを半透明化する前は次のようになっています。
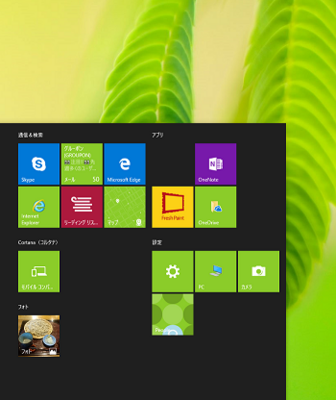
半透明化の設定方法は、
[スタート]ボタン-[設定]-[個人用設定]-[色]を順に辿って、[透明効果]のスイッチを「オン」にします。
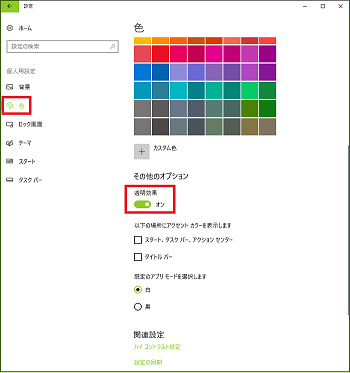
タイルメニューは半透明化され、背景が多少うっすらと透けて見える(非常に苦しい^^;)感じがします!
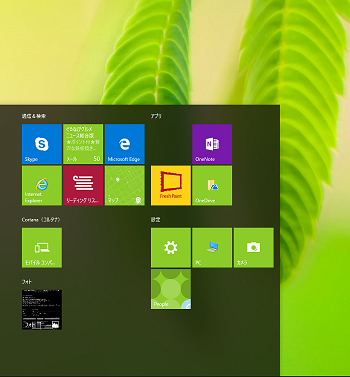
Fluent Designのスタートメニュー例(4/未定) [-Fall Creators Update]
Fluent Designの電卓例(3/未定) [-Fall Creators Update]
Fluent Designとは?(2/未定) [-Fall Creators Update]
Fall Creators Updateの基本概念は「Fluent Design」と言うものだそうだ。
とか言われても何のことかわからないが、
「Fluent」とは「流ちょうな」とか、「流れるような」の意味なので、
そのデザインとは「流れるようなデザイン」ということになる。
何のことかさっぱりと思われるでしょうが、
ここで言うデザイン(Design)とは「Windows10が表示する画面のレイアウト全体のこと」なので、「Fluent Design」とは「流れるような画面レイアウト」と言うことになります。
Fluent Designの基本構成は、「Light」「Depth」「Motion」「Material」「Scale」の5つらしい。
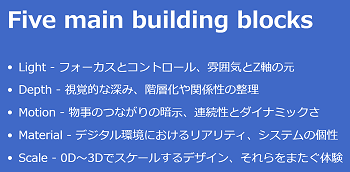
例えば、マウスカーソルが示した場所が光でハイライトされたり、画面背景が半透明で表示されたり(Windows Vista同様)」します。
さらに、3Dや、ペンデバイスと組み合わせて3Dオブジェクトを操作することも可能なようです。
Fluent Designは、単に画面表示される見た目に関する枠組みだけでなく、【革新的な】ユーザーインターフェイスを含む新しい考え方のデザインです。
広くはデスクトップ、スマホ、タブレット、AR、VR、MR、ゲームなどの世界観を包含する広範囲なデザイン概念だそうです。
とか言われても何のことかわからないが、
「Fluent」とは「流ちょうな」とか、「流れるような」の意味なので、
そのデザインとは「流れるようなデザイン」ということになる。
何のことかさっぱりと思われるでしょうが、
ここで言うデザイン(Design)とは「Windows10が表示する画面のレイアウト全体のこと」なので、「Fluent Design」とは「流れるような画面レイアウト」と言うことになります。
Fluent Designの基本構成は、「Light」「Depth」「Motion」「Material」「Scale」の5つらしい。
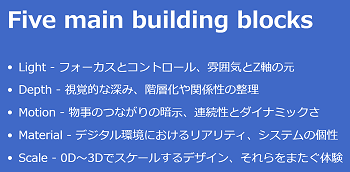
例えば、マウスカーソルが示した場所が光でハイライトされたり、画面背景が半透明で表示されたり(Windows Vista同様)」します。
さらに、3Dや、ペンデバイスと組み合わせて3Dオブジェクトを操作することも可能なようです。
Fluent Designは、単に画面表示される見た目に関する枠組みだけでなく、【革新的な】ユーザーインターフェイスを含む新しい考え方のデザインです。
広くはデスクトップ、スマホ、タブレット、AR、VR、MR、ゲームなどの世界観を包含する広範囲なデザイン概念だそうです。
詐欺被害にあった人に「返金申請」を装う詐欺メール!(52/未定) [-ウィルス&セキュリティ]
詐欺被害にあった人なら、お金が戻ってくるなら嬉しいなどと思いがちだが、こんなメールに騙されたらさらに被害が拡大します。
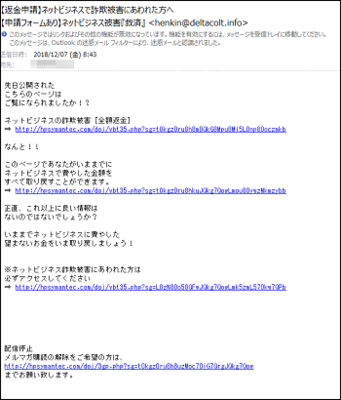
本文をよく見てください。
送信先のメールアドレスは怪しくないですか?
誰が送信したのか企業名や団体の名前、連絡先は書いてありますか?
なければ間違いなく迷惑(または詐欺)メールです!
-----本文------------
先日公開された
こちらのページは
ご覧になられましたか!?
ネットビジネスの詐欺被害[全額返金]
⇒ http://hpsymantec.com/doj/vbt35.php?sg=t0kgz0ru8h8m8QkG8Mpu8Mi5L0np80oczmkb
なんと!!
このページであなたがいままでに
ネットビジネスで費やした金額を
すべて取り戻すことができます。
⇒ http://hpsymantec.com/doj/vbt35.php?sg=t0kgz0ru8hkuJQkg7QowLmou80ywzMkmzybb
正直、これ以上に良い情報は
ないのではないでしょうか?
いままでネットビジネスに費やした
望まないお金をいま取り戻しましょう!
※ネットビジネス詐欺被害にあわれた方は
必ずアクセスしてください
⇒ http://hpsymantec.com/doj/vbt35.php?sg=L0zN80o58QFwJQkg7QowLmk5zmL570kw7QPb
配信停止
メルマガ購読の解除をご希望の方は、
http://hpsymantec.com/doj/3gp.php?sg=t0kgz0ru8h8uzMoc70iG7QrgJQkg7Qow
までお願い致します。
----------------------------------------------------
好奇心でURLをクリックしてはいけませんね。
また、このようなメールは送信して欲しくないと考え「配信停止」のURLをクリックしてしまわないように!
反応したメールアドレスが生きている証拠になって、他の迷惑メールが増える原因になる可能性大なのです。
削除フォルダに移動して削除してください。
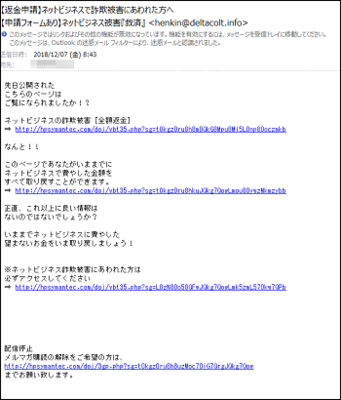
本文をよく見てください。
送信先のメールアドレスは怪しくないですか?
誰が送信したのか企業名や団体の名前、連絡先は書いてありますか?
なければ間違いなく迷惑(または詐欺)メールです!
-----本文------------
先日公開された
こちらのページは
ご覧になられましたか!?
ネットビジネスの詐欺被害[全額返金]
⇒ http://hpsymantec.com/doj/vbt35.php?sg=t0kgz0ru8h8m8QkG8Mpu8Mi5L0np80oczmkb
なんと!!
このページであなたがいままでに
ネットビジネスで費やした金額を
すべて取り戻すことができます。
⇒ http://hpsymantec.com/doj/vbt35.php?sg=t0kgz0ru8hkuJQkg7QowLmou80ywzMkmzybb
正直、これ以上に良い情報は
ないのではないでしょうか?
いままでネットビジネスに費やした
望まないお金をいま取り戻しましょう!
※ネットビジネス詐欺被害にあわれた方は
必ずアクセスしてください
⇒ http://hpsymantec.com/doj/vbt35.php?sg=L0zN80o58QFwJQkg7QowLmk5zmL570kw7QPb
配信停止
メルマガ購読の解除をご希望の方は、
http://hpsymantec.com/doj/3gp.php?sg=t0kgz0ru8h8uzMoc70iG7QrgJQkg7Qow
までお願い致します。
----------------------------------------------------
好奇心でURLをクリックしてはいけませんね。
また、このようなメールは送信して欲しくないと考え「配信停止」のURLをクリックしてしまわないように!
反応したメールアドレスが生きている証拠になって、他の迷惑メールが増える原因になる可能性大なのです。
削除フォルダに移動して削除してください。