この広告は前回の更新から一定期間経過したブログに表示されています。更新すると自動で解除されます。
カレンダーの色や週の最初の曜日を設定する(11/14) [-カレンダーを使う]
カレンダー上で、週の最初の曜日を「日曜」か「月曜」にするか、月曜から金曜日の「稼働日」、8時から17時までの「稼働時間」、「週番号」、カレンダーの「背景の色」、「その他のカレンダー」(言語や暦の種類)を設定することができます。
ユーザーの都合に合わせてカスタマイズできるので便利です。
設定の操作は以下の通りです。
(1) カレンダーを起動します。
(2) 「設定」のアイコン( )をクリックします。
)をクリックします。

(3) 「設定」ペインがスライド表示され、[カレンダーの設定]をクリックします。
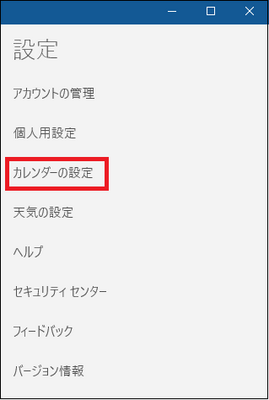
(※ カレンダーの設定画面が表示されます。上から「週の最初の曜日」「稼働日」「稼働時間」「週番号」「カレンダーの色」「その他のカレンダー」をそれぞれ設定できます。)
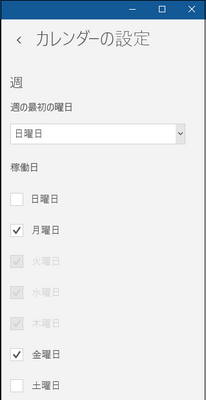
(4) 先ず、「週の最初の曜日」(例:月曜日)を選択します。
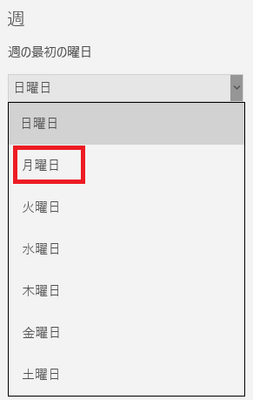
(※ 以下のように最初の曜日が「月曜日」から表示されます。)
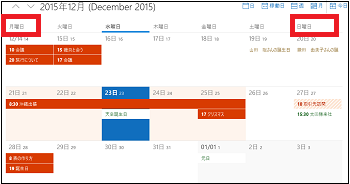
(5) 「稼働日」(例:月曜日~金曜日)を選択します。
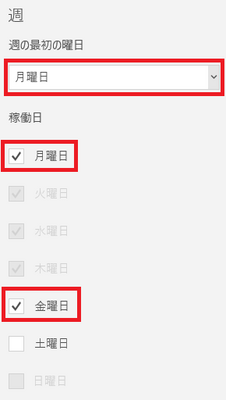
(※ 「週の最初の曜日」を「月曜日」に設定すると、「稼働日」も当然ながら「月曜日」から始まるように変更されます。「月曜日」のチェックを外すと。「火曜日」にチェックが付けられます。)
(6) 1日の「稼働時間」(例:8:00~17:00)を設定します。
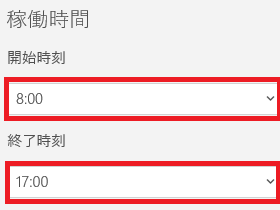
(7) 「週番号」を、「オフ」「年の最初の日」「7日あれば第1週とする」「4日以上あれば第1週とする」から選択します。
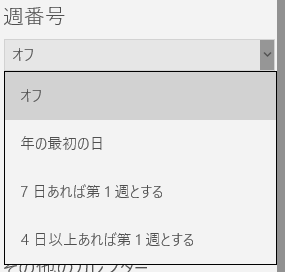
(※ カレンダーの縦軸には週番号が表示されます。)
(8) 2016年の「週番号」で「年の最初の日」を選択した場合は、「1月1日から1月3日」が第1週になります。
[年の最初の日]
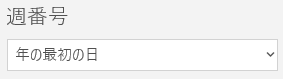
[カレンダーの週表示]
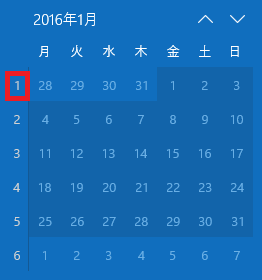
(9) 2016年の「週番号」で「4日以上あれば第1週とする」を選択した場合は、「1月4日から1月10日」が第1週になります。
[4日以上あれば第1週とする]
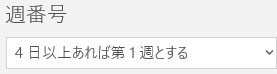
[カレンダーの週表示]
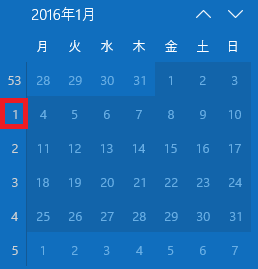
(10) 「カレンダーの色」を「明るい色」「鮮やかな色」から選択します。
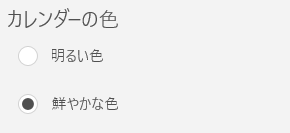
(※ どこの色を変えるのか不明・・・)
(11) 「その他のカレンダー」の「有効にする」にチェックを付け、言語(例:簡体字中国語)や「暦」(例:旧暦)を設定できます。
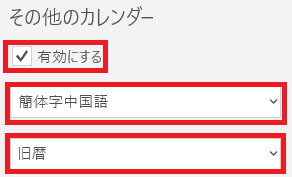
(※ 以下の赤枠で囲われたように旧暦表示が追加されます。)
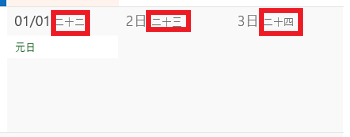
(12) 「祝日の追加」をクリックすると英語のページにジャンプし、新しい祝日のカレンダー表示方法が説明されています。
[祝日の追加]

[祝日の追加方法]
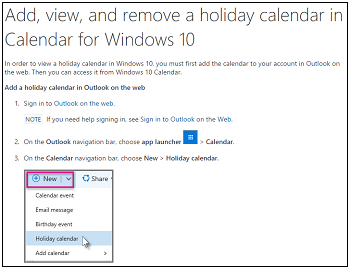
(※ 「外国の祝日」や「家族の記念日」など新しいカレンダーを追加できます。)
[例:「記念日」のカレンダーを追加]
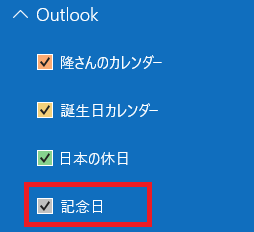
【参考】
・「設定」ペイン以外の場所をクリックすると、設定が完了します。
・カレンダーの画面に「新しいカレンダー」を追加する(12/未定)を参照してください。
ユーザーの都合に合わせてカスタマイズできるので便利です。
設定の操作は以下の通りです。
(1) カレンダーを起動します。
(2) 「設定」のアイコン(

(3) 「設定」ペインがスライド表示され、[カレンダーの設定]をクリックします。
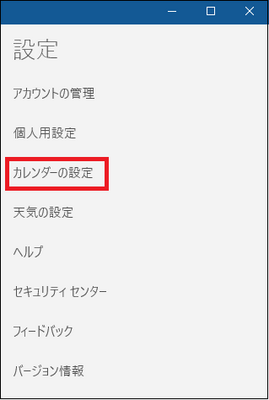
(※ カレンダーの設定画面が表示されます。上から「週の最初の曜日」「稼働日」「稼働時間」「週番号」「カレンダーの色」「その他のカレンダー」をそれぞれ設定できます。)
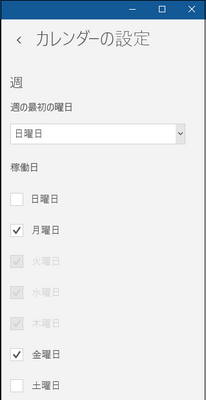
(4) 先ず、「週の最初の曜日」(例:月曜日)を選択します。
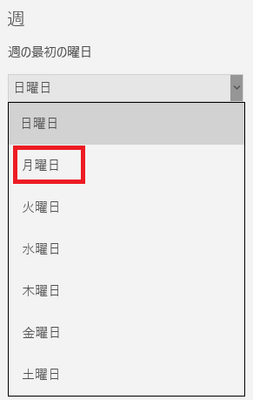
(※ 以下のように最初の曜日が「月曜日」から表示されます。)
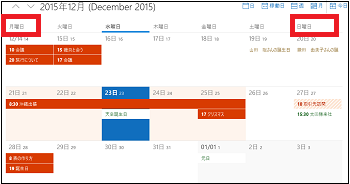
(5) 「稼働日」(例:月曜日~金曜日)を選択します。
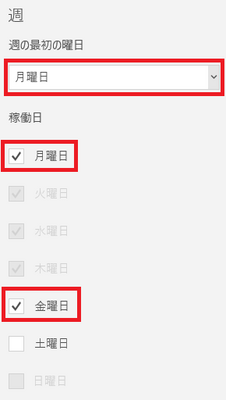
(※ 「週の最初の曜日」を「月曜日」に設定すると、「稼働日」も当然ながら「月曜日」から始まるように変更されます。「月曜日」のチェックを外すと。「火曜日」にチェックが付けられます。)
(6) 1日の「稼働時間」(例:8:00~17:00)を設定します。
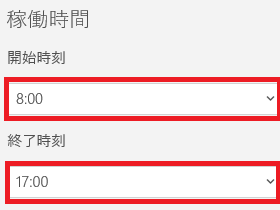
(7) 「週番号」を、「オフ」「年の最初の日」「7日あれば第1週とする」「4日以上あれば第1週とする」から選択します。
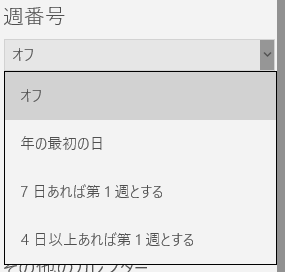
(※ カレンダーの縦軸には週番号が表示されます。)
(8) 2016年の「週番号」で「年の最初の日」を選択した場合は、「1月1日から1月3日」が第1週になります。
[年の最初の日]
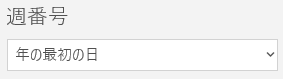
[カレンダーの週表示]
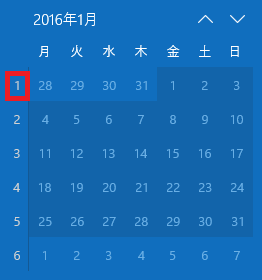
(9) 2016年の「週番号」で「4日以上あれば第1週とする」を選択した場合は、「1月4日から1月10日」が第1週になります。
[4日以上あれば第1週とする]
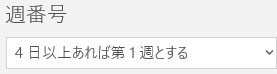
[カレンダーの週表示]
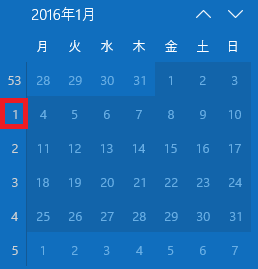
(10) 「カレンダーの色」を「明るい色」「鮮やかな色」から選択します。
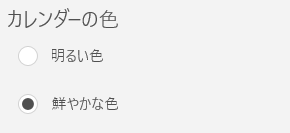
(※ どこの色を変えるのか不明・・・)
(11) 「その他のカレンダー」の「有効にする」にチェックを付け、言語(例:簡体字中国語)や「暦」(例:旧暦)を設定できます。
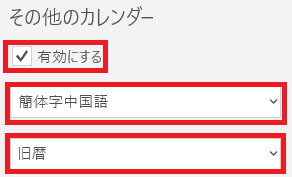
(※ 以下の赤枠で囲われたように旧暦表示が追加されます。)
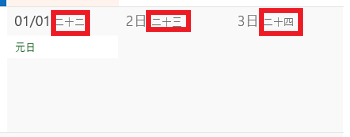
(12) 「祝日の追加」をクリックすると英語のページにジャンプし、新しい祝日のカレンダー表示方法が説明されています。
[祝日の追加]
[祝日の追加方法]
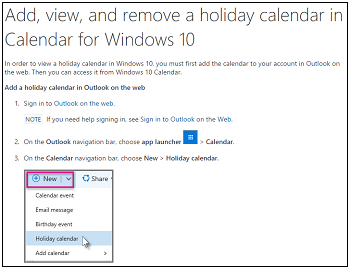
(※ 「外国の祝日」や「家族の記念日」など新しいカレンダーを追加できます。)
[例:「記念日」のカレンダーを追加]
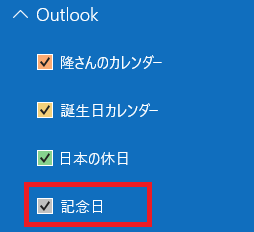
【参考】
・「設定」ペイン以外の場所をクリックすると、設定が完了します。
・カレンダーの画面に「新しいカレンダー」を追加する(12/未定)を参照してください。
カレンダーの画面に「新しいカレンダー」を追加する(12/14) [-カレンダーを使う]
「カレンダー」アプリの画面に、「海外の国の休日」や、「家族の記念日」などの新しいカレンダーを重ねて表示させることができます。
「海外の国の休日」はネットからダウンロードできます。
[海外の国の休日]
1)http://www.calendarlabs.com/ical-calendar-holidays.php
2)http://www.mozilla-japan.org/projects/calendar/holidays.html
「家族の記念日」はICSファイル作成ツールを使って新しく独自に作成する必要があります。
[ICSファイル作成ツール]
1)iCal (iCalendarの略称)
2)Maketo
------------------------------------------------------
英国のカレンダーをWindows10の「カレンダー」アプリの画面に表示させてみましょう。
「カレンダー」アプリはOutlook.com(Webメールサービス)の「カレンダー」と同期します。
従って、Outlook.comで追加した新しいカレンダー(例:英国の休日)は、Windows10の「カレンダー」アプリの画面に反映されます。
操作は以下の通りです。
(1) ブラウザ(例:Google Chrome)を起動して「Outlook.com」を検索すると、検索結果のトップに「Sign In」と表示されますので、[Sign In]をクリックします。
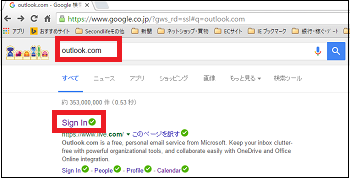
(2) Outlookの「Sign In」の画面で「メールアドレスまたは電話番号」(Microsoftアカウントとして登録したメールアドレス)と「パスワード」をキー入力し、[サインイン]ボタンをクリックします。
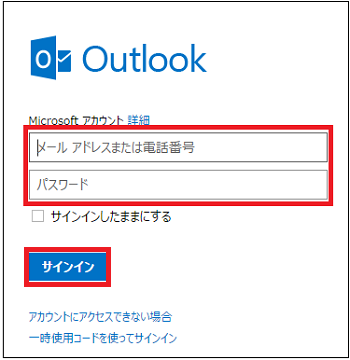
(3) 次に、Outlookの機能を表示させるため をクリックし、[カレンダー]をクリックします。
をクリックし、[カレンダー]をクリックします。
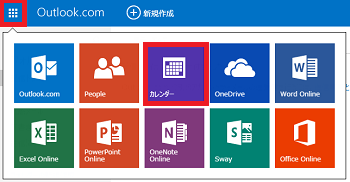
(4) 「新規作成」のプルダウンメニューから[カレンダー]を選択します。
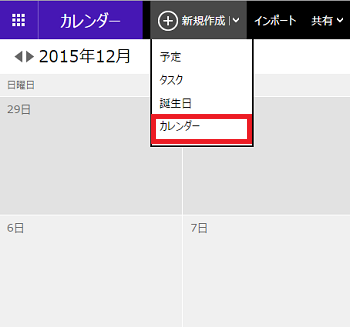
(5) 「カレンダー名」(例:英国の休日)、「カレンダーの色」(例:青紫)、「説明」(例:英国の休日のICSファイルをインポートしています。)、その他「通知」に関する設定を行って、最後に[保存]ボタンをクリックします。
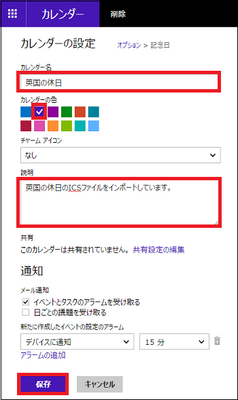
(6) 画面右上隅の「歯車アイコン」( )をクリックして、「新しいカレンダー」の名前が登録されたことを確認します。
)をクリックして、「新しいカレンダー」の名前が登録されたことを確認します。
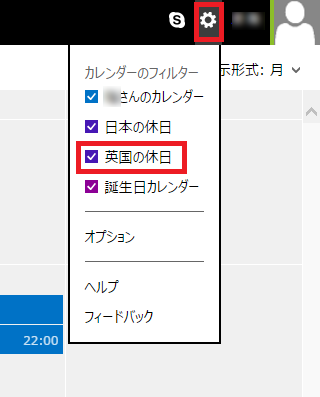
(7) 次に[インポート]をクリックします。

(8) インポートの画面から、「新しいカレンダー」(例:英国の休日)の名前はすでに登録してありますので、[既存のカレンダーにインポートする]を選択し、新しいカレンダーのICSファイルをインポートするために[ファイルを選択]ボタンをクリックします。
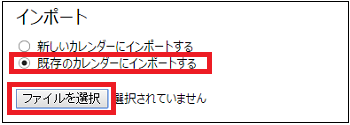
(9) 「新しいカレンダー」のICSファイル(例:UK-Holidays.ics)を選択します。
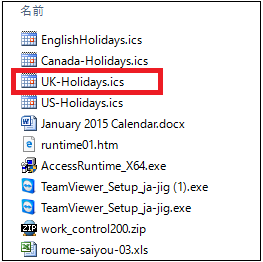
(10) ファイルが選択されたのを確認し、「カレンダーの選択」(例:英国の休日)、「重複する予定の処理方法」、「アラーム」について選択して、最後に[インポート]ボタンをクリックします。
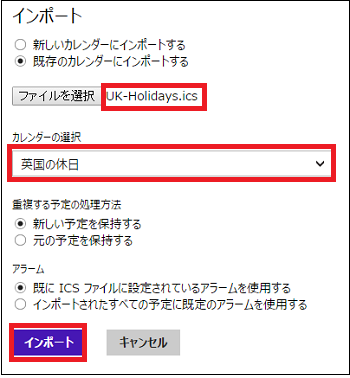
(※ 英国の休日の例では、25日の「Christmas Day」、26日の「Boxing Day」、1日(元日)の「New Year Day」がOutlookの画面に直ちに反映されます。)
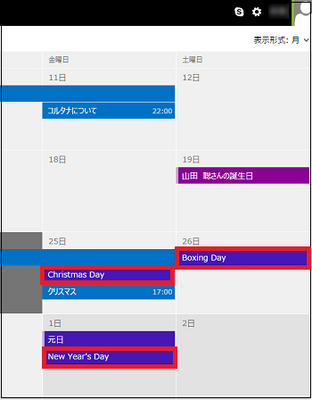
(11) Outlookのカレンダーと同期しているWindows10の「カレンダー」アプリの画面にも「新しいカレンダー」(例:英国の休日)が反映されます。
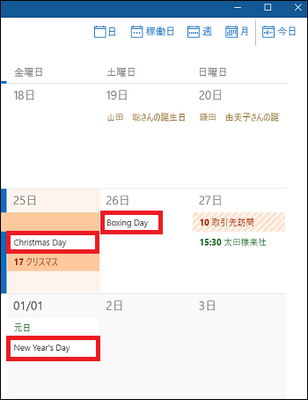
(※ ここに反映されるまでに15~30分くらいかかりました。遅い!)
【参考】
・「英国の休日」で12月26日にある「Boxing Day」は、リングの上で殴り合うボクシングの日かと思いきや、教会に寄付をした人々が見返りに貰うクリスマスプレゼントの箱(box)を開ける日なのだそうです。教会は、その寄付金を貧しい人々のために使います。
・また、クリスマスに働かなければならない執事や使用人は、25日のクリスマスの翌日の26日が休日になるのだそうです。
「海外の国の休日」はネットからダウンロードできます。
[海外の国の休日]
1)http://www.calendarlabs.com/ical-calendar-holidays.php
2)http://www.mozilla-japan.org/projects/calendar/holidays.html
「家族の記念日」はICSファイル作成ツールを使って新しく独自に作成する必要があります。
[ICSファイル作成ツール]
1)iCal (iCalendarの略称)
2)Maketo
------------------------------------------------------
英国のカレンダーをWindows10の「カレンダー」アプリの画面に表示させてみましょう。
「カレンダー」アプリはOutlook.com(Webメールサービス)の「カレンダー」と同期します。
従って、Outlook.comで追加した新しいカレンダー(例:英国の休日)は、Windows10の「カレンダー」アプリの画面に反映されます。
操作は以下の通りです。
(1) ブラウザ(例:Google Chrome)を起動して「Outlook.com」を検索すると、検索結果のトップに「Sign In」と表示されますので、[Sign In]をクリックします。
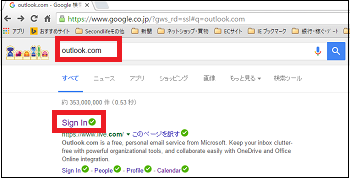
(2) Outlookの「Sign In」の画面で「メールアドレスまたは電話番号」(Microsoftアカウントとして登録したメールアドレス)と「パスワード」をキー入力し、[サインイン]ボタンをクリックします。
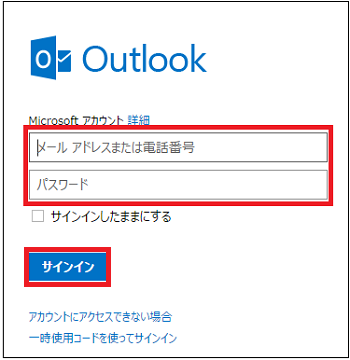
(3) 次に、Outlookの機能を表示させるため
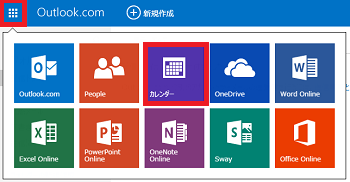
(4) 「新規作成」のプルダウンメニューから[カレンダー]を選択します。
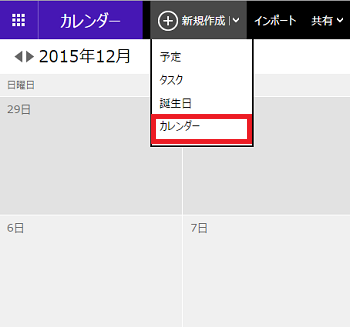
(5) 「カレンダー名」(例:英国の休日)、「カレンダーの色」(例:青紫)、「説明」(例:英国の休日のICSファイルをインポートしています。)、その他「通知」に関する設定を行って、最後に[保存]ボタンをクリックします。
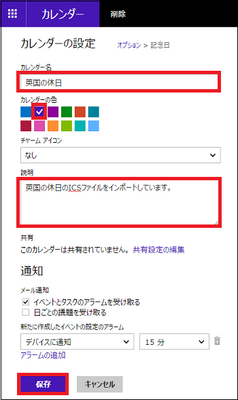
(6) 画面右上隅の「歯車アイコン」(
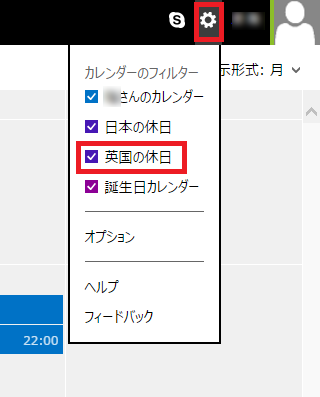
(7) 次に[インポート]をクリックします。
(8) インポートの画面から、「新しいカレンダー」(例:英国の休日)の名前はすでに登録してありますので、[既存のカレンダーにインポートする]を選択し、新しいカレンダーのICSファイルをインポートするために[ファイルを選択]ボタンをクリックします。
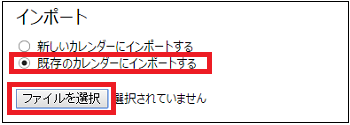
(9) 「新しいカレンダー」のICSファイル(例:UK-Holidays.ics)を選択します。
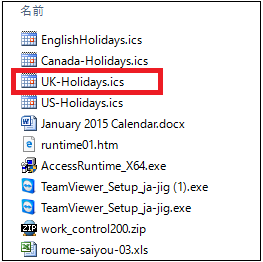
(10) ファイルが選択されたのを確認し、「カレンダーの選択」(例:英国の休日)、「重複する予定の処理方法」、「アラーム」について選択して、最後に[インポート]ボタンをクリックします。
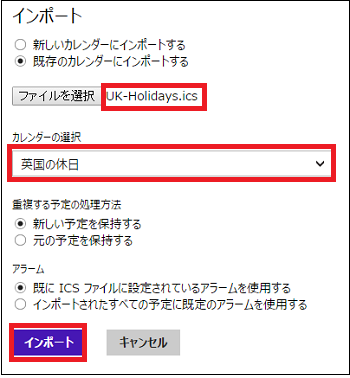
(※ 英国の休日の例では、25日の「Christmas Day」、26日の「Boxing Day」、1日(元日)の「New Year Day」がOutlookの画面に直ちに反映されます。)
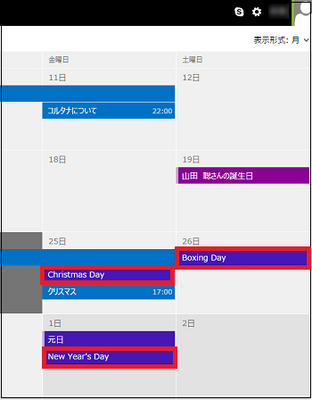
(11) Outlookのカレンダーと同期しているWindows10の「カレンダー」アプリの画面にも「新しいカレンダー」(例:英国の休日)が反映されます。
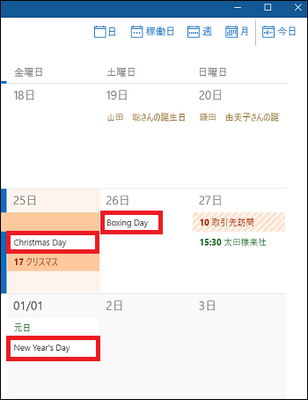
(※ ここに反映されるまでに15~30分くらいかかりました。遅い!)
【参考】
・「英国の休日」で12月26日にある「Boxing Day」は、リングの上で殴り合うボクシングの日かと思いきや、教会に寄付をした人々が見返りに貰うクリスマスプレゼントの箱(box)を開ける日なのだそうです。教会は、その寄付金を貧しい人々のために使います。
・また、クリスマスに働かなければならない執事や使用人は、25日のクリスマスの翌日の26日が休日になるのだそうです。
カレンダーとOutlook.comとの同期頻度を変更する(13/14) [-カレンダーを使う]
カレンダーとOutlook.comとの同期頻度を、「15分ごと」「1時間ごと」「毎日」など変更したコンテンツに応じて設定変更することができます。
スケジュールの予定が変更になったら、すぐにでも同期して周知徹底してほしいものです。
設定変更の操作は以下の通りです。
(1) カレンダーを起動します。
(2) 「設定」のアイコン( )をクリックします。
)をクリックします。

(3) 「設定」ペインがスライド表示され、[アカウントの管理]をクリックします。
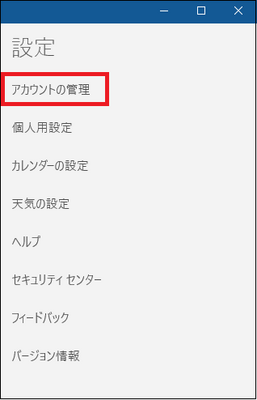
(4) 設定変更するアカウントを選択します。
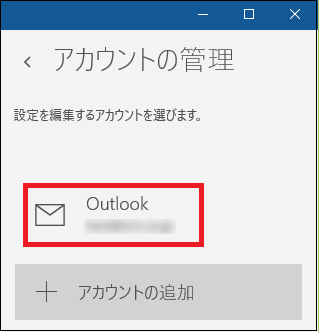
(※ 複数アカウントが表示されている時はいずれかを選択します。)
(5) [メールボックスの同期設定を変更]を選クリックします。
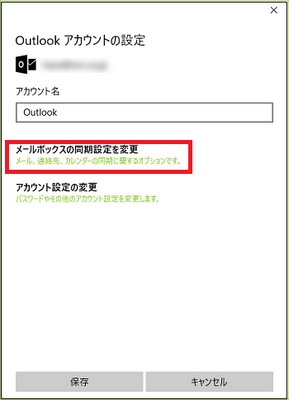
(6) [新しいコンテンツをダウンロードする頻度]および[ダウンロードするメールの期間]の設定を変更します。
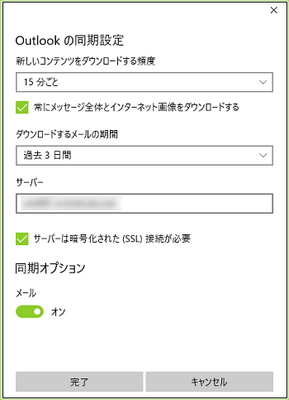
[新しいコンテンツをダウンロードする頻度](例:15分ごと
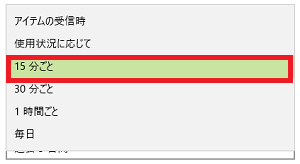
[ダウンロードするメールの期間] (例:過去7日間)
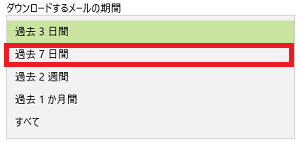
(7) 設定変更結果が正しいか確認し、画面下部の[完了]ボタンをクリックします。
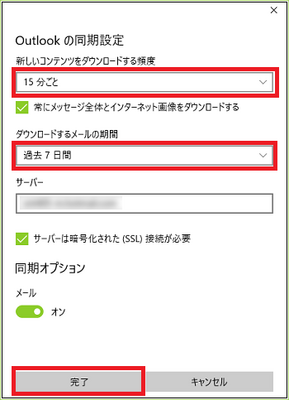
(8) 最後に[保存]ボタンをクリックします。
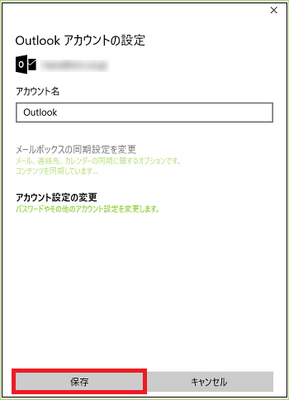
これで設定変更は終了です。
「カレンダー」アプリの同期タイミングは設定通りというより、目安くらいに考えておくとよいでしょう(けっこう同期は遅いなあって感じです。)
スケジュールの予定が変更になったら、すぐにでも同期して周知徹底してほしいものです。
設定変更の操作は以下の通りです。
(1) カレンダーを起動します。
(2) 「設定」のアイコン(

(3) 「設定」ペインがスライド表示され、[アカウントの管理]をクリックします。
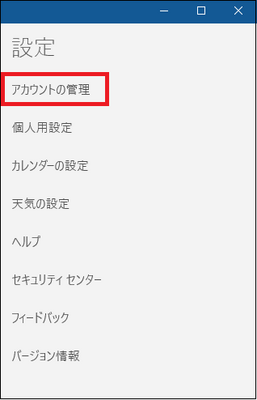
(4) 設定変更するアカウントを選択します。
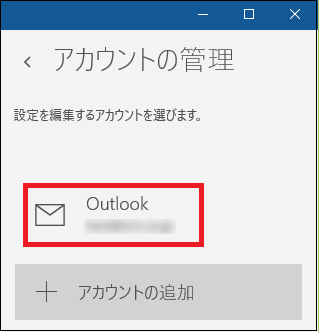
(※ 複数アカウントが表示されている時はいずれかを選択します。)
(5) [メールボックスの同期設定を変更]を選クリックします。
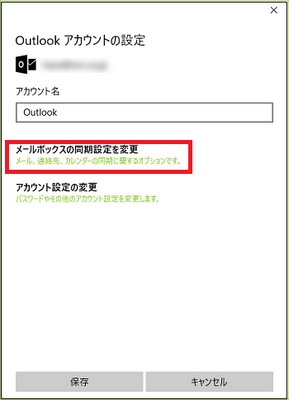
(6) [新しいコンテンツをダウンロードする頻度]および[ダウンロードするメールの期間]の設定を変更します。
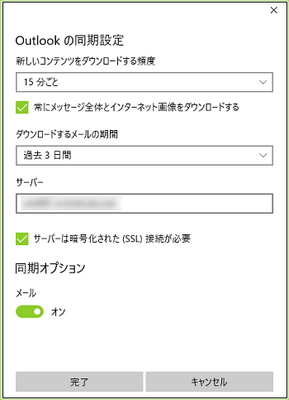
[新しいコンテンツをダウンロードする頻度](例:15分ごと
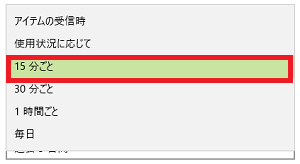
[ダウンロードするメールの期間] (例:過去7日間)
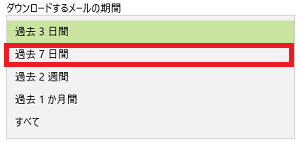
(7) 設定変更結果が正しいか確認し、画面下部の[完了]ボタンをクリックします。
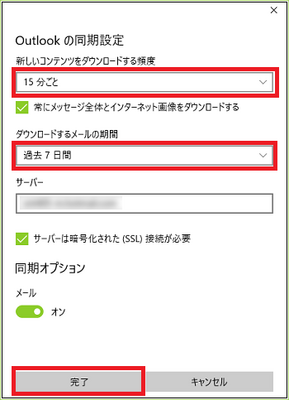
(8) 最後に[保存]ボタンをクリックします。
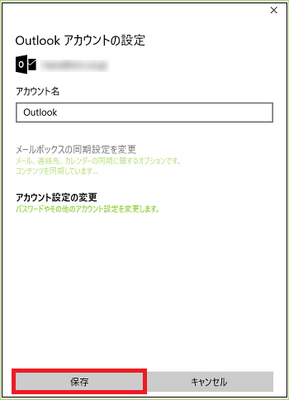
これで設定変更は終了です。
「カレンダー」アプリの同期タイミングは設定通りというより、目安くらいに考えておくとよいでしょう(けっこう同期は遅いなあって感じです。)
カレンダーの背景を自分好みに変更する(14/14) [-カレンダーを使う]
カレンダーの背景を自分好みの「色」や「画像」にして楽しむことができます。
「色」や「画像」はアプリが用意しているものの中から選ぶこともできるし、自分が用意した「色」や「画像」に変更することもできます。
操作は以下の通りです。
(1) カレンダーを起動します。
(2) [設定]アイコン( )をクリックし、スライド表示された「設定」画面から[個人用設定]をクリックします。
)をクリックし、スライド表示された「設定」画面から[個人用設定]をクリックします。
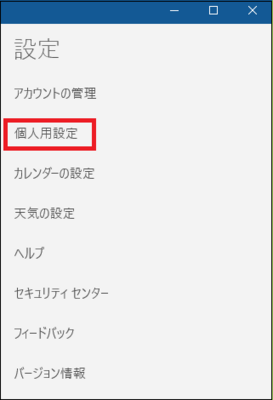
(※ 「設定」画面は、「個人用設定」画面に変わります。)
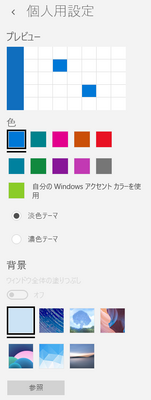
(3) 自分のアクセントカラーとして好みの色をクリックします。
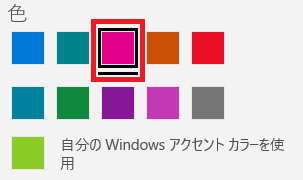
(※ カレンダーの左端の背景と「今日」の領域の色が変わります。)
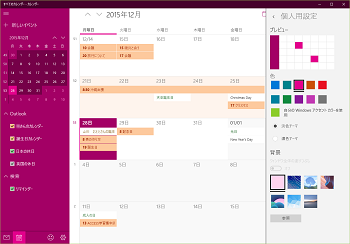
(4) また、カレンダー全体の色は「淡色テーマ」または「濃色テーマ」から選べます。
(※ 「濃色テーマ」を選んだ場合は、以下のようにかなり濃い色に変わります。)
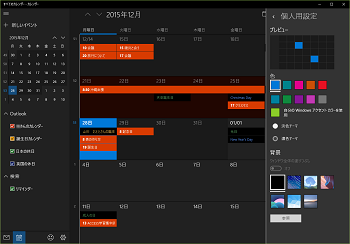
(5) カレンダーの背景の画像を選ぶときは、「背景」から好みの画像を選び、スイッチは[オン]にします。
画面20151228-07b
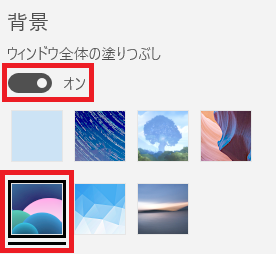
(※ カレンダーの左端の背景と「今日」の領域の画像が変わります。)
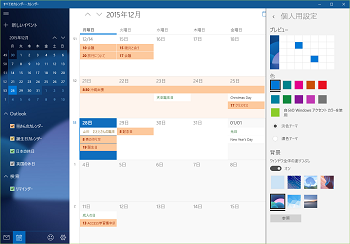
(6) また、背景の「色」や「画像」を自分が用意している中から選ぶこともできます。その場合は、[参照]ボタンをクリックします。
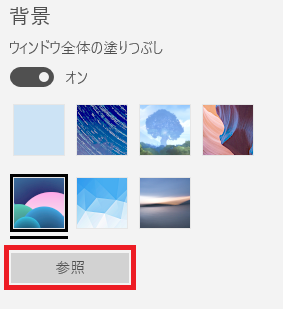
(※ 「色」や「画像」のファイルを選択するウィンドウが表示されます。)
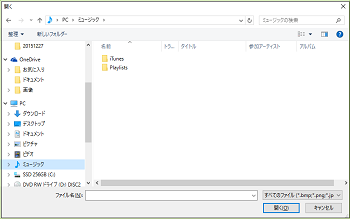
(7) 好みの「色」や「画像」のファイルを選んで[開く]ボタンをクリックすると、選択した「色」や「画像」が候補に追加されます。
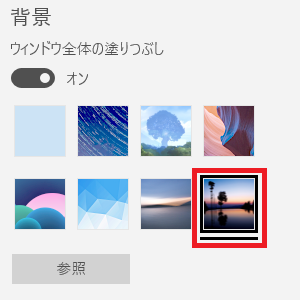
(※ カレンダーの背景は、追加された候補の「色」や「画像」に変わります。)
「色」や「画像」はアプリが用意しているものの中から選ぶこともできるし、自分が用意した「色」や「画像」に変更することもできます。
操作は以下の通りです。
(1) カレンダーを起動します。
(2) [設定]アイコン(
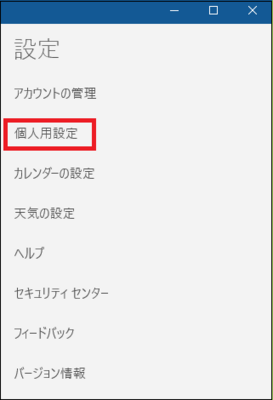
(※ 「設定」画面は、「個人用設定」画面に変わります。)
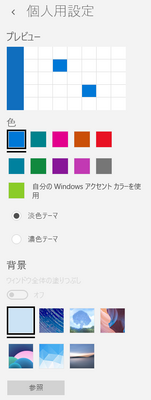
(3) 自分のアクセントカラーとして好みの色をクリックします。
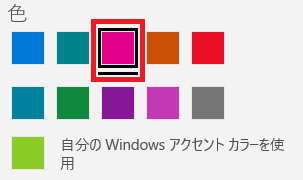
(※ カレンダーの左端の背景と「今日」の領域の色が変わります。)
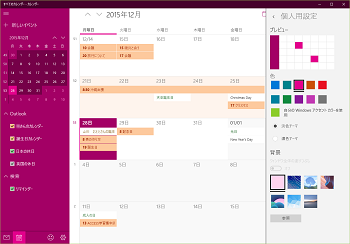
(4) また、カレンダー全体の色は「淡色テーマ」または「濃色テーマ」から選べます。
(※ 「濃色テーマ」を選んだ場合は、以下のようにかなり濃い色に変わります。)
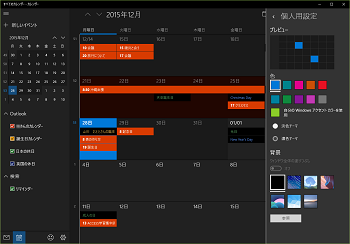
(5) カレンダーの背景の画像を選ぶときは、「背景」から好みの画像を選び、スイッチは[オン]にします。
画面20151228-07b
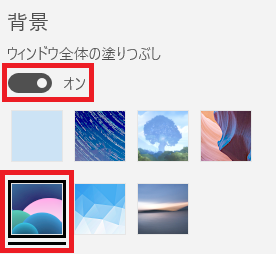
(※ カレンダーの左端の背景と「今日」の領域の画像が変わります。)
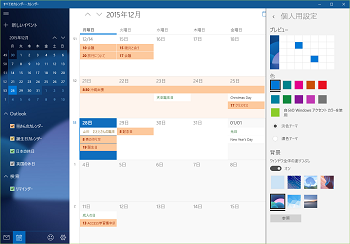
(6) また、背景の「色」や「画像」を自分が用意している中から選ぶこともできます。その場合は、[参照]ボタンをクリックします。
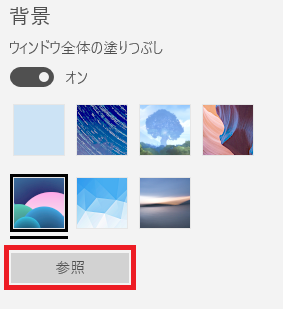
(※ 「色」や「画像」のファイルを選択するウィンドウが表示されます。)
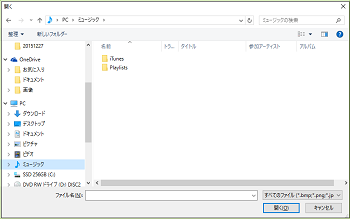
(7) 好みの「色」や「画像」のファイルを選んで[開く]ボタンをクリックすると、選択した「色」や「画像」が候補に追加されます。
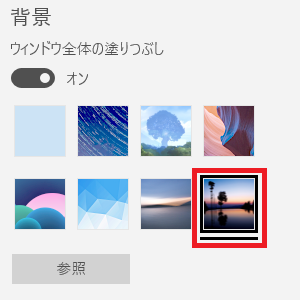
(※ カレンダーの背景は、追加された候補の「色」や「画像」に変わります。)



