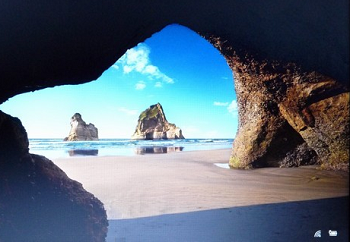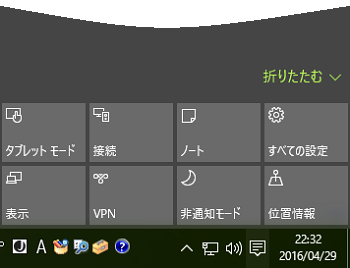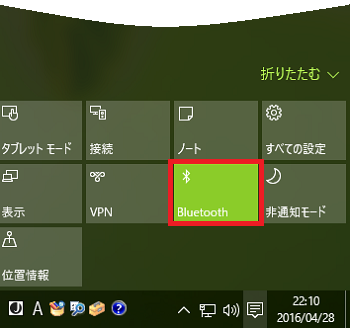ノートブックの名前を表示できないか?(21/未定) [-Windows10]
ノートブックを切り替えた時、OneNoteの画面にもノートブックの名前を表示してほしい!
トラブルと言うわけではないが・・・、Windows10にプリインストールされている無料版OneNoteでは、ノートブックを切り替えた時、OneNoteの画面にノートブックの名前が表示されないので、複数のノートブックを作っている場合には今どのノートブックを開いているかがわかりづらい。
[画面タイトルはOneNoteだけしか表示されない]
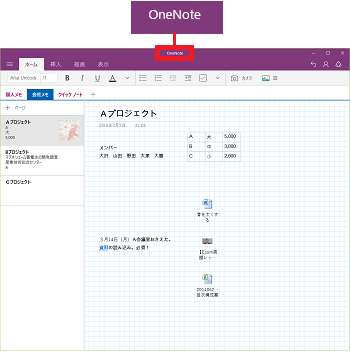
しかし、せめて画面タイトルに「OneNote>○○○のノートブック」のように、ノートブックの名前も表示されていれば、今どのノートブックを開いているかが分かって便利です。
[画面タイトルにノートブック名も表示させる]
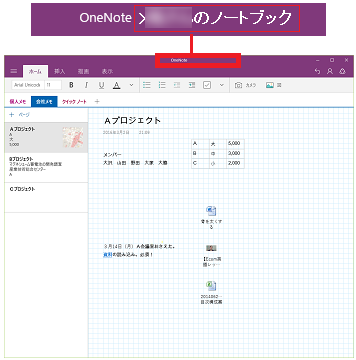
画面タイトルにノートブックを表示できなければ、セクション名の近くにでも表示できればありがたい・・・
もちろん、ナビゲーション表示アイコン( )をクリックすれば、現在OneNote画面に表示されているノートブックの背景が濃い黒になっているので、そのノートブックを表示しているのだと分かりますが、いちいちナビゲーション画面を表示させなければならないのは面倒です。
)をクリックすれば、現在OneNote画面に表示されているノートブックの背景が濃い黒になっているので、そのノートブックを表示しているのだと分かりますが、いちいちナビゲーション画面を表示させなければならないのは面倒です。
[ナビゲーション表示アイコンをクリック]
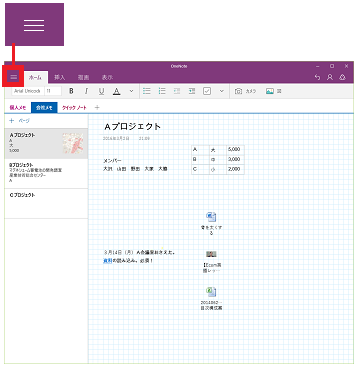
[ナビゲーション画面]
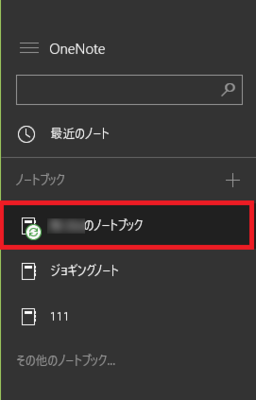
無料版のOneNoteでも、しっかり分かりやすく作って欲しいものです!
トラブルと言うわけではないが・・・、Windows10にプリインストールされている無料版OneNoteでは、ノートブックを切り替えた時、OneNoteの画面にノートブックの名前が表示されないので、複数のノートブックを作っている場合には今どのノートブックを開いているかがわかりづらい。
[画面タイトルはOneNoteだけしか表示されない]
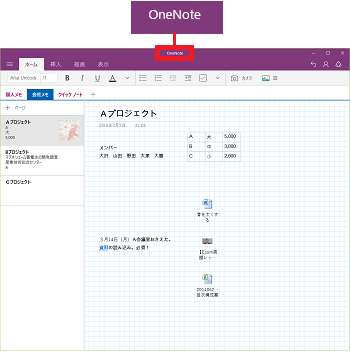
しかし、せめて画面タイトルに「OneNote>○○○のノートブック」のように、ノートブックの名前も表示されていれば、今どのノートブックを開いているかが分かって便利です。
[画面タイトルにノートブック名も表示させる]
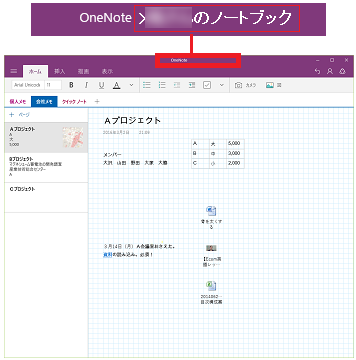
画面タイトルにノートブックを表示できなければ、セクション名の近くにでも表示できればありがたい・・・
もちろん、ナビゲーション表示アイコン(
[ナビゲーション表示アイコンをクリック]
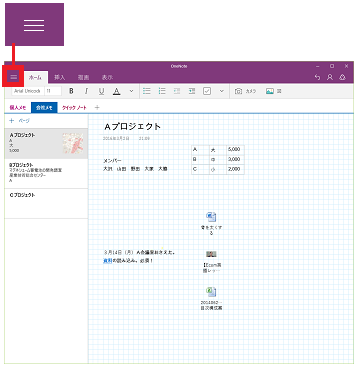
[ナビゲーション画面]
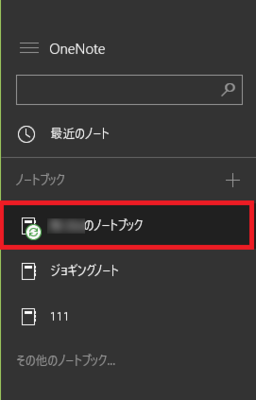
無料版のOneNoteでも、しっかり分かりやすく作って欲しいものです!
指定したフォルダを共有できない?!(22/未定) [-Windows10]
指定したフォルダやファイルを共有できない時があります。
そんな時はセキュリティチェックが必要な場合があります。
操作は次の通りです。
(1) 指定したフォルダやファイルを選択し、[共有]をクリックした時、「1アイテムが更新されませんでした」のようなメッセージが画面右上に表示される時があります。
[1アイテムが更新されませんでした]をクリックします。
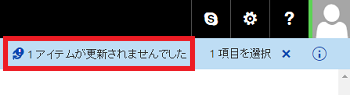
(2) 進行状況を示すウィンドウが表示されますので、内容を確認したら[セキュリティチェック]をクリックします。
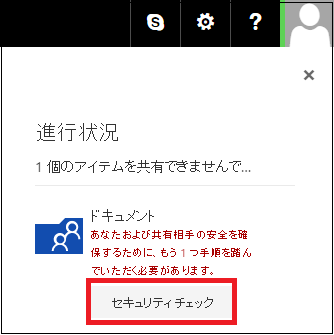
(3) 表示されている文字(読みずらいですが^^)を入力枠にキー入力し、[続行]をクリックします。
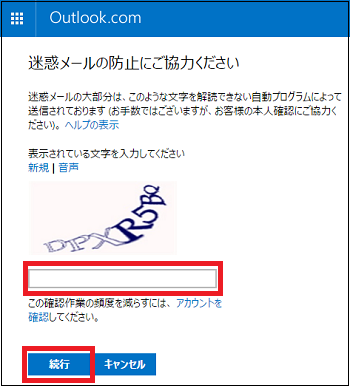
(4) [閉じる]をクリックします。
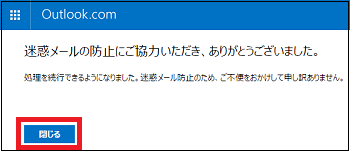
これで、指定したフォルダを共有できないトラブルは解消されます。
そんな時はセキュリティチェックが必要な場合があります。
操作は次の通りです。
(1) 指定したフォルダやファイルを選択し、[共有]をクリックした時、「1アイテムが更新されませんでした」のようなメッセージが画面右上に表示される時があります。
[1アイテムが更新されませんでした]をクリックします。
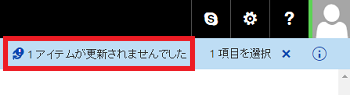
(2) 進行状況を示すウィンドウが表示されますので、内容を確認したら[セキュリティチェック]をクリックします。
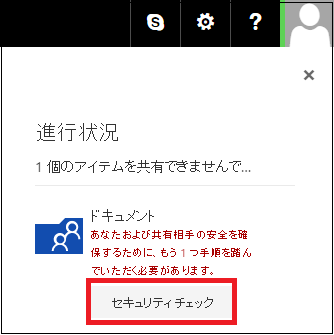
(3) 表示されている文字(読みずらいですが^^)を入力枠にキー入力し、[続行]をクリックします。
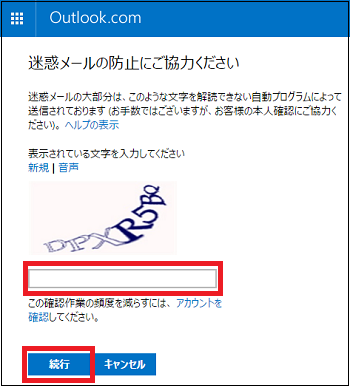
(4) [閉じる]をクリックします。
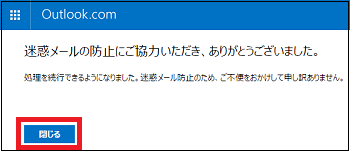
これで、指定したフォルダを共有できないトラブルは解消されます。
スタートアップ修復でもPC起動しない(23/未定) [-Windows10]
ブラウザ(Google Chrome)を起動してWebページを閲覧中に、突然ブルー画面になり、数秒してから「スタートアップ修復」の画面に変わりました。
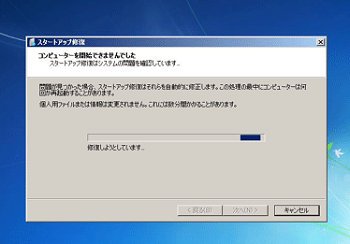
「修復しようとしています・・・」
とのメッセージが表示されているので、しばらくまっていると、
「コンピュータを開始できませんでした」
とのこと! ログを見てみると以下のように書かれています。
「システム構成に対する特定できない変更が原因で問題が発生した可能性があります」
うーん、何かシステム構成変えたかなあと思いつつ困った。
電源ボタン長押しで強制シャットダウンさせて見てWindows10の起動を試みても同じです。
3回同じことを繰り返しても「コンピュータを開始できませんでした」の結果になってしまう。
最悪、非常に面倒なクリーンインストールしなければならないかということが頭によぎりつつ、とりあえず電源ボタン長押しで強制シャットダウンした。
他ののパソコン(Windows Vista)で記事をアップしています。
【参考】
・Windows Vistaの延長サポートは2017年4月11日に終了します。サポート期間が終了してしまうと、セキュリティ更新プログラムの提供が終了してしまうので、それまでにはWindows7か10にアップグレードしないといけない。
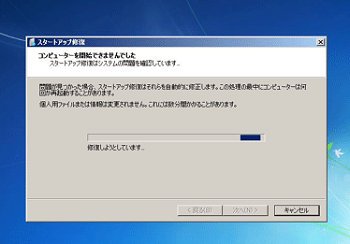
「修復しようとしています・・・」
とのメッセージが表示されているので、しばらくまっていると、
「コンピュータを開始できませんでした」
とのこと! ログを見てみると以下のように書かれています。
「システム構成に対する特定できない変更が原因で問題が発生した可能性があります」
うーん、何かシステム構成変えたかなあと思いつつ困った。
電源ボタン長押しで強制シャットダウンさせて見てWindows10の起動を試みても同じです。
3回同じことを繰り返しても「コンピュータを開始できませんでした」の結果になってしまう。
最悪、非常に面倒なクリーンインストールしなければならないかということが頭によぎりつつ、とりあえず電源ボタン長押しで強制シャットダウンした。
他ののパソコン(Windows Vista)で記事をアップしています。
【参考】
・Windows Vistaの延長サポートは2017年4月11日に終了します。サポート期間が終了してしまうと、セキュリティ更新プログラムの提供が終了してしまうので、それまでにはWindows7か10にアップグレードしないといけない。
Windows10が修復された?!(24/未定) [-Windows10]
アクションセンターにBluetoothのクイックアクションが見える?(25/未定) [-Windows10]
DVDドライブ(光学ドライブ)が認識されない(26/未定) [-Windows10]
Windows10のパソコンで音楽を聴こうと思い、音楽CDを入れても再生されない。
確か、アップグレード時は再生していたような・・・・最近音楽再生していなかったので記憶がうろ覚えだ^^;
エクスプローラを起動してみると「DVDドライブ」の表示がない。
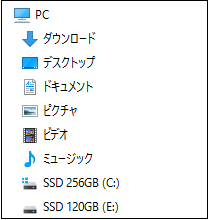
変だなあと思いつつ、デバイスマネージャーを確認してみても「DVDドライブ」の表示がない。
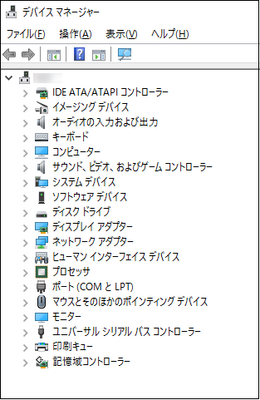
うーん、そういえばWindows7(SP1)をWindows10に無償アップグレードした時にも「DVDドライブ」が認識されなくて、元のWindows7(SP1)に戻したことを思い出した。
どうしたもんじゃろのう~(常子)
ググって見ると、IRST(ディスクユーティリティ)やレジストリーに問題が発生しているとか結構面倒な様子。
元のバージョンに戻せるのは無償アップグレードから1か月以内なので、今から元に戻すことはできない。
苦し紛れにDVDドライブの接続先であるSATA端子の位置を変えてみた。

音楽CDを挿入すると通知がきた!
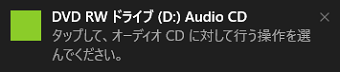
理由不明smiles、とにかく音楽が聴ける。
念のためエクスプローラとデバイスマネージャーで確認しておこう。
[エクスプローラ]
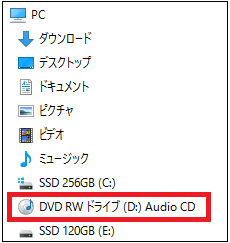
[デバイスマネージャー]
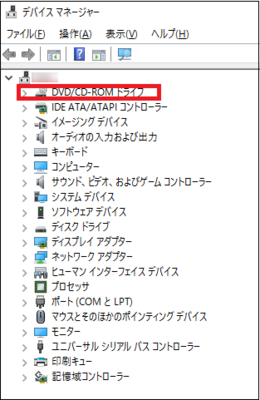
Windows7の時もSATA端子の位置を変えてみたらDVDドライブが認識されたかもしれない・・・
【参考】
・BIOS(バイオス)の設定で、DVDドライブにCDやDVDのメディアが挿入された時だけエクスプローラ上に「DVDドライブ」が表示されるようにできます。CDやDVDのメディアを取り外した時、エクスプローラ上の「DVDドライブ」は消えます。
確か、アップグレード時は再生していたような・・・・最近音楽再生していなかったので記憶がうろ覚えだ^^;
エクスプローラを起動してみると「DVDドライブ」の表示がない。
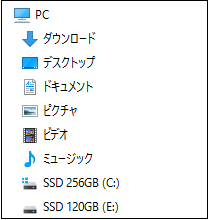
変だなあと思いつつ、デバイスマネージャーを確認してみても「DVDドライブ」の表示がない。
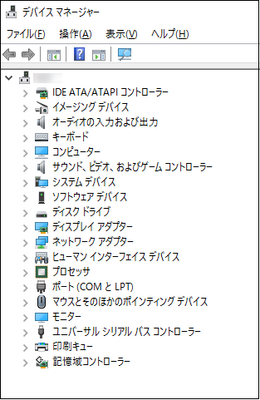
うーん、そういえばWindows7(SP1)をWindows10に無償アップグレードした時にも「DVDドライブ」が認識されなくて、元のWindows7(SP1)に戻したことを思い出した。
どうしたもんじゃろのう~(常子)
ググって見ると、IRST(ディスクユーティリティ)やレジストリーに問題が発生しているとか結構面倒な様子。
元のバージョンに戻せるのは無償アップグレードから1か月以内なので、今から元に戻すことはできない。
苦し紛れにDVDドライブの接続先であるSATA端子の位置を変えてみた。

音楽CDを挿入すると通知がきた!
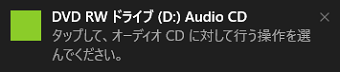
理由不明smiles、とにかく音楽が聴ける。
念のためエクスプローラとデバイスマネージャーで確認しておこう。
[エクスプローラ]
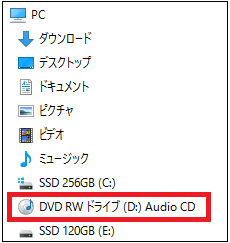
[デバイスマネージャー]
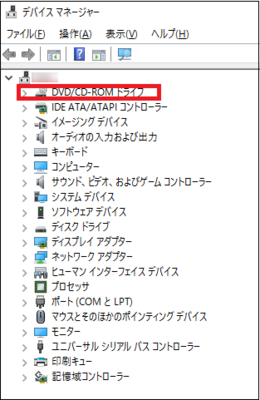
Windows7の時もSATA端子の位置を変えてみたらDVDドライブが認識されたかもしれない・・・
【参考】
・BIOS(バイオス)の設定で、DVDドライブにCDやDVDのメディアが挿入された時だけエクスプローラ上に「DVDドライブ」が表示されるようにできます。CDやDVDのメディアを取り外した時、エクスプローラ上の「DVDドライブ」は消えます。
モバイルコンパニオンの案内からは「OneDrive for Android」をインストールできない(27/未定) [-Windows10]
「モバイルコンパニオン」は、Windows10の2回目の大型アップデート「Anniversary Update」からスタートメニューに表示されており、アプリ一覧にはありますがアプリというよりは「携帯電話とWindows10を連携する案内係」という位置付けです。
携帯電話で撮った写真をリアルタイムで遠隔地のパソコンで見ることができれば、様々なシーンでその写真を活用できそうです。
リアルタイムというと語弊がありますが、OneDriveを介して時間差はありますがほぼリアルタイムでといったニュアンスです!
例えば、Androidスマホ(携帯電話)で撮った写真をOneDriveにアップロードするには、AndroidスマホにOneDriveのクライアントアプリ「OneDrive for Android」(無料)が必要です。
『「OneDrive for Android」をインストールできない』と言い切るほどのトラブルはないのですが、操作してみると、そんなことなら最初から「Playストア」からダウンロードしたほうが手間無かったのにといった感じです。
モバイルコンパニオンからの操作は以下の通りです。
(1) [スタート]ボタンを押して、アプリメニューから[モバイルコンパニオン]をクリックします。
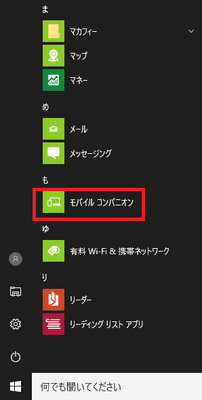
(2) [Android]をクリックします。
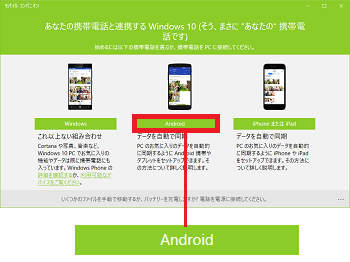
(3) 「スマートフォンやタブレットで撮影した写真が、自動的にPCにも保存されます。」の[開始する]ボタンをクリックします。
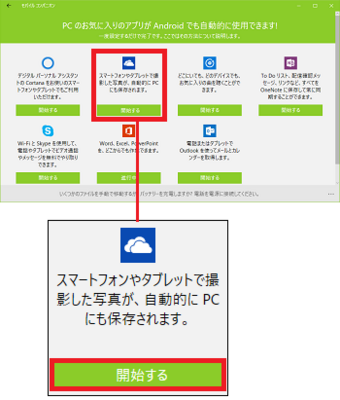
(4) 「Google Playから電話やタブレットにダウンロードするか、自分にリンクをメールします。電話やタブレットで簡単に確認できるメールアドレスを使ってください。」と表示されています。
直接「Google Play」(Playストア)から「OneDrive for Android」をダウンロードしてもよいのですが、リンクが自分のメールアドレス宛てに届くならあとはタップするだけなのでメールを選びます。
Androidスマホのメールアドレスをキー入力して、[送信]ボタンをクリックします。
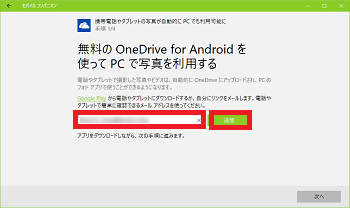
(5) 「メール」アプリが起動しますので、送信者のアカウント(例:Outlook)を選択します。
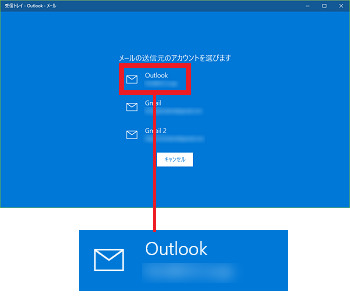
(6) [送信]をクリックします。
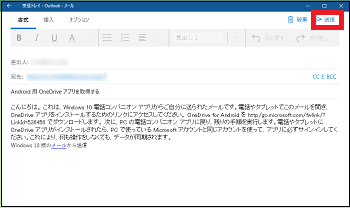
(※ 本文には、「こんにちは。 これは、Windows 10 電話コンパニオン アプリからご自分に送られたメールです。電話やタブレットでこのメールを開き、OneDrive アプリをインストールするためのリンクにアクセスしてください。 OneDrive for Android を http:/go.microsoft.com/fwlink/?LinkId=536456 でダウンロードします。 次に、PC の電話コンパニオン アプリに戻り、残りの手順を実行します。電話やタブレットに OneDrive アプリがインストールされたら、PC で使っている Microsoft アカウントと同じアカウントを使って、アプリに必ずサインインしてください。これにより、何も操作をしなくても、データが同期されます。
Windows 10 版のメールから送信」と自動入力されています。
本来、「http:/go.microsoft.com/fwlink/?LinkId=536456」のところはリンクされているべきです!
また、細かいことを言えば「http:/」は「http://」です。
(7) Androidスマホ(例:Xperia So-02F)で受信したメールを確認します。
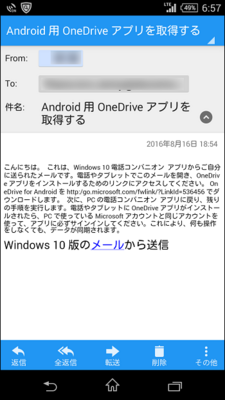
(※ 「http:/go.microsoft.com/fwlink/?LinkId=536456」のところはリンクされていないので、手動入力がとても^^;面倒です。これなら最初から「Playストア」からダウンロードした方が手間ないのにってガッカリする所以です。)
(8) とは言え、URLが合っているが確認します。
パソコンでブラウザを起動して「http://go.microsoft.com/fwlink/?LinkId=536456」を検索すると、「Microsoft OneDrive」(OneDrive for Android)のインストールページが表示されますので、URLは合っているようです。
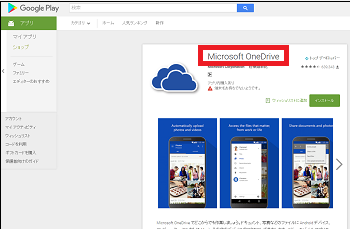
(※ Androidスマホ(例:Xperia So-02F)には、「Playストア」から「Microsoft OneDrive」(OneDrive for Android)をインストールします。)
(※ インストール方法は、マイカテゴリー「-プライバシー」の『スマホ用無料のクライアントアプリ「OneDrive for Android」をインストールする(16/17)』を参照してください。)
(9) AndroidスマホからOneDriveへのサインインが終わったら、モバイルコンパニオンの画面に戻り、[次へ]ボタンをクリックします。
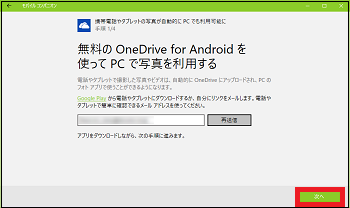
(10) チェックボックボックスにチェックを付け、[次へ]ボタンをクリックします。
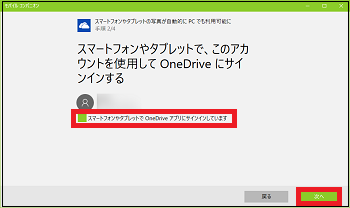
(11) チェックボックボックスにチェックを付け、[次へ]ボタンをクリックします。
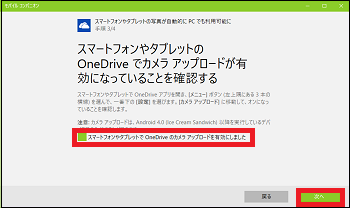
(12) [完了]ボタンをクリックします。
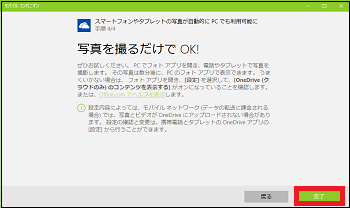
これで、モバイルコンパニオンの操作は終了です。
最後に、「このアプリを利用していますか?」のメッセージが表示される場合がありますが、まだ使ってもいないのに「評価する」はないでしょう!
携帯電話で撮った写真をリアルタイムで遠隔地のパソコンで見ることができれば、様々なシーンでその写真を活用できそうです。
リアルタイムというと語弊がありますが、OneDriveを介して時間差はありますがほぼリアルタイムでといったニュアンスです!
例えば、Androidスマホ(携帯電話)で撮った写真をOneDriveにアップロードするには、AndroidスマホにOneDriveのクライアントアプリ「OneDrive for Android」(無料)が必要です。
『「OneDrive for Android」をインストールできない』と言い切るほどのトラブルはないのですが、操作してみると、そんなことなら最初から「Playストア」からダウンロードしたほうが手間無かったのにといった感じです。
モバイルコンパニオンからの操作は以下の通りです。
(1) [スタート]ボタンを押して、アプリメニューから[モバイルコンパニオン]をクリックします。
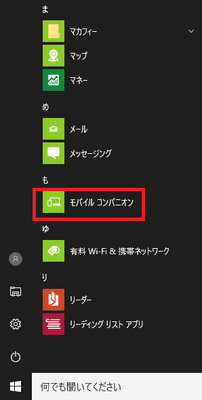
(2) [Android]をクリックします。
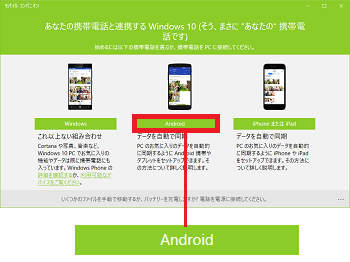
(3) 「スマートフォンやタブレットで撮影した写真が、自動的にPCにも保存されます。」の[開始する]ボタンをクリックします。
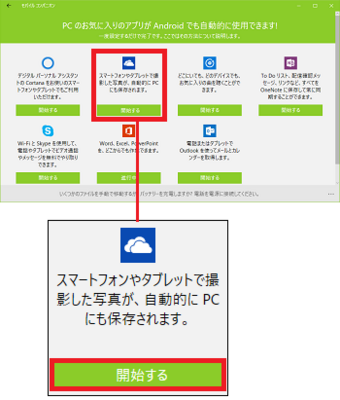
(4) 「Google Playから電話やタブレットにダウンロードするか、自分にリンクをメールします。電話やタブレットで簡単に確認できるメールアドレスを使ってください。」と表示されています。
直接「Google Play」(Playストア)から「OneDrive for Android」をダウンロードしてもよいのですが、リンクが自分のメールアドレス宛てに届くならあとはタップするだけなのでメールを選びます。
Androidスマホのメールアドレスをキー入力して、[送信]ボタンをクリックします。
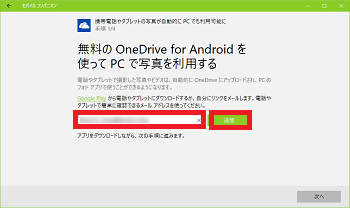
(5) 「メール」アプリが起動しますので、送信者のアカウント(例:Outlook)を選択します。
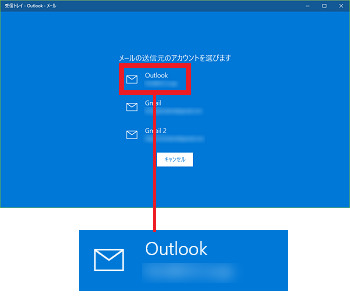
(6) [送信]をクリックします。
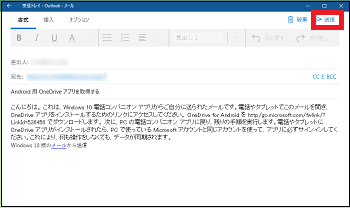
(※ 本文には、「こんにちは。 これは、Windows 10 電話コンパニオン アプリからご自分に送られたメールです。電話やタブレットでこのメールを開き、OneDrive アプリをインストールするためのリンクにアクセスしてください。 OneDrive for Android を http:/go.microsoft.com/fwlink/?LinkId=536456 でダウンロードします。 次に、PC の電話コンパニオン アプリに戻り、残りの手順を実行します。電話やタブレットに OneDrive アプリがインストールされたら、PC で使っている Microsoft アカウントと同じアカウントを使って、アプリに必ずサインインしてください。これにより、何も操作をしなくても、データが同期されます。
Windows 10 版のメールから送信」と自動入力されています。
本来、「http:/go.microsoft.com/fwlink/?LinkId=536456」のところはリンクされているべきです!
また、細かいことを言えば「http:/」は「http://」です。
(7) Androidスマホ(例:Xperia So-02F)で受信したメールを確認します。
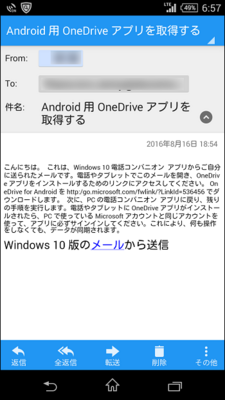
(※ 「http:/go.microsoft.com/fwlink/?LinkId=536456」のところはリンクされていないので、手動入力がとても^^;面倒です。これなら最初から「Playストア」からダウンロードした方が手間ないのにってガッカリする所以です。)
(8) とは言え、URLが合っているが確認します。
パソコンでブラウザを起動して「http://go.microsoft.com/fwlink/?LinkId=536456」を検索すると、「Microsoft OneDrive」(OneDrive for Android)のインストールページが表示されますので、URLは合っているようです。
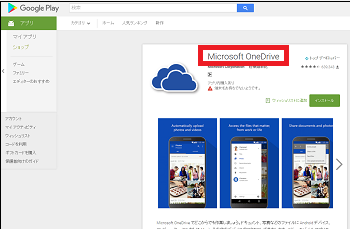
(※ Androidスマホ(例:Xperia So-02F)には、「Playストア」から「Microsoft OneDrive」(OneDrive for Android)をインストールします。)
(※ インストール方法は、マイカテゴリー「-プライバシー」の『スマホ用無料のクライアントアプリ「OneDrive for Android」をインストールする(16/17)』を参照してください。)
(9) AndroidスマホからOneDriveへのサインインが終わったら、モバイルコンパニオンの画面に戻り、[次へ]ボタンをクリックします。
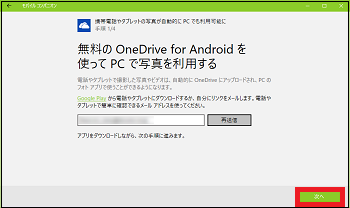
(10) チェックボックボックスにチェックを付け、[次へ]ボタンをクリックします。
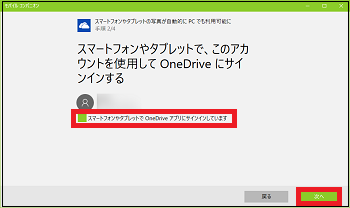
(11) チェックボックボックスにチェックを付け、[次へ]ボタンをクリックします。
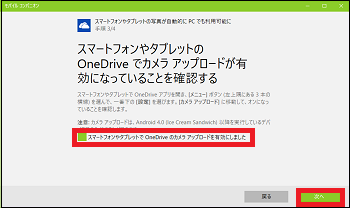
(12) [完了]ボタンをクリックします。
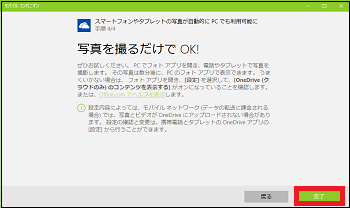
これで、モバイルコンパニオンの操作は終了です。
最後に、「このアプリを利用していますか?」のメッセージが表示される場合がありますが、まだ使ってもいないのに「評価する」はないでしょう!