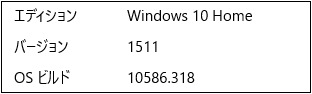開いているウィンドウを仮想デスクトップにも表示する(11/17) [-システム]
Wordウィンドウを2つ、Excelウィンドウを2つ、PDFウィンドウを1つ、ペイントウィンドウを1つ等多くのウィンドウを切り替えて作業する時は、仮想デスクトップを作成すると便利です。
例えば、仮想デスクトップを2つ追加し、「デスクトップ1」にはWordウィンドウを2つ、「デスクトップ2」(仮想デスクトップ)にはExcelウィンドウを2つ、「デスクトップ3」(仮想デスクトップ)にはPDFウィンドウとペイントウィンドウを1つずつのように作業ごとにデスクトップを分ければ作業が効率的になります。
[デスクトップ1]
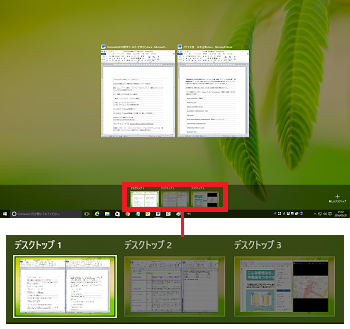
[デスクトップ2](仮想デスクトップ)
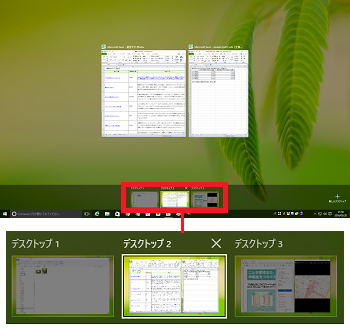
[デスクトップ3] (仮想デスクトップ)
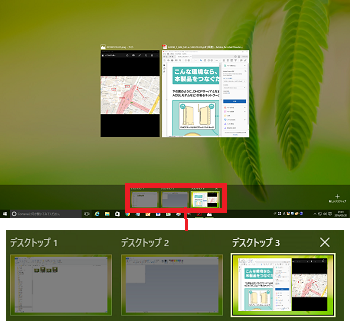
デフォルト(初期状態)では、アクティブな(現在選択されている)デスクトップでは他のデスクトップでどのようなウィンドウが開かれているのか分かりませんが、すべてのデスクトップのタスクバー上に現在開いているすべてのウィンドウアイコンを表示させるように設定できます。
どのデスクトップ上でも、現在開いているすべてのウィンドウを確認できれば、作業時のウィンドウ間の移動がスムーズになります。
設定操作は以下の通りです。
(1) [スタート]ボタン→[設定]→[システム]を順に選択します。
(2) [マルチタスク]をクリックし、仮想デスクトップの項目を確認します。
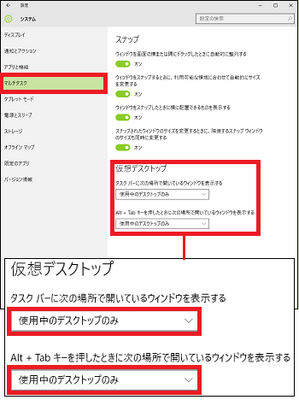
(※ 「タスクバーに次の場所で開いているウィンドウを表示する」が[使用中のデスクトップのみ]の場合は、「使用中のデスクトップ」(アクティブなデスクトップ)で開いているウィンドウだけがタスクバーに表示されます。
ウィンドウアイコンの下に表示されている黄緑色の線は、そのウィンドウアイコンが連携するアプリが現在開かれていることを表します。
[デスクトップ1]
例:Wordウィンドウが2つ開いている
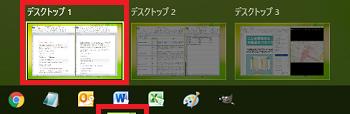
[デスクトップ2](仮想デスクトップ)
例:Excelウィンドウが2つ開いている
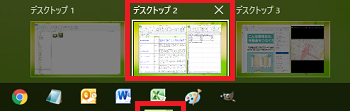
[デスクトップ3] (仮想デスクトップ)
例:PDFウィンドウとペイントウィンドウが1つづつ開いている
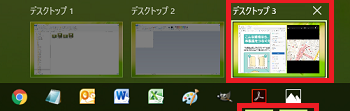
(※ 「Alt+Tabキーを押したときに次の場所で開いているウィンドウを表示する」が[使用中のデスクトップのみ]の場合は、[Alt]キーと[Tab]キーを同時に押したときに「使用中のデスクトップ」(アクティブなデスクトップ)で開いているウィンドウだけがモニター画面上に表示されます。
[デスクトップ1]
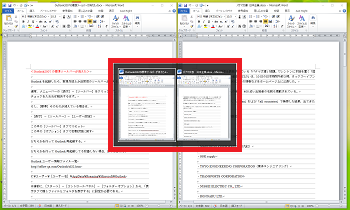
[デスクトップ2](仮想デスクトップ)
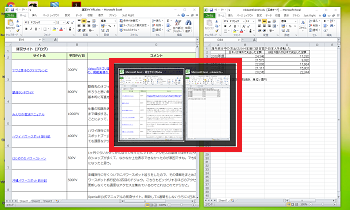
[デスクトップ3] (仮想デスクトップ)
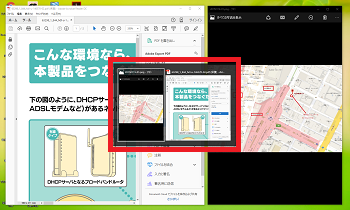
(3) 「タスクバーに次の場所で開いているウィンドウを表示する」と「Alt+Tabキーを押したときに次の場所で開いているウィンドウを表示する」のいずれの項目も、[すべてのデスクトップ]を選択します。
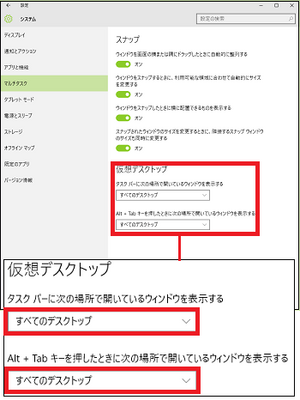
(※ すべてのデスクトップのタスクバー上に、現在開いているすべてのアプリのウィンドウアイコンの下に黄緑色の線が表示されます。)
[デスクトップ1]
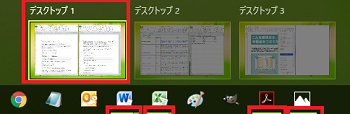
[デスクトップ2](仮想デスクトップ)
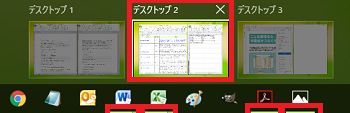
[デスクトップ3] (仮想デスクトップ)
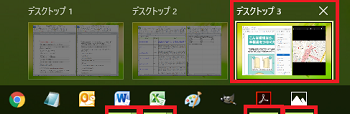
(※ また、いずれのデスクトップ上でAlt+Tabキーを押しても、現在開いているすべてのアプリのウィンドウが表示されます。)
[例:デスクトップ1]
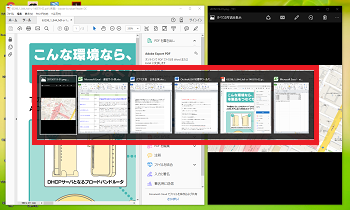
【参考】
・仮想デスクトップの作成は、「❺新しいデスクトップ(仮想デスクトップ)(7/9)」を参照してください。
・開くことができるウィンドウの数はメインメモリ(RAM)の容量に依存します。数多いウィンドウを開きたい時はメインメモリの容量を増やしてください。
例えば、仮想デスクトップを2つ追加し、「デスクトップ1」にはWordウィンドウを2つ、「デスクトップ2」(仮想デスクトップ)にはExcelウィンドウを2つ、「デスクトップ3」(仮想デスクトップ)にはPDFウィンドウとペイントウィンドウを1つずつのように作業ごとにデスクトップを分ければ作業が効率的になります。
[デスクトップ1]
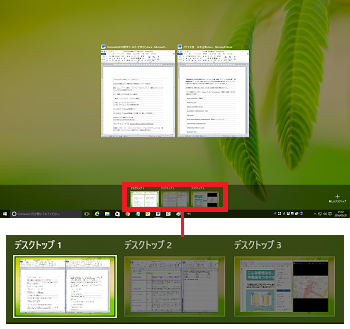
[デスクトップ2](仮想デスクトップ)
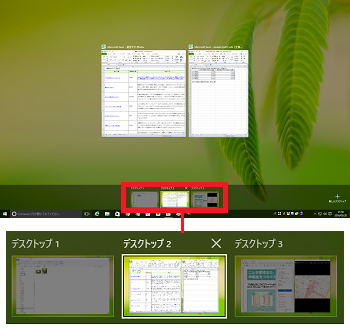
[デスクトップ3] (仮想デスクトップ)
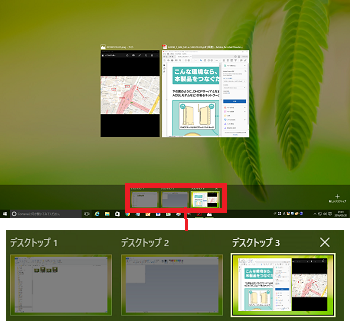
デフォルト(初期状態)では、アクティブな(現在選択されている)デスクトップでは他のデスクトップでどのようなウィンドウが開かれているのか分かりませんが、すべてのデスクトップのタスクバー上に現在開いているすべてのウィンドウアイコンを表示させるように設定できます。
どのデスクトップ上でも、現在開いているすべてのウィンドウを確認できれば、作業時のウィンドウ間の移動がスムーズになります。
設定操作は以下の通りです。
(1) [スタート]ボタン→[設定]→[システム]を順に選択します。
(2) [マルチタスク]をクリックし、仮想デスクトップの項目を確認します。
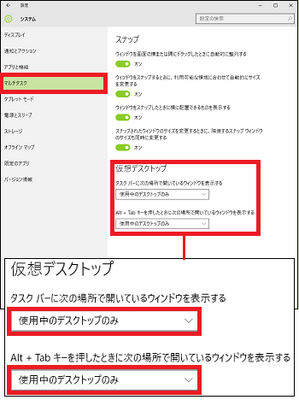
(※ 「タスクバーに次の場所で開いているウィンドウを表示する」が[使用中のデスクトップのみ]の場合は、「使用中のデスクトップ」(アクティブなデスクトップ)で開いているウィンドウだけがタスクバーに表示されます。
ウィンドウアイコンの下に表示されている黄緑色の線は、そのウィンドウアイコンが連携するアプリが現在開かれていることを表します。
[デスクトップ1]
例:Wordウィンドウが2つ開いている
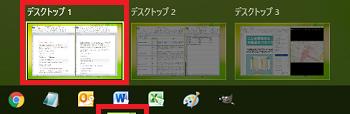
[デスクトップ2](仮想デスクトップ)
例:Excelウィンドウが2つ開いている
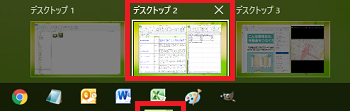
[デスクトップ3] (仮想デスクトップ)
例:PDFウィンドウとペイントウィンドウが1つづつ開いている
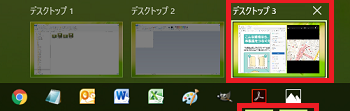
(※ 「Alt+Tabキーを押したときに次の場所で開いているウィンドウを表示する」が[使用中のデスクトップのみ]の場合は、[Alt]キーと[Tab]キーを同時に押したときに「使用中のデスクトップ」(アクティブなデスクトップ)で開いているウィンドウだけがモニター画面上に表示されます。
[デスクトップ1]
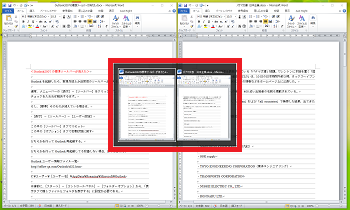
[デスクトップ2](仮想デスクトップ)
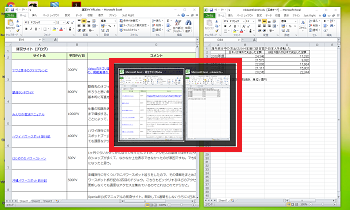
[デスクトップ3] (仮想デスクトップ)
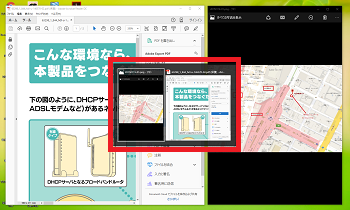
(3) 「タスクバーに次の場所で開いているウィンドウを表示する」と「Alt+Tabキーを押したときに次の場所で開いているウィンドウを表示する」のいずれの項目も、[すべてのデスクトップ]を選択します。
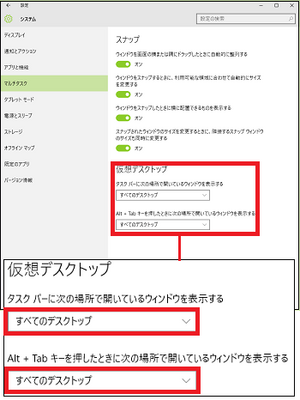
(※ すべてのデスクトップのタスクバー上に、現在開いているすべてのアプリのウィンドウアイコンの下に黄緑色の線が表示されます。)
[デスクトップ1]
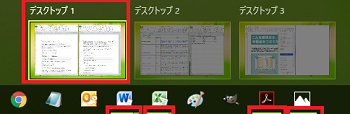
[デスクトップ2](仮想デスクトップ)
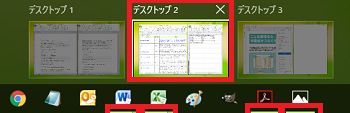
[デスクトップ3] (仮想デスクトップ)
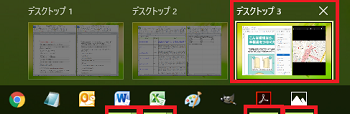
(※ また、いずれのデスクトップ上でAlt+Tabキーを押しても、現在開いているすべてのアプリのウィンドウが表示されます。)
[例:デスクトップ1]
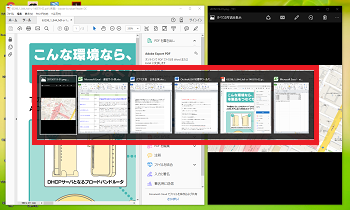
【参考】
・仮想デスクトップの作成は、「❺新しいデスクトップ(仮想デスクトップ)(7/9)」を参照してください。
・開くことができるウィンドウの数はメインメモリ(RAM)の容量に依存します。数多いウィンドウを開きたい時はメインメモリの容量を増やしてください。
タブレットモードに切り替える(12/17) [-システム]
Windows10では、モニター画面の表示方法として「デスクトップモード」と「タブレットモード」があります。
[デスクトップモード]
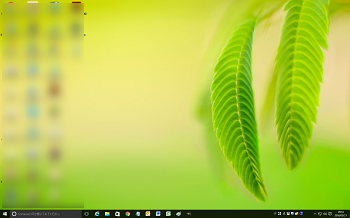
[タブレットモード]
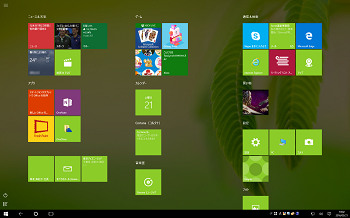
これらのモードを好みに応じて使い分けることができます。
操作は以下の通りです。
■ タブレットモードに切り替える
(1) [スタート]ボタン→[設定]→[システム]を順に選択します。
(2) 左側の[タブレットモード]の項目をクリックし、右側の「タブレットモード」の「オフ」のスイッチをクリックし「オン」にします。
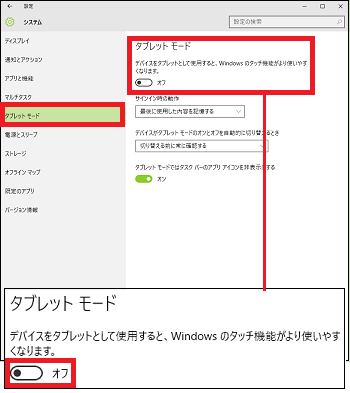
(※ 「設定」ウィンドウがモニター画面いっぱいに最大化します。元から最大化されている「設定」ウィンドウはそのままです。)
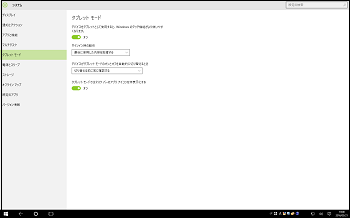
(3) [スタート]ボタンをクリックすると、タブレットモードで画面表示されます。
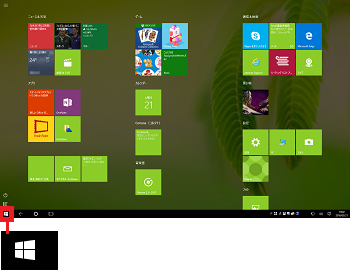
(※ アプリのタイルをクリックするだけでそのアプリが起動します。)
(4) タイルに無いアプリは、モニター画面左下の をクリックし、表示されたアプリ一覧から選択することができます。
をクリックし、表示されたアプリ一覧から選択することができます。
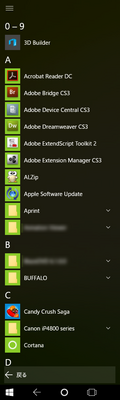
■ デスクトップモードに戻る
(1) モニター画面左上の をクリックし、メニューから[設定]をクリックします。
をクリックし、メニューから[設定]をクリックします。
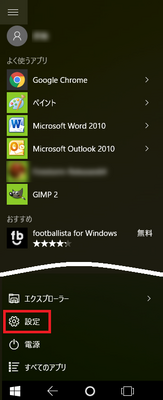
(2) 「タブレットモード」のスイッチを「オン」から「オフ」にします。
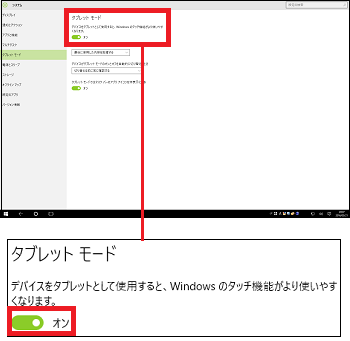
(3) ウィンドウを閉じる時は、右上の[×]ボタンをクリックします。
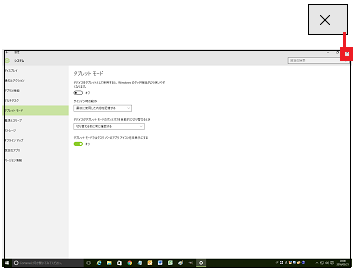
■ 開いているウィンドウを閉じる時
「デスクトップモード」でも「タブレットモード」でも、 をクリックし、表示されたウィンドウの[×]ボタンをクリックします。
をクリックし、表示されたウィンドウの[×]ボタンをクリックします。
[例:タブレットモード]

■ パソコンにサインイン(ログイン)する時の動作の設定
(1) 「サインイン時の動作」の入力欄をクリックします。

(2) メニューからサインイン時の動作を選択します。
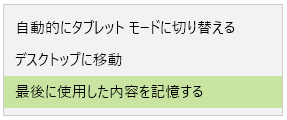
■ タブレットモードのオン/オフを自動選択する設定
(1) 「デバイスがタブレットモードのオンとオフを自動的に切り替えるとき」の入力欄をクリックします。

(2) メニューから切り替え時の動作を選択します。
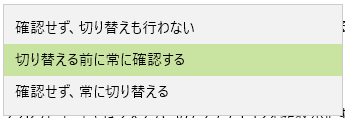
■ タスクバーのアプリアイコンの表示/非表示の設定
タブレットモードでタスクバーのアプリアイコンを非表示にする時はスイッチを「オン」に、表示する時はスイッチを「オフ」にします。

-------------------------------------------
【参考】
・「タブレットモード」と「デスクトップモード」の切り替えは、アクションセンターのクイックアクションを使用すると便利です。
(1) タスクバーから をクリックします。
をクリックします。

(2) [タブレットモード]をクリックします。
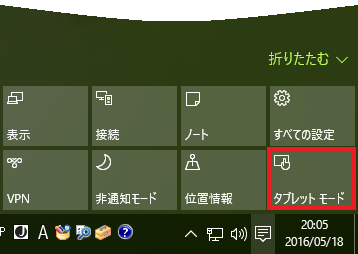
(※ タブレットモードのクイックアクションが緑色に変わります。)
(3) 「デスクトップモード」に戻す時は、緑色の[タブレットモード]をクリックします。
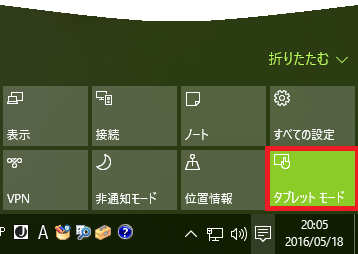
[デスクトップモード]
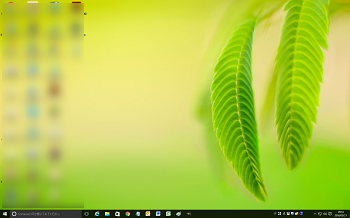
[タブレットモード]
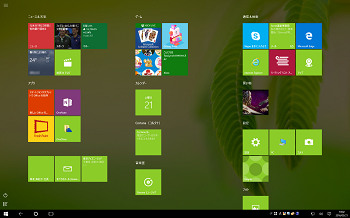
これらのモードを好みに応じて使い分けることができます。
操作は以下の通りです。
■ タブレットモードに切り替える
(1) [スタート]ボタン→[設定]→[システム]を順に選択します。
(2) 左側の[タブレットモード]の項目をクリックし、右側の「タブレットモード」の「オフ」のスイッチをクリックし「オン」にします。
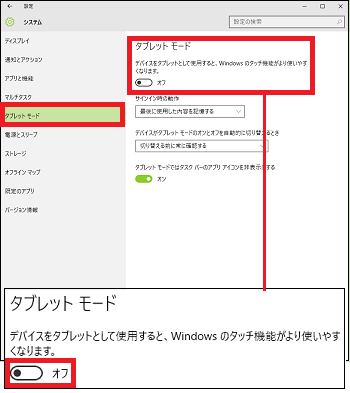
(※ 「設定」ウィンドウがモニター画面いっぱいに最大化します。元から最大化されている「設定」ウィンドウはそのままです。)
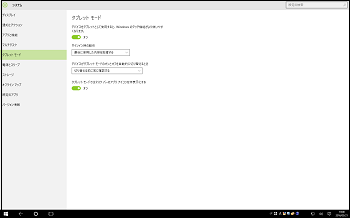
(3) [スタート]ボタンをクリックすると、タブレットモードで画面表示されます。
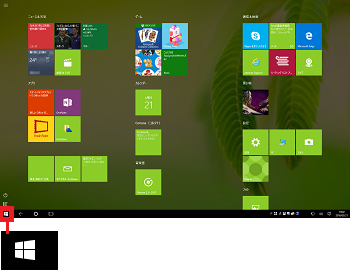
(※ アプリのタイルをクリックするだけでそのアプリが起動します。)
(4) タイルに無いアプリは、モニター画面左下の
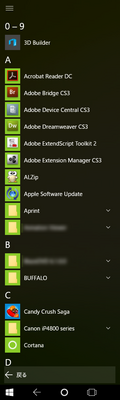
■ デスクトップモードに戻る
(1) モニター画面左上の
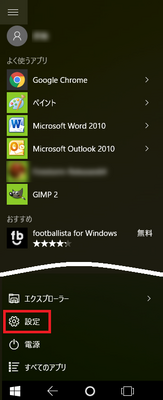
(2) 「タブレットモード」のスイッチを「オン」から「オフ」にします。
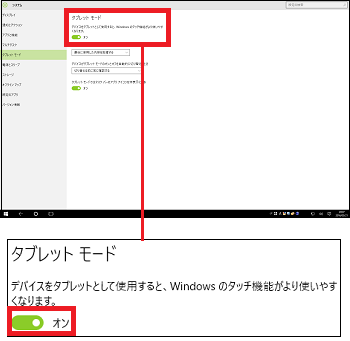
(3) ウィンドウを閉じる時は、右上の[×]ボタンをクリックします。
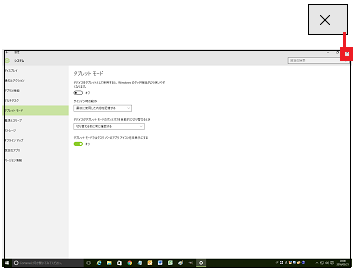
■ 開いているウィンドウを閉じる時
「デスクトップモード」でも「タブレットモード」でも、
[例:タブレットモード]
■ パソコンにサインイン(ログイン)する時の動作の設定
(1) 「サインイン時の動作」の入力欄をクリックします。

(2) メニューからサインイン時の動作を選択します。
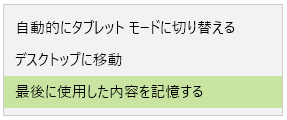
■ タブレットモードのオン/オフを自動選択する設定
(1) 「デバイスがタブレットモードのオンとオフを自動的に切り替えるとき」の入力欄をクリックします。

(2) メニューから切り替え時の動作を選択します。
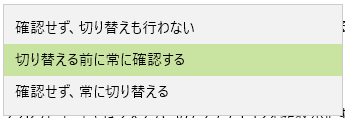
■ タスクバーのアプリアイコンの表示/非表示の設定
タブレットモードでタスクバーのアプリアイコンを非表示にする時はスイッチを「オン」に、表示する時はスイッチを「オフ」にします。

-------------------------------------------
【参考】
・「タブレットモード」と「デスクトップモード」の切り替えは、アクションセンターのクイックアクションを使用すると便利です。
(1) タスクバーから
(2) [タブレットモード]をクリックします。
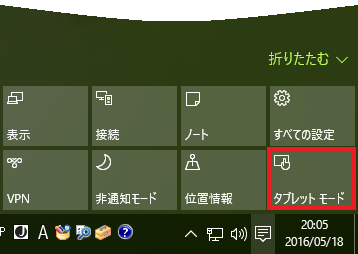
(※ タブレットモードのクイックアクションが緑色に変わります。)
(3) 「デスクトップモード」に戻す時は、緑色の[タブレットモード]をクリックします。
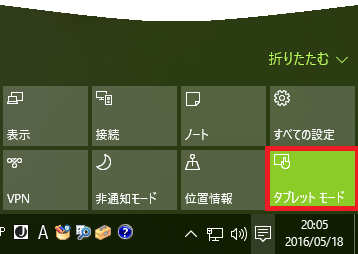
音楽、画像などのファイルの保存場所を変更する(13/17) [-システム]
Windows10のデフォルト(初期状態)では、アプリ、ドキュメント、音楽、画像、ビデオ等のファイルはCドライブ上に保存されます。
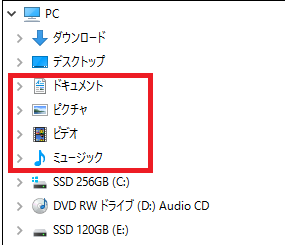
(※「ダウンロード」から「ミュージック」のフォルダは本来「Cドライブ」(例:SSD 256GB(C:))の「ユーザー」フォルダの「ユーザー名」フォルダ内に存在しますが、良く使うフォルダはエクスプローラで開いたときにすぐ目立つようにPCフォルダの直下に表示されています。)
パソコンのストレージ構成によりDドライブやEドライブが追加装着されている場合、アプリ、ドキュメント、音楽、画像、ビデオなどのファイルの保存場所をCドライブからDドライブやEドライブに変更できます。
アプリ本体とアプリで作成したファイルの両方をCドライブに保存している場合は、Cドライブが壊れてしまったらアプリもファイルも使えなくなる可能性があります。
そこでアプリはCドライブに保存し、データファイルはDドライブやEドライブに保存しておけば、Cドライブが壊れてもデータファイルは生き残ると言うわけです。
操作は以下の通りです。
(1) [スタート]ボタン→[設定]→[システム]を順に選択します。
(2) 左領域の[ストレージ]の項目をクリックし、右領域の「保存場所の一覧」を確認します。
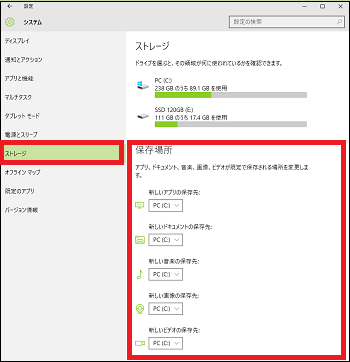
(3) 例えば、「新しい音楽の保存先」の入力欄をクリックし、メニューから保存先のドライブ(例:SSD 120GB(E:))を選択します。
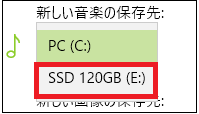
(4) [適用]をクリックします。
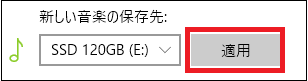
(※ 保存先のドライブ(例:SSD 120GB(E:))の「ユーザー名」フォルダの下階層に「ミュージック」フォルダが作成されます。)
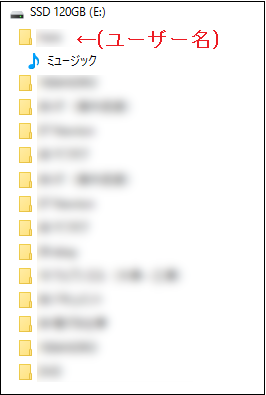
アプリを操作して作成したファイルを保存する時の「名前を付けて保存」ウィンドウの操作で、変更した保存先へ初めて保存する時は、一度だけ手動で保存先を選択する必要があります。2回目以降は、初回で選択した保存先が残っていますので選択する必要はありません。
(5) 同様にして、「新しいアプリの保存先」「新しいドキュメントの保存先」「新しい画像の保存先」「新しいビデオの保存先」を変更すると、保存先のドライブ(例:SSD 120GB(E:))の「ユーザー名」フォルダの下階層に「ドキュメント」「ピクチャ」「ビデオ」の各フォルダが作成されます。
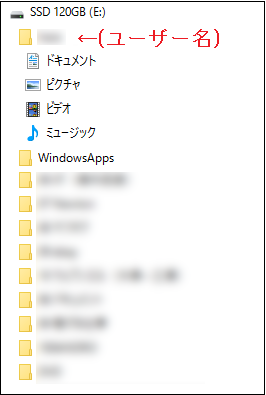
(※ 「新しいアプリの保存先」は、保存先のドライブ(例:SSD 120GB(E:))の「ユーザー名」フォルダと同階層の「WindowsApps」フォルダになります。)
アプリを操作して作成したファイルを保存する時の「名前を付けて保存」ウィンドウの操作で、変更した保存先へ初めて保存する時は、「ミュージック」の場合と同様に、一度だけ手動で保存先を選択する必要があります。2回目以降は、初回で選択した保存先が残っていますので選択する必要はありません。
--------------------------------------
ストレージ内の使われ方(構成)を知りたい場合は、以下の様に操作します。
(1) [スタート]ボタン→[設定]→[システム]を順に選択します。
(2) 左領域の[ストレージ]の項目をクリックし、右領域の「ストレージの一覧」を確認します。
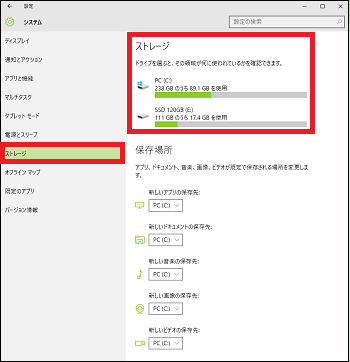
(3) 指定したストレージ(例:PC(C:))をクリックします。
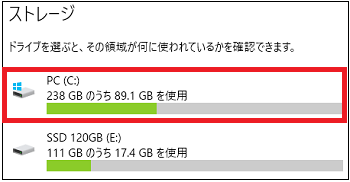
(※ 「ストレージの使用量」が表示されます。例えば、本ストレージは238GBのうち89.1GBが使用されており、そのうちシステムと予約済みが33.2GB、アプリとゲームに26.0GB等の様に使われ方が分かります。)
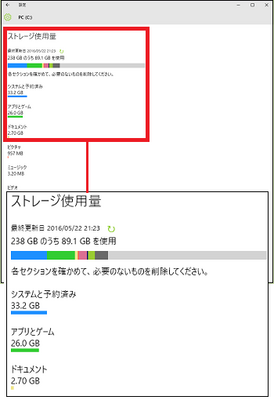
(4) より詳細な情報を知りたい時は、例えば[ピクチャ]をクリックします。
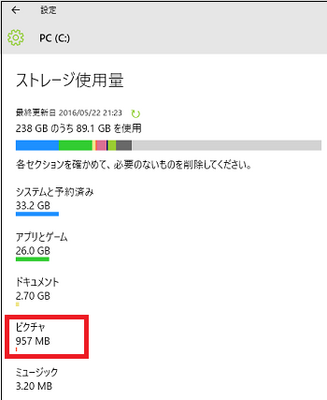
(5) [ピクチャの表示]をクリックします。
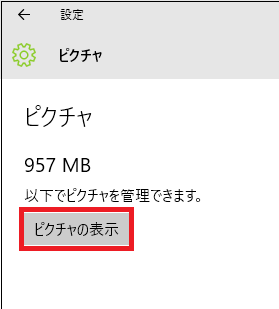
(※ エクスプローラが起動し、「ピクチャ」フォルダの中身を確認できます。)
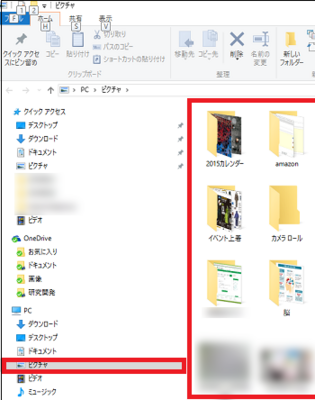
他のストレージも同様にして使われ方を確認できます。
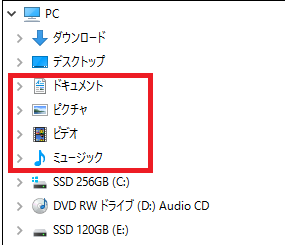
(※「ダウンロード」から「ミュージック」のフォルダは本来「Cドライブ」(例:SSD 256GB(C:))の「ユーザー」フォルダの「ユーザー名」フォルダ内に存在しますが、良く使うフォルダはエクスプローラで開いたときにすぐ目立つようにPCフォルダの直下に表示されています。)
パソコンのストレージ構成によりDドライブやEドライブが追加装着されている場合、アプリ、ドキュメント、音楽、画像、ビデオなどのファイルの保存場所をCドライブからDドライブやEドライブに変更できます。
アプリ本体とアプリで作成したファイルの両方をCドライブに保存している場合は、Cドライブが壊れてしまったらアプリもファイルも使えなくなる可能性があります。
そこでアプリはCドライブに保存し、データファイルはDドライブやEドライブに保存しておけば、Cドライブが壊れてもデータファイルは生き残ると言うわけです。
操作は以下の通りです。
(1) [スタート]ボタン→[設定]→[システム]を順に選択します。
(2) 左領域の[ストレージ]の項目をクリックし、右領域の「保存場所の一覧」を確認します。
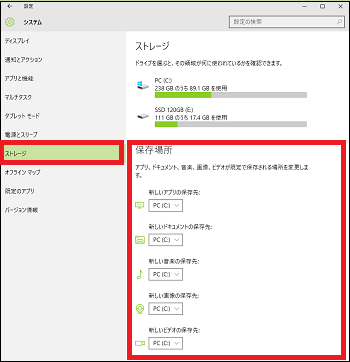
(3) 例えば、「新しい音楽の保存先」の入力欄をクリックし、メニューから保存先のドライブ(例:SSD 120GB(E:))を選択します。
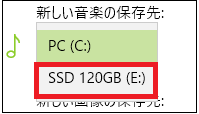
(4) [適用]をクリックします。
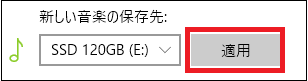
(※ 保存先のドライブ(例:SSD 120GB(E:))の「ユーザー名」フォルダの下階層に「ミュージック」フォルダが作成されます。)
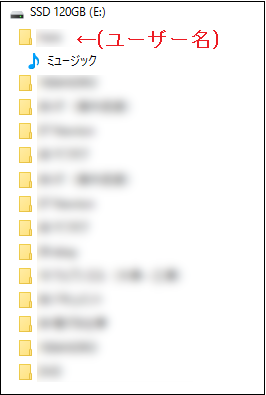
アプリを操作して作成したファイルを保存する時の「名前を付けて保存」ウィンドウの操作で、変更した保存先へ初めて保存する時は、一度だけ手動で保存先を選択する必要があります。2回目以降は、初回で選択した保存先が残っていますので選択する必要はありません。
(5) 同様にして、「新しいアプリの保存先」「新しいドキュメントの保存先」「新しい画像の保存先」「新しいビデオの保存先」を変更すると、保存先のドライブ(例:SSD 120GB(E:))の「ユーザー名」フォルダの下階層に「ドキュメント」「ピクチャ」「ビデオ」の各フォルダが作成されます。
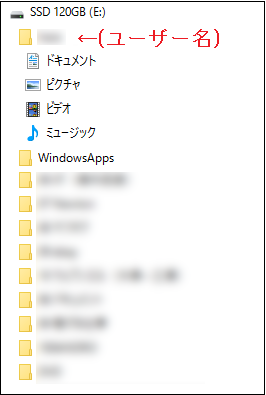
(※ 「新しいアプリの保存先」は、保存先のドライブ(例:SSD 120GB(E:))の「ユーザー名」フォルダと同階層の「WindowsApps」フォルダになります。)
アプリを操作して作成したファイルを保存する時の「名前を付けて保存」ウィンドウの操作で、変更した保存先へ初めて保存する時は、「ミュージック」の場合と同様に、一度だけ手動で保存先を選択する必要があります。2回目以降は、初回で選択した保存先が残っていますので選択する必要はありません。
--------------------------------------
ストレージ内の使われ方(構成)を知りたい場合は、以下の様に操作します。
(1) [スタート]ボタン→[設定]→[システム]を順に選択します。
(2) 左領域の[ストレージ]の項目をクリックし、右領域の「ストレージの一覧」を確認します。
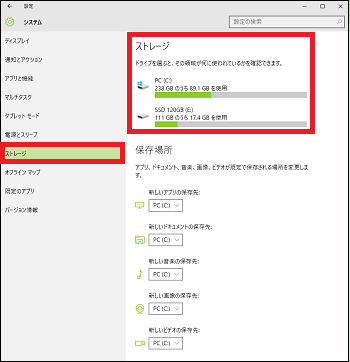
(3) 指定したストレージ(例:PC(C:))をクリックします。
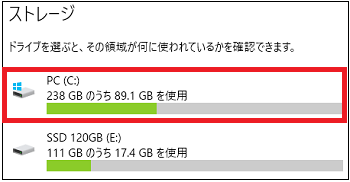
(※ 「ストレージの使用量」が表示されます。例えば、本ストレージは238GBのうち89.1GBが使用されており、そのうちシステムと予約済みが33.2GB、アプリとゲームに26.0GB等の様に使われ方が分かります。)
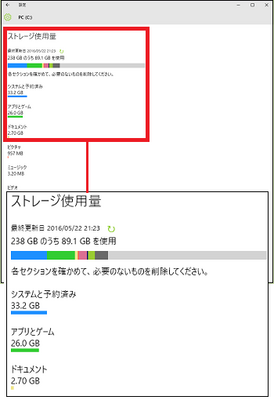
(4) より詳細な情報を知りたい時は、例えば[ピクチャ]をクリックします。
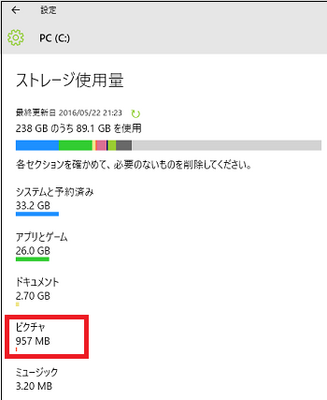
(5) [ピクチャの表示]をクリックします。
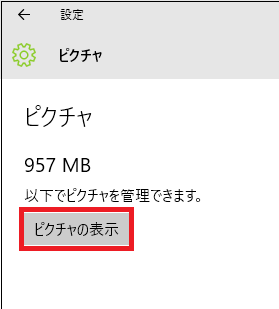
(※ エクスプローラが起動し、「ピクチャ」フォルダの中身を確認できます。)
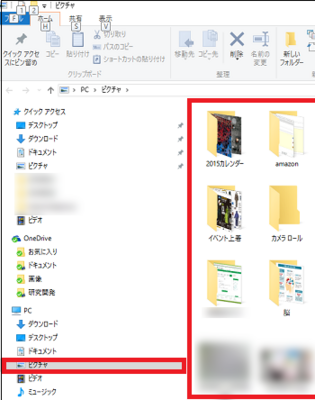
他のストレージも同様にして使われ方を確認できます。
ネットにオフラインでもマップアプリが使える(14/17) [-システム]
マップアプリで地域の地図をダウンロードしておけば、インターネットに接続できない(オフラインの)時でも「ルート案内」等のナビが使えます。
操作は以下の通りです。
■ マップ
(1) [スタート]ボタン→[設定]→[システム]を順に選択します。
(2) 左領域の[オフラインマップ]の項目をクリックし、右領域の「マップ」「記憶域の場所」「従量制課金接続」「マップの更新」を設定します。
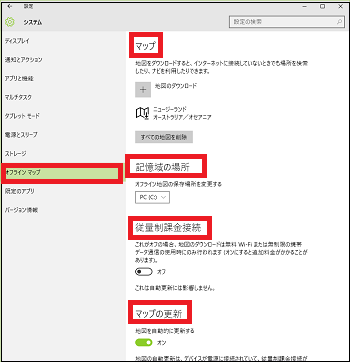
(3) 「マップ」の[地図のダウンロード]をクリックします。
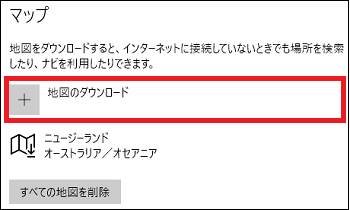
(4) ダウンロードしたい地図のエリア(例:ヨーロッパ)をクリックします。
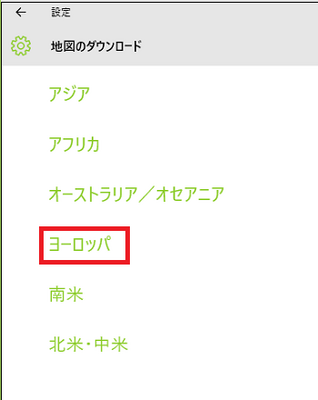
(5) 国(例:イギリス)をクリックします。
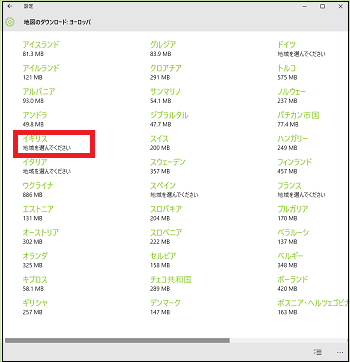
(6) さらに地域(例:イングランド)をクリックします。
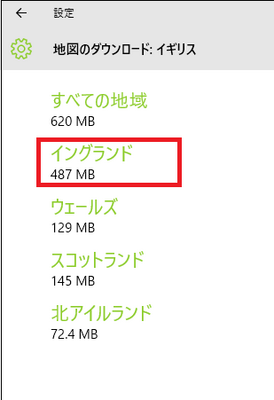
(※ 選択した地域の名前(例:イングランド)と、その下にダウンロード中の緑のバーが表示されます。選択した地域の地図の容量が多いと、かなり時間がかかる場合がありそうです。ちなみにイングランドの地図は、ネット接続の速度や地図が保管されているサーバーの混み具合に大きく左右されますが、約15分かかりました。)
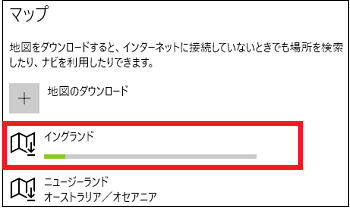
(※ ダウンロードが完了すると、地図の名前が表示されます。)
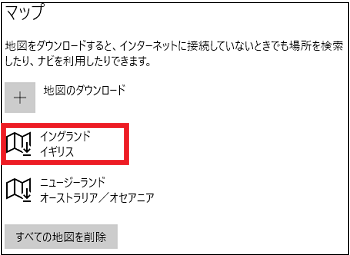
(※ ネットにオフラインの状態でマップアプリを起動した時、ダウンロードした地図(例:イングランド)は検索できますが、ダウンロードしていない地図は検索できません。)
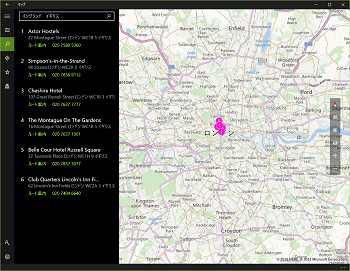
■ 記憶域の場所
ダウンロードした地図の保存場所を変更できます。
(3) 「オフライン地図の保存場所を変更する」の項目で[PC(C:]をクリックします。
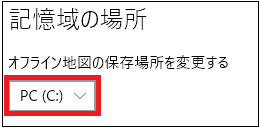
(4) [移動]をクリックします。

(※ 「オフライン地図の保存場所を変更する」の項目には、移動先のドライブ(例:SSD 120GB(E:))が表示されています。
(※ 「オフライン地図をSSD 120GB(E:)に移動」や「最終処理中」等、移動中のメッセージが表示されます。)
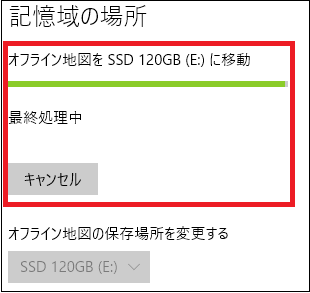
(5) 移動が完了したら、オフライン地図の保存場所(例:SSD 120GB(E:))が確定します。
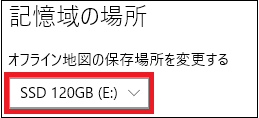
(※ エクスプローラを起動すると、移動先のドライブ(例:SSD 120GB(E:))に、[MapData]のフォルダが表示されます。地図はこのフォルダ内に移動しています。)
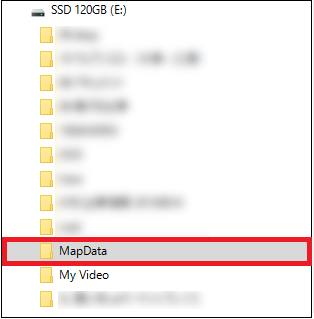
さらに、地図の移動先を変更した時は、[MapData]のフォルダは変更した移動先のドライブへ移動します。
■ 従量制課金接続
スイッチが「オフ」の場合、無線Wi-Fiまたは携帯データ通信が無制限の契約を行っている場合のみ地図をダウンロードできます。

(※ スイッチが「オン」の場合は、従量制課金を許可することになるので、地図をダウンロードしたことによる追加料金がかかることがあります。)
■ マップの更新
スイッチが「オン」の時、ダウンロードした地図が自動更新されます。スイッチが「オフ」の時は自動更新されません。
ただし、パソコンが起動中で、従量制課金接続が使われていない(従量制課金接続のスイッチが「オフ」の)時に、ダウンロードした地図が自動更新されます。

【参考】
・ダウンロードした地図を削除したい時は、地図の名前(例:ニュージーランド)を選択し、[削除]をクリックします。削除してよいかのウィンドウは表示されないで即行削除されますので、本当に削除してよいかよく確認してから操作してください。
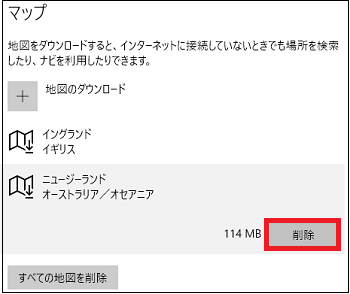
操作は以下の通りです。
■ マップ
(1) [スタート]ボタン→[設定]→[システム]を順に選択します。
(2) 左領域の[オフラインマップ]の項目をクリックし、右領域の「マップ」「記憶域の場所」「従量制課金接続」「マップの更新」を設定します。
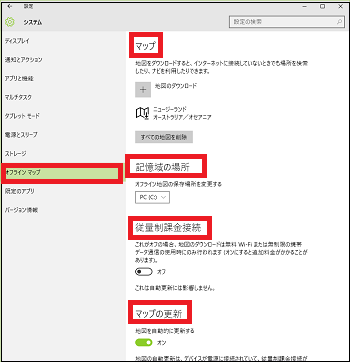
(3) 「マップ」の[地図のダウンロード]をクリックします。
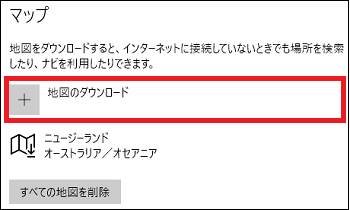
(4) ダウンロードしたい地図のエリア(例:ヨーロッパ)をクリックします。
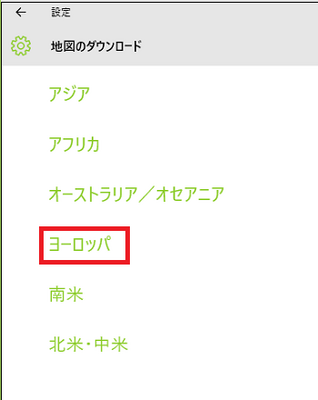
(5) 国(例:イギリス)をクリックします。
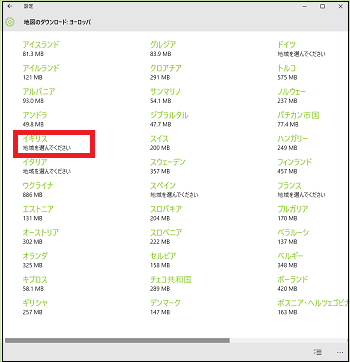
(6) さらに地域(例:イングランド)をクリックします。
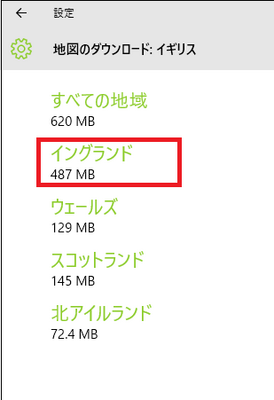
(※ 選択した地域の名前(例:イングランド)と、その下にダウンロード中の緑のバーが表示されます。選択した地域の地図の容量が多いと、かなり時間がかかる場合がありそうです。ちなみにイングランドの地図は、ネット接続の速度や地図が保管されているサーバーの混み具合に大きく左右されますが、約15分かかりました。)
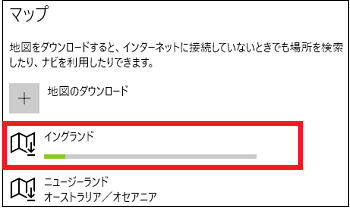
(※ ダウンロードが完了すると、地図の名前が表示されます。)
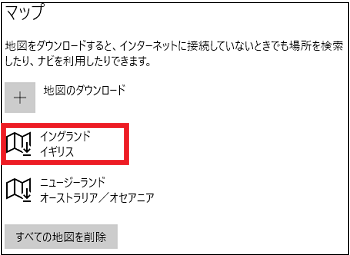
(※ ネットにオフラインの状態でマップアプリを起動した時、ダウンロードした地図(例:イングランド)は検索できますが、ダウンロードしていない地図は検索できません。)
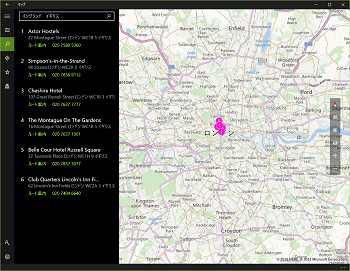
■ 記憶域の場所
ダウンロードした地図の保存場所を変更できます。
(3) 「オフライン地図の保存場所を変更する」の項目で[PC(C:]をクリックします。
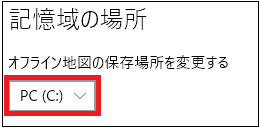
(4) [移動]をクリックします。

(※ 「オフライン地図の保存場所を変更する」の項目には、移動先のドライブ(例:SSD 120GB(E:))が表示されています。
(※ 「オフライン地図をSSD 120GB(E:)に移動」や「最終処理中」等、移動中のメッセージが表示されます。)
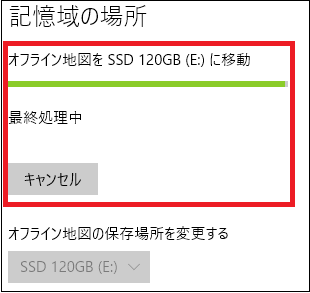
(5) 移動が完了したら、オフライン地図の保存場所(例:SSD 120GB(E:))が確定します。
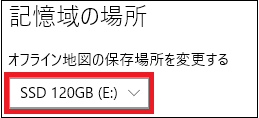
(※ エクスプローラを起動すると、移動先のドライブ(例:SSD 120GB(E:))に、[MapData]のフォルダが表示されます。地図はこのフォルダ内に移動しています。)
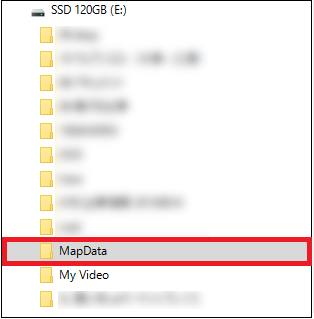
さらに、地図の移動先を変更した時は、[MapData]のフォルダは変更した移動先のドライブへ移動します。
■ 従量制課金接続
スイッチが「オフ」の場合、無線Wi-Fiまたは携帯データ通信が無制限の契約を行っている場合のみ地図をダウンロードできます。

(※ スイッチが「オン」の場合は、従量制課金を許可することになるので、地図をダウンロードしたことによる追加料金がかかることがあります。)
■ マップの更新
スイッチが「オン」の時、ダウンロードした地図が自動更新されます。スイッチが「オフ」の時は自動更新されません。
ただし、パソコンが起動中で、従量制課金接続が使われていない(従量制課金接続のスイッチが「オフ」の)時に、ダウンロードした地図が自動更新されます。

【参考】
・ダウンロードした地図を削除したい時は、地図の名前(例:ニュージーランド)を選択し、[削除]をクリックします。削除してよいかのウィンドウは表示されないで即行削除されますので、本当に削除してよいかよく確認してから操作してください。
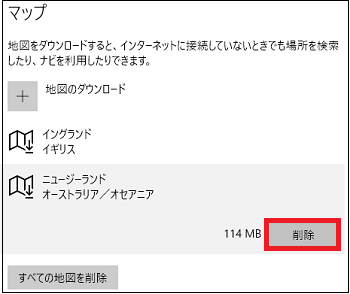
既定のアプリを設定する(15/17) [-システム]
「既定のアプリ」とは、ユーザーが何も指定しなかった時に自動的に起動されるアプリのことです。
例えば、メール本文にメールアドレスが書かれている場合、そのメールアドレスをクリックした時に自動的に起動するメーラ(例:Microsoft Outlook)が既定のメールアプリです。
また、メール本文中にURLが書かれている場合、そのURLをクリックした時に自動的に起動するブラウザーが既定のブラウザーです。
Windows10では「メーラ」や「ブラウザー」の他に、「マップ」「音楽プレーヤー」「フォトビューアー」「ビデオプレーヤー」の規定のアプリを事前に設定しておくことができます。
設定操作は以下の通りです。
(1) [スタート]ボタン→[設定]→[システム]を順に選択します。
(2) 左領域の[既定のアプリ]の項目をクリックし、右領域の「メール」「マップ」「音楽プレーヤー」「フォトビューアー」「ビデオプレーヤー」「Webブラウザー」を設定します。
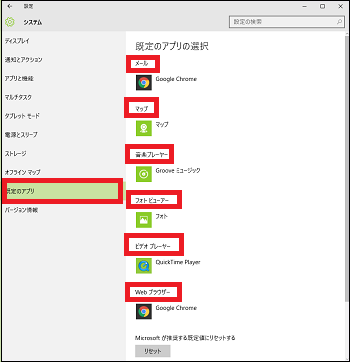
■ メール
(3) 「メール」の入力枠内(青)をクリックし、表示されたメニューから既定のメールアプリ(例:Microsoft Outlook)を設定します。
メニューにはインストールされているメールアプリがすべて表示されます。「Google Chrome」は「Gmail」のことです。
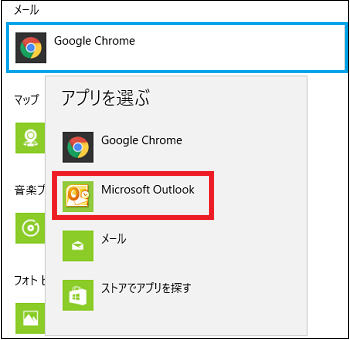
(※ メール本文中等でメールアドレスをクリックすると既定のメールアプリ(例:Microsoft Outlook)が起動します。)
■ マップ
(3) 「マップ」の入力枠内(青)をクリックし、表示されたメニューから既定の地図アプリ(例:マップ)を設定します。
「マップ」アプリ以外のアプリを選択したい時は、「ストアでアプリを探す」を選択してインストールしておくこともできます。
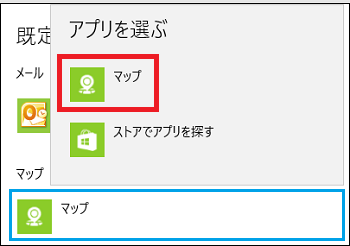
(※ エクスプローラ等で地図ファイルをクリックすると既定の地図アプリ(例:マップ)が起動します。)
■ 音楽プレーヤー
(3) 「音楽プレーヤー」の入力枠内(青)をクリックし、表示されたメニューから既定の音楽再生アプリ(例:Windows Media Player)を設定します。
メニューにはインストールされている音楽再生アプリがすべて表示されます。
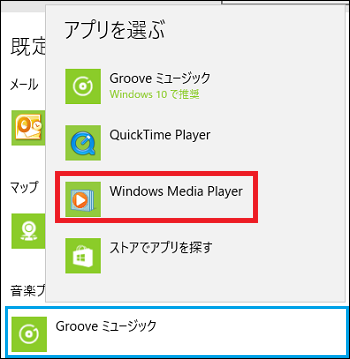
(※ エクスプローラ等で音楽ファイルをクリックすると既定の音楽再生アプリ(例:Windows Media Player)が起動します。)
■ フォトビューアー
(3) 「フォトビューアー」の入力枠内(青)をクリックし、表示されたメニューから既定の画像編集アプリ(例:ペイント)を設定します。
メニューにはインストールされている画像編集アプリがすべて表示されます。
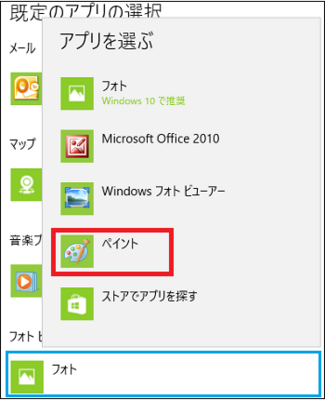
(※ エクスプローラ等で画像ファイルをクリックすると既定の画像編集アプリ(例:ペイント)が起動します。)
■ ビデオプレーヤー
(3) 「ビデオプレーヤー」の入力枠内(青)をクリックし、表示されたメニューから既定の動画再生アプリ(例:Windows Media Player)を設定します。
メニューにはインストールされている動画再生アプリがすべて表示されます。
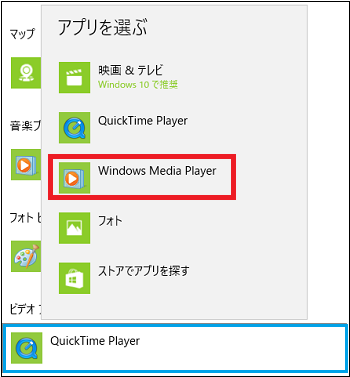
(※ エクスプローラ等で動画ファイルをクリックすると既定の動画再生アプリ(例:Windows Media Player)が起動します。)
■ Webブラウザー
(3) 「Webブラウザー」の入力枠内(青)をクリックし、表示されたメニューから既定のWebブラウザー(例:Google Chrome)を設定します。
メニューにはインストールされているWebブラウザーがすべて表示されます。
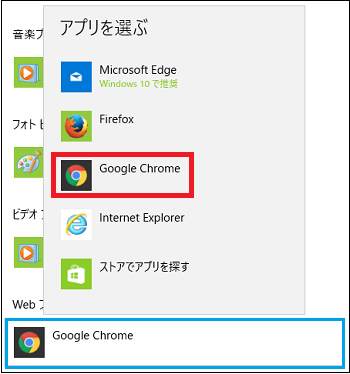
(※ メール本文中のURLをクリックしたり、エクスプローラ等でHTMLファイル等をクリックしたりすると既定のWebブラウザー(例:Google Chrome)が起動します。)
【参考】
・Microsoftが推奨する既定のアプリに戻す時は、[リセット]をクリックします。

例えば、メール本文にメールアドレスが書かれている場合、そのメールアドレスをクリックした時に自動的に起動するメーラ(例:Microsoft Outlook)が既定のメールアプリです。
また、メール本文中にURLが書かれている場合、そのURLをクリックした時に自動的に起動するブラウザーが既定のブラウザーです。
Windows10では「メーラ」や「ブラウザー」の他に、「マップ」「音楽プレーヤー」「フォトビューアー」「ビデオプレーヤー」の規定のアプリを事前に設定しておくことができます。
設定操作は以下の通りです。
(1) [スタート]ボタン→[設定]→[システム]を順に選択します。
(2) 左領域の[既定のアプリ]の項目をクリックし、右領域の「メール」「マップ」「音楽プレーヤー」「フォトビューアー」「ビデオプレーヤー」「Webブラウザー」を設定します。
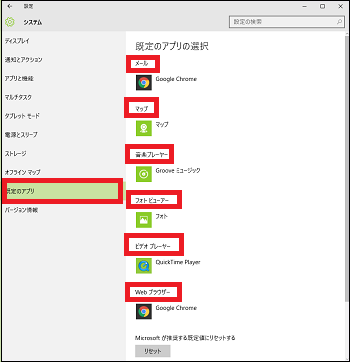
■ メール
(3) 「メール」の入力枠内(青)をクリックし、表示されたメニューから既定のメールアプリ(例:Microsoft Outlook)を設定します。
メニューにはインストールされているメールアプリがすべて表示されます。「Google Chrome」は「Gmail」のことです。
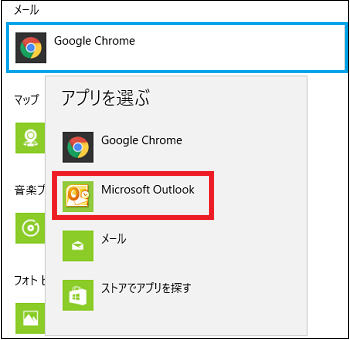
(※ メール本文中等でメールアドレスをクリックすると既定のメールアプリ(例:Microsoft Outlook)が起動します。)
■ マップ
(3) 「マップ」の入力枠内(青)をクリックし、表示されたメニューから既定の地図アプリ(例:マップ)を設定します。
「マップ」アプリ以外のアプリを選択したい時は、「ストアでアプリを探す」を選択してインストールしておくこともできます。
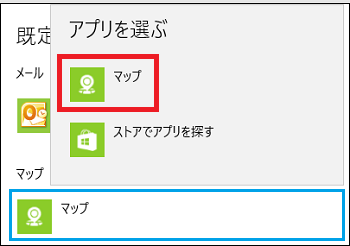
(※ エクスプローラ等で地図ファイルをクリックすると既定の地図アプリ(例:マップ)が起動します。)
■ 音楽プレーヤー
(3) 「音楽プレーヤー」の入力枠内(青)をクリックし、表示されたメニューから既定の音楽再生アプリ(例:Windows Media Player)を設定します。
メニューにはインストールされている音楽再生アプリがすべて表示されます。
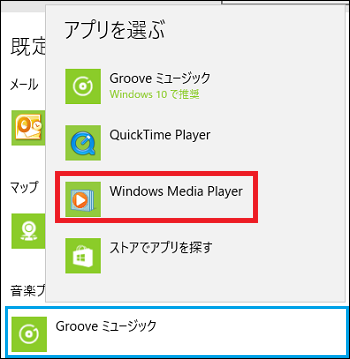
(※ エクスプローラ等で音楽ファイルをクリックすると既定の音楽再生アプリ(例:Windows Media Player)が起動します。)
■ フォトビューアー
(3) 「フォトビューアー」の入力枠内(青)をクリックし、表示されたメニューから既定の画像編集アプリ(例:ペイント)を設定します。
メニューにはインストールされている画像編集アプリがすべて表示されます。
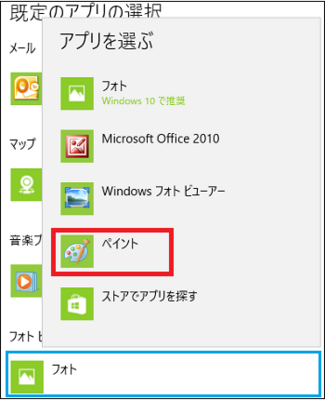
(※ エクスプローラ等で画像ファイルをクリックすると既定の画像編集アプリ(例:ペイント)が起動します。)
■ ビデオプレーヤー
(3) 「ビデオプレーヤー」の入力枠内(青)をクリックし、表示されたメニューから既定の動画再生アプリ(例:Windows Media Player)を設定します。
メニューにはインストールされている動画再生アプリがすべて表示されます。
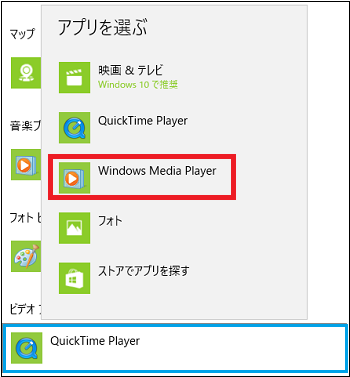
(※ エクスプローラ等で動画ファイルをクリックすると既定の動画再生アプリ(例:Windows Media Player)が起動します。)
■ Webブラウザー
(3) 「Webブラウザー」の入力枠内(青)をクリックし、表示されたメニューから既定のWebブラウザー(例:Google Chrome)を設定します。
メニューにはインストールされているWebブラウザーがすべて表示されます。
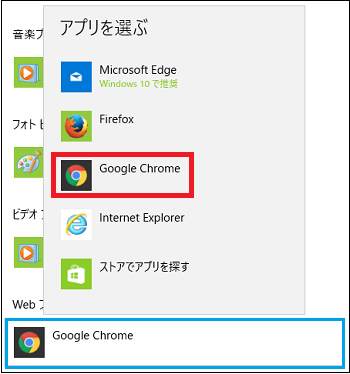
(※ メール本文中のURLをクリックしたり、エクスプローラ等でHTMLファイル等をクリックしたりすると既定のWebブラウザー(例:Google Chrome)が起動します。)
【参考】
・Microsoftが推奨する既定のアプリに戻す時は、[リセット]をクリックします。

ファイルやプロトコルごとに既定のアプリを設定する(16/17) [-システム]
「.386」「.3ds」「.jpg」「.pdf」などのファイルの拡張子ごとに既定のアプリを設定したり、「ACROBAT」「BINGFINANCE」「FTP」「HTTP」などのプロトコルごとに既定のアプリを設定したりできます。
一般に、ここまで詳細に既定のアプリを設定するのは稀ですが、このような設定も可能なわけです。
設定操作は以下の通りです。
(1) [スタート]ボタン→[設定]→[システム]を順に選択します。
(2) 左領域の[既定のアプリ]の項目をクリックし、右領域の「ファイルの種類ごとに既定のアプリを選ぶ」「プロトコルごとに既定のアプリを選ぶ」「アプリによって規定値を設定する」を設定します。
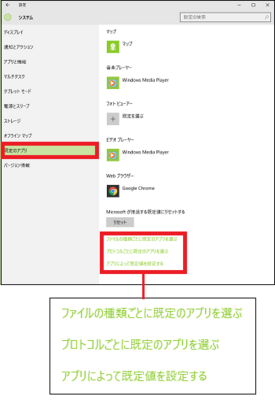
■ ファイルの種類ごとに既定のアプリを選ぶ
(3) [ファイルの種類ごとに既定のアプリを選ぶ]をクリックします。
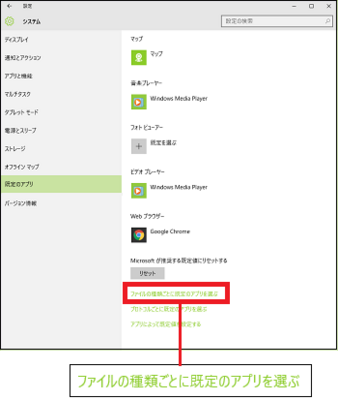
(※ 例えば「.386」「.3ds」のように、ファイルの拡張子の名前と規定のアプリの一覧が表示されます。)
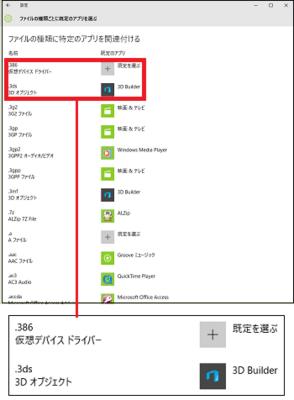
(4) 「.386」のファイルの規定のアプリが「規定を選ぶ」と表示されていてまだ既定のアプリが選ばれていない場合は、[既定を選ぶ]をクリックし、メニューから[ストアでアプリを探す]をクリックします。
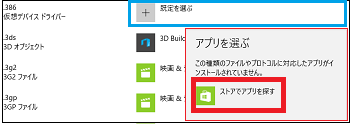
(5) ストアには、「File View and Edit Platinum Edition…」のアプリが500円で購入できるようです。
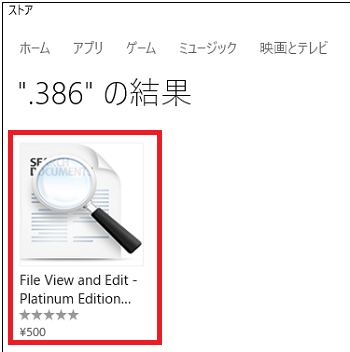
必要な場合は、[File View and Edit Platinum Edition…]をクリックして、表示されたメッセージに従います。
(6) 「.3g2」のファイルの規定のアプリが「映画&テレビ」と表示されているのを確認し、他のアプリを既定に設定したい場合は[映画&テレビ]をクリックし、メニューからそのアプリ(例:Windows Media Player)をクリックします。
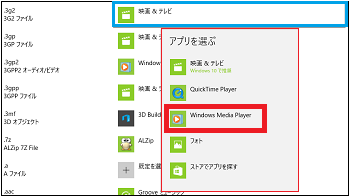
同様にして、ファイルの拡張子ごとに既定のアプリを設定することができます。
■ プロトコルごとに既定のアプリを選ぶ
(3) [プロトコルごとに既定のアプリを選ぶ]をクリックします。
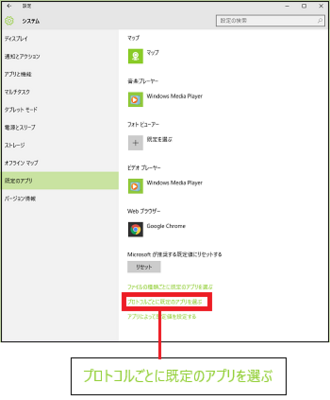
(※ 例えば「ACROBAT」「BINGFINANCE」のように、プロトコルの名前と規定のアプリの一覧が表示されます。)
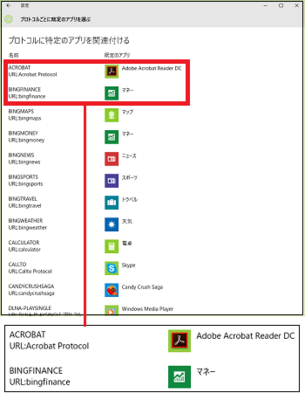
(4) 例えば、プロトコル「FTP」の規定のアプリが「規定を選ぶ」と表示されていてまだ既定のアプリが選ばれていない場合は、[既定を選ぶ]をクリックし、メニューからアプリを選択したり、[ストアでアプリを探す]をクリックしてストアから指定のアプリを購入したりすることもできます。
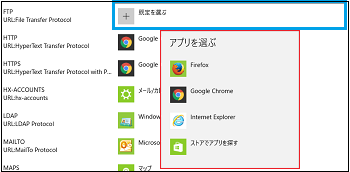
(5) プロトコル「HTTP」の規定のアプリが「Google Chrome」と表示されているのを確認し、他のアプリを既定に設定したい場合は[Google Chrome]をクリックし、メニューからそのアプリをクリックします。
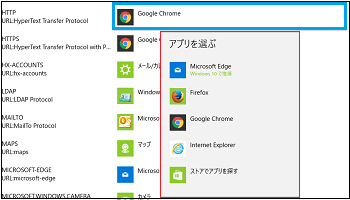
同様にして、プロトコルごとに既定のアプリを設定することができます。
■ アプリによって規定値を設定する
ここでは、ファイルの拡張子やプロトコルに関連付けるアプリを選ぶのではなく、アプリに関連付けるファイルの拡張子やプロトコルを選びます。
(3) [アプリによって規定値を設定する]をクリックします。
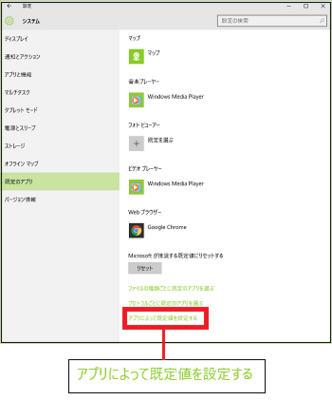
(※インストールされているアプリの一覧が表示されます。)
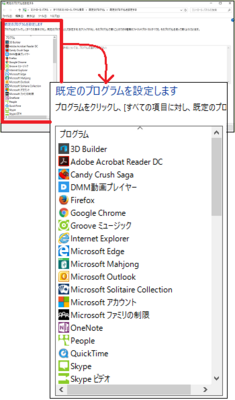
(4) 既定のアプリに設定したいアプリの名前(例:Google Chrome)をクリックすると、右側領域にアプリの説明(例:Google Chromeは、ウェブページやアプリケーションを高速に実行できる・・・)と、すべての項目を設定するか、項目を選択するかの選択肢が表示されます。
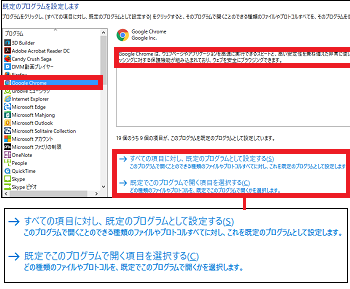
(5) [すべての項目に対し、既定のプログラムとして設定する]をクリックした場合は、既定のアプリに設定したいアプリの名前(例:Google Chrome)に関連付けることが可能なすべての「拡張子」と「プロトコル」が選択されています。
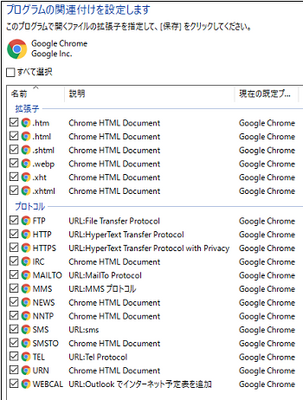
(※ [すべての項目に対し、既定のプログラムとして設定する]をクリックすると、そのまま設定が完了するだけで、上記画面が表示されるわけではありません。すべての項目とは、どの「拡張子」なのか、どの「プロトコル」なのかが分かるように表示しています。)
(6) [既定でこのプログラムで開く項目を選択する]をクリックした場合は、このアプリをどの「拡張子」や「プロトコル」で開くのかを選択します。
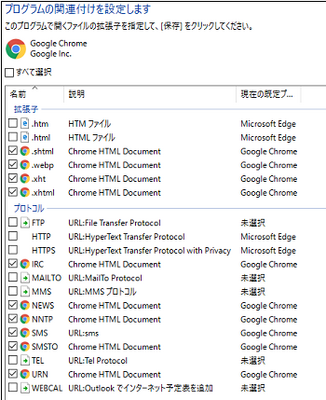
同様にして、アプリごとに関連付ける「拡張子」や「プロトコル」を設定することができます。
一般に、ここまで詳細に既定のアプリを設定するのは稀ですが、このような設定も可能なわけです。
設定操作は以下の通りです。
(1) [スタート]ボタン→[設定]→[システム]を順に選択します。
(2) 左領域の[既定のアプリ]の項目をクリックし、右領域の「ファイルの種類ごとに既定のアプリを選ぶ」「プロトコルごとに既定のアプリを選ぶ」「アプリによって規定値を設定する」を設定します。
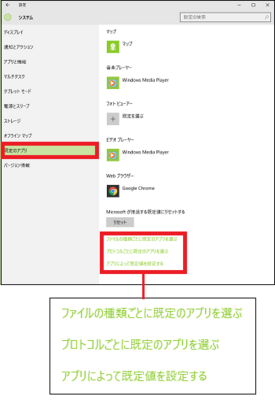
■ ファイルの種類ごとに既定のアプリを選ぶ
(3) [ファイルの種類ごとに既定のアプリを選ぶ]をクリックします。
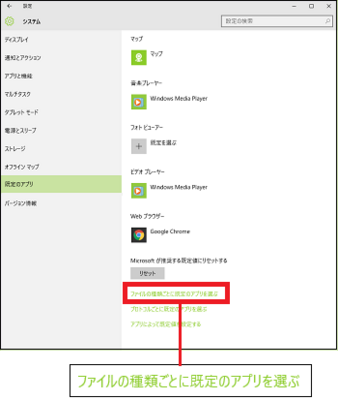
(※ 例えば「.386」「.3ds」のように、ファイルの拡張子の名前と規定のアプリの一覧が表示されます。)
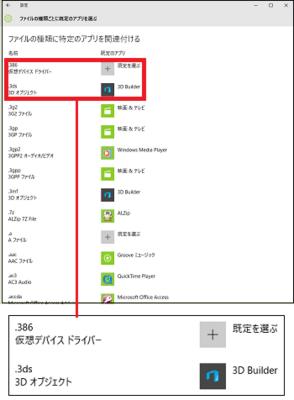
(4) 「.386」のファイルの規定のアプリが「規定を選ぶ」と表示されていてまだ既定のアプリが選ばれていない場合は、[既定を選ぶ]をクリックし、メニューから[ストアでアプリを探す]をクリックします。
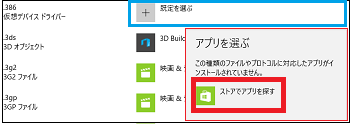
(5) ストアには、「File View and Edit Platinum Edition…」のアプリが500円で購入できるようです。
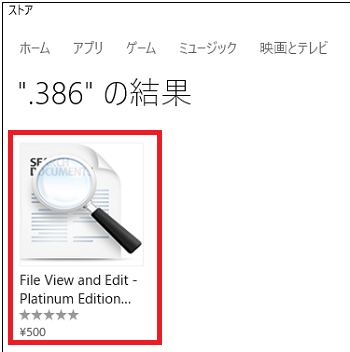
必要な場合は、[File View and Edit Platinum Edition…]をクリックして、表示されたメッセージに従います。
(6) 「.3g2」のファイルの規定のアプリが「映画&テレビ」と表示されているのを確認し、他のアプリを既定に設定したい場合は[映画&テレビ]をクリックし、メニューからそのアプリ(例:Windows Media Player)をクリックします。
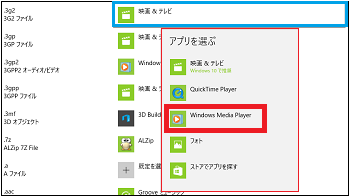
同様にして、ファイルの拡張子ごとに既定のアプリを設定することができます。
■ プロトコルごとに既定のアプリを選ぶ
(3) [プロトコルごとに既定のアプリを選ぶ]をクリックします。
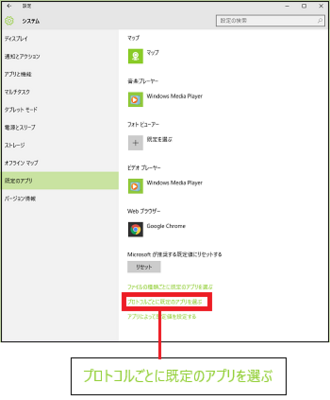
(※ 例えば「ACROBAT」「BINGFINANCE」のように、プロトコルの名前と規定のアプリの一覧が表示されます。)
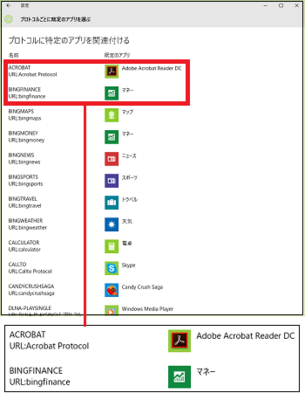
(4) 例えば、プロトコル「FTP」の規定のアプリが「規定を選ぶ」と表示されていてまだ既定のアプリが選ばれていない場合は、[既定を選ぶ]をクリックし、メニューからアプリを選択したり、[ストアでアプリを探す]をクリックしてストアから指定のアプリを購入したりすることもできます。
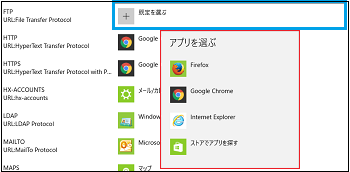
(5) プロトコル「HTTP」の規定のアプリが「Google Chrome」と表示されているのを確認し、他のアプリを既定に設定したい場合は[Google Chrome]をクリックし、メニューからそのアプリをクリックします。
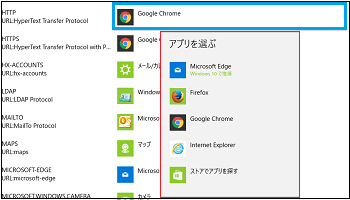
同様にして、プロトコルごとに既定のアプリを設定することができます。
■ アプリによって規定値を設定する
ここでは、ファイルの拡張子やプロトコルに関連付けるアプリを選ぶのではなく、アプリに関連付けるファイルの拡張子やプロトコルを選びます。
(3) [アプリによって規定値を設定する]をクリックします。
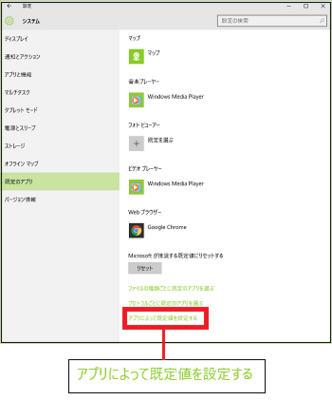
(※インストールされているアプリの一覧が表示されます。)
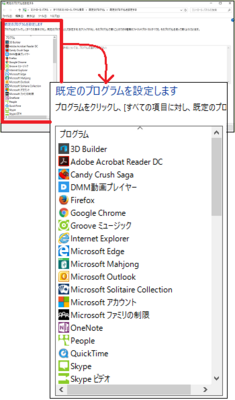
(4) 既定のアプリに設定したいアプリの名前(例:Google Chrome)をクリックすると、右側領域にアプリの説明(例:Google Chromeは、ウェブページやアプリケーションを高速に実行できる・・・)と、すべての項目を設定するか、項目を選択するかの選択肢が表示されます。
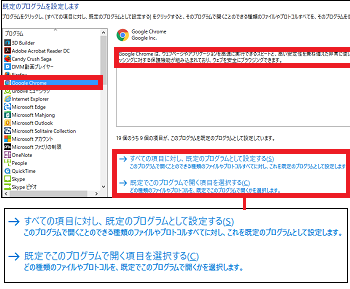
(5) [すべての項目に対し、既定のプログラムとして設定する]をクリックした場合は、既定のアプリに設定したいアプリの名前(例:Google Chrome)に関連付けることが可能なすべての「拡張子」と「プロトコル」が選択されています。
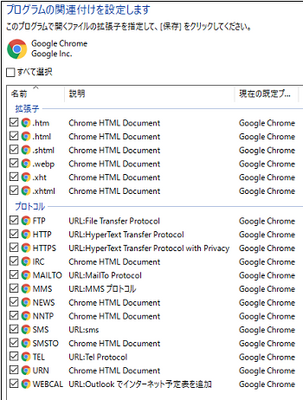
(※ [すべての項目に対し、既定のプログラムとして設定する]をクリックすると、そのまま設定が完了するだけで、上記画面が表示されるわけではありません。すべての項目とは、どの「拡張子」なのか、どの「プロトコル」なのかが分かるように表示しています。)
(6) [既定でこのプログラムで開く項目を選択する]をクリックした場合は、このアプリをどの「拡張子」や「プロトコル」で開くのかを選択します。
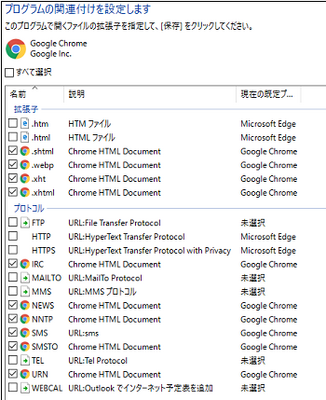
同様にして、アプリごとに関連付ける「拡張子」や「プロトコル」を設定することができます。
Windows10のバージョンを確認する(17/17) [-システム]
操作は以下の通りです。
(1) [スタート]ボタン→[設定]→[システム]を順に選択します。
(2) 左領域の[バージョン情報]の項目をクリックし、右領域の「エディション」「バージョン」「OSビルド」を確認します。
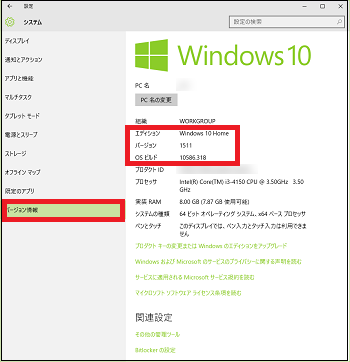
(※ 「エディション」は7種類ありますので、詳細はマイカテゴリー「日記・雑感」の「Windows10の7つのエディションとは(3/未定)」を参照してください。 また、「バージョン」と「OSビルド」は両方とも数字で表します。「バージョン」は大きな機能変更があった時に付ける番号です。「ビルド」はバグ取りなど小さな改変があった時に付ける番号です。 いずれの番号も大きい数字ほど新しいことを表します。)
[2016.5.26時点での最新バージョン]
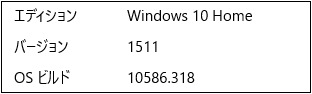
(1) [スタート]ボタン→[設定]→[システム]を順に選択します。
(2) 左領域の[バージョン情報]の項目をクリックし、右領域の「エディション」「バージョン」「OSビルド」を確認します。
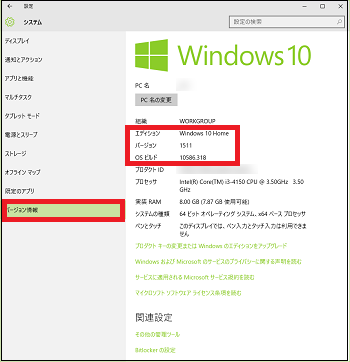
(※ 「エディション」は7種類ありますので、詳細はマイカテゴリー「日記・雑感」の「Windows10の7つのエディションとは(3/未定)」を参照してください。 また、「バージョン」と「OSビルド」は両方とも数字で表します。「バージョン」は大きな機能変更があった時に付ける番号です。「ビルド」はバグ取りなど小さな改変があった時に付ける番号です。 いずれの番号も大きい数字ほど新しいことを表します。)
[2016.5.26時点での最新バージョン]