ポケモンGOをインストールしてみた!(31/未定) [【日記・雑感】]
メディアを騒がせている「ポケモンGO」をインストールしてみた。
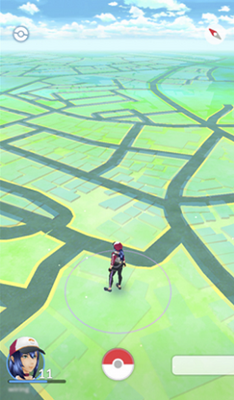
ポケモンGOのアプリはAndroid端末の「Playストア」から簡単にダウンロードができる。
画面には自分のアバターが表示され、3D地図上に現れるポケモンを捕まえて遊ぶゲームだ。
アバターの顔、髪の色、目の色、服装、靴などは好みに応じて変えられる。
画面上でポケモンを見つけたら、その場所まで歩いて行って、モンスターボールをポケモンに投げつけて(スワイプして)捕獲する。
ゲームをしながらウォーキングができるので、間違いなく1日1万歩は楽に超えそうだ!
ただし、歩きスマホで人、自転車、車にぶつかったり、川、たんぼ、池、沼、溝に落ちないように十分注意が必要だ。
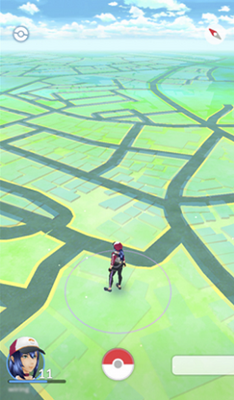
ポケモンGOのアプリはAndroid端末の「Playストア」から簡単にダウンロードができる。
画面には自分のアバターが表示され、3D地図上に現れるポケモンを捕まえて遊ぶゲームだ。
アバターの顔、髪の色、目の色、服装、靴などは好みに応じて変えられる。
画面上でポケモンを見つけたら、その場所まで歩いて行って、モンスターボールをポケモンに投げつけて(スワイプして)捕獲する。
ゲームをしながらウォーキングができるので、間違いなく1日1万歩は楽に超えそうだ!
ただし、歩きスマホで人、自転車、車にぶつかったり、川、たんぼ、池、沼、溝に落ちないように十分注意が必要だ。
Windows10の無償アップグレードが終了する(32/未定) [【日記・雑感】]
ついに、Windows10の無償アップグレードが7月29日の23時59分に終了した。
とはいえ、Microsoft社の発表では終了は29日のハワイ時間23時59分ということなので、日本時間換算すると7月30日の午後6時59分までは可能性があるかもしれない!
アップグレードがまだの場合で、アップグレードしたいと思うならぜひトライしてみることはできるはず^^
当方のWindows7のパソコン(マウスコンピュータ製)は、アップグレードは断念しました。
理由その1は、アップグレード後にDVDドライブが使えなくなったこと。エクスプローラを起動してもDVDドライブが表示されない。
理由その2は、パソコン操作中に一度フリーズしたこと。原因不明だけれどアップグレードの影響が考えられる。
理由その3は、何気にキータッチが遅く感じる。気のせいかもしれないが(いや確実に・・)、キーを押してからディスプレイ表示されるまでの時間が感覚的にわずかに遅くなる。
(※ Windows10への無償アップグレードを断念したとは言え、一度無償アップグレードしてWindows7に戻しているので、ハードディスクにその記録があり、ハードディスクを変えない限り最後Windows10への無償アップグレードは可能ですが・・)
-------------------------------------
DVDドライブは「LG-GH24NS50」なので、デバイスドライバとかファームウェアを更新できないかとネットを見るもWindows7までのOS対応で打ち切られていた。

フリーズやキータッチ感の不安はマザーボード「G31T-M」を調べてみたら、Windows10は未対応だった。

まあ、Windows 7は2020年まで延長してサポート(Windows 8.1は2023年まで)されるようなので、しばらくWindows7を使い続けよう!
あと、Windows7のパソコンは研究用に無料OSの「Xubuntu」をインストールしてみても面白うそうだ・・・
【参考】
・今まで使っていたWindows7や8.1のパソコンでWindows10の無償アップグレード終了後にWindows10をインストールしたい場合は、フルパッケージ版を購入する必要があります。
・Windows 10 Home は19,008円(税込)、Windows 10 Proは27,864円(税込)になります。
とはいえ、Microsoft社の発表では終了は29日のハワイ時間23時59分ということなので、日本時間換算すると7月30日の午後6時59分までは可能性があるかもしれない!
アップグレードがまだの場合で、アップグレードしたいと思うならぜひトライしてみることはできるはず^^
当方のWindows7のパソコン(マウスコンピュータ製)は、アップグレードは断念しました。
理由その1は、アップグレード後にDVDドライブが使えなくなったこと。エクスプローラを起動してもDVDドライブが表示されない。
理由その2は、パソコン操作中に一度フリーズしたこと。原因不明だけれどアップグレードの影響が考えられる。
理由その3は、何気にキータッチが遅く感じる。気のせいかもしれないが(いや確実に・・)、キーを押してからディスプレイ表示されるまでの時間が感覚的にわずかに遅くなる。
(※ Windows10への無償アップグレードを断念したとは言え、一度無償アップグレードしてWindows7に戻しているので、ハードディスクにその記録があり、ハードディスクを変えない限り最後Windows10への無償アップグレードは可能ですが・・)
-------------------------------------
DVDドライブは「LG-GH24NS50」なので、デバイスドライバとかファームウェアを更新できないかとネットを見るもWindows7までのOS対応で打ち切られていた。

フリーズやキータッチ感の不安はマザーボード「G31T-M」を調べてみたら、Windows10は未対応だった。

まあ、Windows 7は2020年まで延長してサポート(Windows 8.1は2023年まで)されるようなので、しばらくWindows7を使い続けよう!
あと、Windows7のパソコンは研究用に無料OSの「Xubuntu」をインストールしてみても面白うそうだ・・・
【参考】
・今まで使っていたWindows7や8.1のパソコンでWindows10の無償アップグレード終了後にWindows10をインストールしたい場合は、フルパッケージ版を購入する必要があります。
・Windows 10 Home は19,008円(税込)、Windows 10 Proは27,864円(税込)になります。
ジャンケンで勝つための法則があったとは?(33/未定) [【日記・雑感】]
あなたは「ジャンケン」は強いですか?
もしもジャンケンが弱くて困っているならジャンケンに勝つ3つの法則があるようです^^
------------------------------
「法則1」
ジャンケンの相手が勝った手に勝つ手を出す!
※例えば、相手がグーで勝ったら、次は自分はチョキを出す
「法則2」
ジャンケンの相手が負けた手と同じ手を出す!
※例えば、相手がグーで負けたら、次は自分はグーを出す。
「法則3」
ジャンケンの相手と引き分けた手に負ける手を出す!
※例えば、グーで引き分けたら、次は自分はチョキを出す。
--------------------------
一度試してみてはいかがでしょうか・・・
もしもジャンケンが弱くて困っているならジャンケンに勝つ3つの法則があるようです^^
------------------------------
「法則1」
ジャンケンの相手が勝った手に勝つ手を出す!
※例えば、相手がグーで勝ったら、次は自分はチョキを出す
「法則2」
ジャンケンの相手が負けた手と同じ手を出す!
※例えば、相手がグーで負けたら、次は自分はグーを出す。
「法則3」
ジャンケンの相手と引き分けた手に負ける手を出す!
※例えば、グーで引き分けたら、次は自分はチョキを出す。
--------------------------
一度試してみてはいかがでしょうか・・・
ハードディスクをSSDに変えたらWindows7が生き返る(34/未定) [【日記・雑感】]
2010年製のBTOパソコンの挙動がおかしくなった。
・パソコンの電源ON時にOS起動時間が長い。
・Microsoft IMEの変換が遅くて、文字入力時にイラつく。
・ChromeやIEの起動時間が遅い。
・FACEBOOK閲覧中に突然ブラック画面になる。
・復元ポイントを指定して復元を試みるも復元できず。
・タスクスケジューラーが破損しているというエラー表示。
等々
このパソコンは、Windows10への無償アップグレードを行った結果DVDドライブが使えなくなったので、元のWindows7に戻したものでした。
どうも元に戻してから挙動がおかしい!
この際、OS起動時間もハードディスクより速くなるだろうSSD(Solid State Drive)を購入してWindows7をインストールしてみた。
SSDはUSBメモリと同じで固体メモリなので、パソコンの音が静か。
SSDはCFD製の240GBで9200円と格安だった。
それに、期待通りWindows7の起動時間が短くなった(約30秒弱)。
以前は1分以上かかっていたのだ・・・
そして、おかしい挙動もなく、まるでWindows7が購入時同等によみがえる!
Windows7のサポートは2020年まであるらしいし、このままWindows7パソコンとして使えそうだ。
【参考】
・Windows7のSP1(サービスパックワン)をインストール後、IE11をインストールする。
・更新プログラムが294個もあったので、すべてインストールされるまでに数時間以上かかるのが大変だ。
・パソコンの電源ON時にOS起動時間が長い。
・Microsoft IMEの変換が遅くて、文字入力時にイラつく。
・ChromeやIEの起動時間が遅い。
・FACEBOOK閲覧中に突然ブラック画面になる。
・復元ポイントを指定して復元を試みるも復元できず。
・タスクスケジューラーが破損しているというエラー表示。
等々
このパソコンは、Windows10への無償アップグレードを行った結果DVDドライブが使えなくなったので、元のWindows7に戻したものでした。
どうも元に戻してから挙動がおかしい!
この際、OS起動時間もハードディスクより速くなるだろうSSD(Solid State Drive)を購入してWindows7をインストールしてみた。
SSDはUSBメモリと同じで固体メモリなので、パソコンの音が静か。
SSDはCFD製の240GBで9200円と格安だった。
それに、期待通りWindows7の起動時間が短くなった(約30秒弱)。
以前は1分以上かかっていたのだ・・・
そして、おかしい挙動もなく、まるでWindows7が購入時同等によみがえる!
Windows7のサポートは2020年まであるらしいし、このままWindows7パソコンとして使えそうだ。
【参考】
・Windows7のSP1(サービスパックワン)をインストール後、IE11をインストールする。
・更新プログラムが294個もあったので、すべてインストールされるまでに数時間以上かかるのが大変だ。
2016/07/29までにWindows10を無償アップグレードできなかった人へ!(35/未定) [【日記・雑感】]
Windows10への無償アップグレードは2016年7月29日で終了してしまいましたが、「障碍者向け支援技術製品をご利用のお客様向け」に無償アップグレードが可能なサイトが存在するようです。
[URL]
https://www.microsoft.com/ja-jp/accessibility/windows10upgrade

[今すぐアップグレード]をクリックします。
後は、表示されたウィザードに従って操作します。
必ずしも障碍者である必要はなさそうです。
Microsoftとしては、無償アップグレードができなかった一般人への救済策ではないとの立場をとっています。
(2016/08/19)
[URL]
https://www.microsoft.com/ja-jp/accessibility/windows10upgrade

[今すぐアップグレード]をクリックします。
後は、表示されたウィザードに従って操作します。
必ずしも障碍者である必要はなさそうです。
Microsoftとしては、無償アップグレードができなかった一般人への救済策ではないとの立場をとっています。
(2016/08/19)
NHK提供の「ニュース・防災」アプリ(36/未定) [【日記・雑感】]
最近、地震や台風の災害ニュースが多いようです。
災害情報ニュースの無料アプリをNHKが提供しているので、スマホにインストールしておこう。
https://play.google.com/store/apps/details?id=jp.or.nhk.news
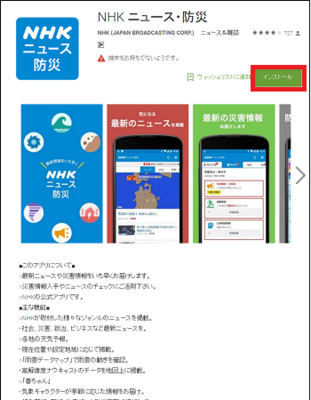
Android(バージョン4.1以降)のスマホを使い、「Playストア」から「NHK ニュース 防災」と入力して[インストール]をタップします。
--------------------NHK解説--------------------
■このアプリについて■
○最新ニュースや災害情報をいち早くお届けします。
○災害情報入手やニュースのチェックにご活用下さい。
○NHKの公式アプリです。
■主な機能■
○NHKが取材した様々なジャンルのニュースを掲載。
・社会、災害、政治、ビジネスなど最新ニュースを。
○各地の天気予報。
・現在位置や設定地域に応じて掲載。
○「雨雲データマップ」で雨雲の動きを確認。
・高解像度ナウキャストのデータを地図上に掲載。
○「春ちゃん」
・気象キャラクターが季節に応じた情報をお届け。
○特別警報、警報・注意報、土砂災害警戒情報など。
・各地の情報を現在位置や設定地域に応じて掲載。
○地震、津波、台風の情報。
・最新情報を掲載。
○避難勧告や避難指示。
・自治体の出す避難に関する情報を掲載。
○ライブ。
・災害時などの放送同時提供やライブカメラなど。
○最新情報はプッシュ通知でも。
・地震などの最新情報をいち早くお届けします。
-----------------END--------------
災害情報ニュースの無料アプリをNHKが提供しているので、スマホにインストールしておこう。
https://play.google.com/store/apps/details?id=jp.or.nhk.news
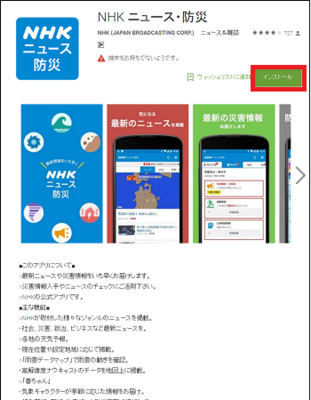
Android(バージョン4.1以降)のスマホを使い、「Playストア」から「NHK ニュース 防災」と入力して[インストール]をタップします。
--------------------NHK解説--------------------
■このアプリについて■
○最新ニュースや災害情報をいち早くお届けします。
○災害情報入手やニュースのチェックにご活用下さい。
○NHKの公式アプリです。
■主な機能■
○NHKが取材した様々なジャンルのニュースを掲載。
・社会、災害、政治、ビジネスなど最新ニュースを。
○各地の天気予報。
・現在位置や設定地域に応じて掲載。
○「雨雲データマップ」で雨雲の動きを確認。
・高解像度ナウキャストのデータを地図上に掲載。
○「春ちゃん」
・気象キャラクターが季節に応じた情報をお届け。
○特別警報、警報・注意報、土砂災害警戒情報など。
・各地の情報を現在位置や設定地域に応じて掲載。
○地震、津波、台風の情報。
・最新情報を掲載。
○避難勧告や避難指示。
・自治体の出す避難に関する情報を掲載。
○ライブ。
・災害時などの放送同時提供やライブカメラなど。
○最新情報はプッシュ通知でも。
・地震などの最新情報をいち早くお届けします。
-----------------END--------------
Snipping Toolを使って自由な形で画像を切り取る(37/未定) [【日記・雑感】]
Windows10に装備されている「Snipping Tool」(ハサミで切り取るツール)を使えば、自由な形で画像を切り取ることができます。
例えば、ブラウザを開き、「馬」の写真を自由な形で切り抜いてみよう。
操作は以下の通りです。
(1) [スタート]ボタン→[設定]アイコン→[Windowsアクセサリー]→[Snipping Tool]を順に選択します。
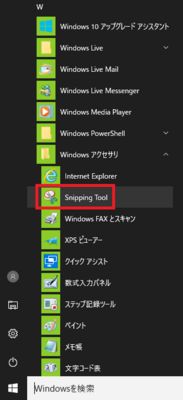
(※ Snipping Toolの操作パネルが表示されます。)
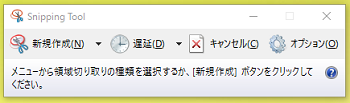
(2) 例えばGoogle Chromeを起動し、「馬」の画像選択画面を表示させます。
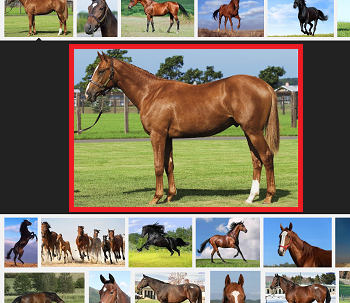
(3) Snipping Toolの操作パネルから、[新規作成]→[自由形式の領域を切り取り]を順に選択します。
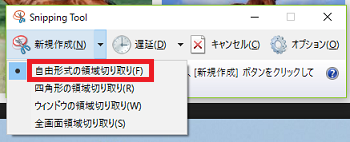
(※ Snipping Toolウィンドウが起動し、表示されているハサミアイコンを自由に動かして馬の形を自由に切り抜きます。切り抜きが終わったら、以下のように切り抜かれた画像が表示されます。)
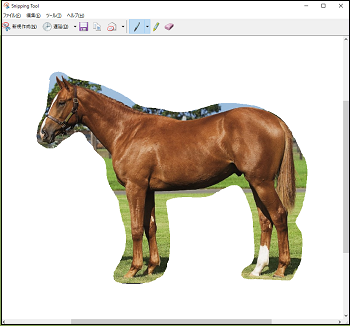
(4) 切り抜かれた画像を保存する時は、[ファイル]→[名前を付けて保存]を順に選択します。
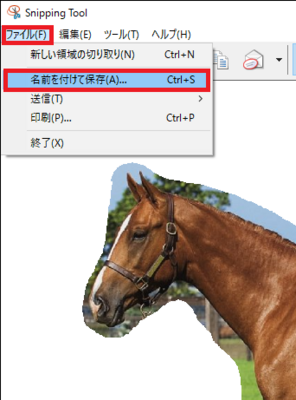
(5) 保存するフォルダ(例:test)を選択し、ファイル名(例:horse_20160909)をキー入力し、ファイルの種類(例:PNG)を選択してから[保存]ボタンをクリックします。
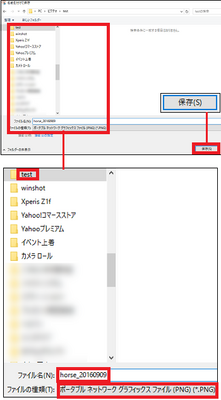
指定したフォルダにSnipping Toolで切り抜いた画像が保存されます。
【参考】
・画像を自由な形で切り抜くことは、Windows10に装備されている「ペイント」でも可能です。
「Windowsアクセサリー」から「ペイント」を選択し、[選択]→[自由選択]を順に選択した後、表示させた画像(例:馬)から「十字のアイコン」を自由に動かせて画像を切り取ります。
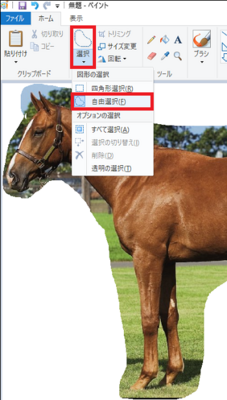
例えば、ブラウザを開き、「馬」の写真を自由な形で切り抜いてみよう。
操作は以下の通りです。
(1) [スタート]ボタン→[設定]アイコン→[Windowsアクセサリー]→[Snipping Tool]を順に選択します。
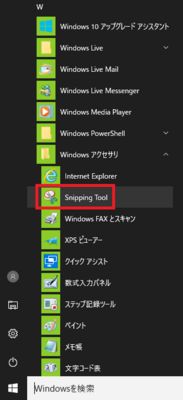
(※ Snipping Toolの操作パネルが表示されます。)
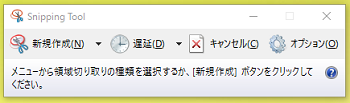
(2) 例えばGoogle Chromeを起動し、「馬」の画像選択画面を表示させます。
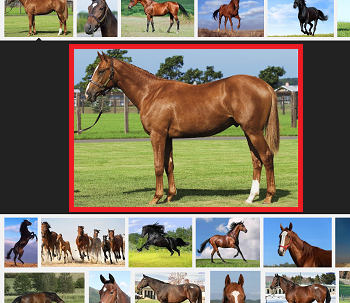
(3) Snipping Toolの操作パネルから、[新規作成]→[自由形式の領域を切り取り]を順に選択します。
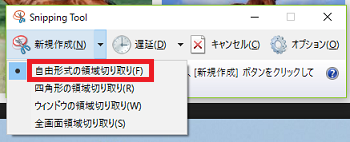
(※ Snipping Toolウィンドウが起動し、表示されているハサミアイコンを自由に動かして馬の形を自由に切り抜きます。切り抜きが終わったら、以下のように切り抜かれた画像が表示されます。)
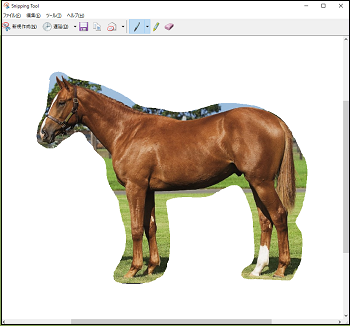
(4) 切り抜かれた画像を保存する時は、[ファイル]→[名前を付けて保存]を順に選択します。
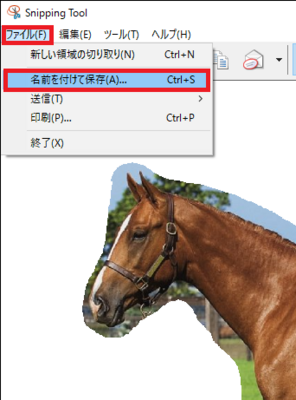
(5) 保存するフォルダ(例:test)を選択し、ファイル名(例:horse_20160909)をキー入力し、ファイルの種類(例:PNG)を選択してから[保存]ボタンをクリックします。
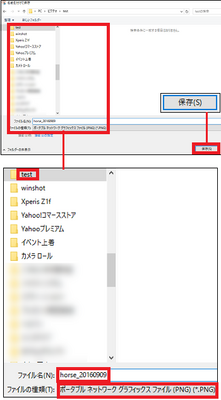
指定したフォルダにSnipping Toolで切り抜いた画像が保存されます。
【参考】
・画像を自由な形で切り抜くことは、Windows10に装備されている「ペイント」でも可能です。
「Windowsアクセサリー」から「ペイント」を選択し、[選択]→[自由選択]を順に選択した後、表示させた画像(例:馬)から「十字のアイコン」を自由に動かせて画像を切り取ります。
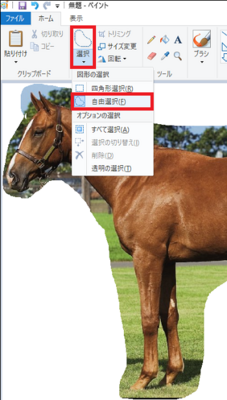
筆自慢のデータはExcelで開けた!(38/未定) [【日記・雑感】]
ハガキ作成ソフト「筆自慢」で作った住所録を使いたいが、「筆自慢」のメディアがなくなっているので住所録を使えない。
「筆王」で「筆自慢」の住所録を読み込みができるというネット書き込みもあるが、体験版も使えず、いずれにしても費用がかかりそう・・・
「筆自慢」はメッツコーポレーションが作っていましたが、「筆自慢」の開発は止め、現在は不動産事業を行っているらしい。
Vectorで「筆自慢2008simple」がダウンロードできるようだが、試用不可ということと、Windows7や10には対応していない模様。(対応OSは、Windows XP/Me/2000/98/NT)
[Vector]
http://www.vector.co.jp/magazine/softnews/071006/n0710062.html
USBメモリに住所録はあるので費用を使わないで住所録の中身を取り出せないものか・・・
いろいろハガキ作成ソフトばかり探していましたが、なんとExcel2010で開くことができた。
「筆自慢」の住所録は「dic」「FDM」「idx」「rec」の4つのファイルで構成されていますが、「idx」を開くことで中身が見えました。
後は必要な項目(名前や住所など)を、例えば無料で使用可能なアプリの「はがき作成あてな9」にコピペするだけでした。
「筆王」で「筆自慢」の住所録を読み込みができるというネット書き込みもあるが、体験版も使えず、いずれにしても費用がかかりそう・・・
「筆自慢」はメッツコーポレーションが作っていましたが、「筆自慢」の開発は止め、現在は不動産事業を行っているらしい。
Vectorで「筆自慢2008simple」がダウンロードできるようだが、試用不可ということと、Windows7や10には対応していない模様。(対応OSは、Windows XP/Me/2000/98/NT)
[Vector]
http://www.vector.co.jp/magazine/softnews/071006/n0710062.html
USBメモリに住所録はあるので費用を使わないで住所録の中身を取り出せないものか・・・
いろいろハガキ作成ソフトばかり探していましたが、なんとExcel2010で開くことができた。
「筆自慢」の住所録は「dic」「FDM」「idx」「rec」の4つのファイルで構成されていますが、「idx」を開くことで中身が見えました。
後は必要な項目(名前や住所など)を、例えば無料で使用可能なアプリの「はがき作成あてな9」にコピペするだけでした。
SATA-USB変換アガプターを買う(39/未定) [【日記・雑感】]
内蔵HDDを外付HDDとして使いたい時、SATA-USB変換アダプターがあれば便利です。
昔は内蔵HDDの接続規格はIDEでしたが、現在ほとんどのパソコンではSATA(サタ)です。
[SATAのケーブル]

SATAの内蔵HDDが数十個もあるので、いちいちケースを開けて取り替えなくても済むように外付HDDとして使用できれば便利です。
Amazonで検索すると「SATA-USB変換アガプター」が売られていたので早速購入しました。
[外観]

[SATA端子部]

価格は980円と格安!
ノートパソコン用の2.5インチHDD も接続規格がSATAであれば、この変換アダプターに接続できます。
[2.5インチ/3.5インチHDD]

さっそく、Windows10全体の保存用にフルバックアップをとっておこう!
【参考】
・SATAはIDEの後継規格で、データ転送速度が格段に速くなっています。
・IDEの規格は66Mbps/100Mbps/133Mbpsの 3種類、SATAは150Mbps(SATA)/300Mbps(SATAⅡ)/600Mbps(SATAⅢ)の3種類です。
昔は内蔵HDDの接続規格はIDEでしたが、現在ほとんどのパソコンではSATA(サタ)です。
[SATAのケーブル]

SATAの内蔵HDDが数十個もあるので、いちいちケースを開けて取り替えなくても済むように外付HDDとして使用できれば便利です。
Amazonで検索すると「SATA-USB変換アガプター」が売られていたので早速購入しました。
[外観]

[SATA端子部]

価格は980円と格安!
ノートパソコン用の2.5インチHDD も接続規格がSATAであれば、この変換アダプターに接続できます。
[2.5インチ/3.5インチHDD]

さっそく、Windows10全体の保存用にフルバックアップをとっておこう!
【参考】
・SATAはIDEの後継規格で、データ転送速度が格段に速くなっています。
・IDEの規格は66Mbps/100Mbps/133Mbpsの 3種類、SATAは150Mbps(SATA)/300Mbps(SATAⅡ)/600Mbps(SATAⅢ)の3種類です。
インターネット接続が遅い場合の対処法(40/未定) [【日記・雑感】]
Webブラウザの「Google Chrome」を起動してインターネットに接続する時、画面左下にメッセージ(例:キャッシュを待機しています)が表示され、なかなかインターネットに接続されない場合があります。
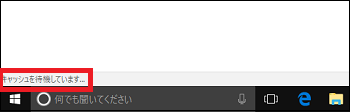
メッセージごとの対処法を以下にまとめます。
・キャッシュを待機しています
・ホストを解決します
・プロキシーを解決しています
・安全な接続を確立しています
・www/google.co.jpを待機しています
■ キャッシュを待機しています
一度見たサイトの閲覧履歴をキャッシュ(一時保存)しておけば、次回以降キャッシュを参照してすばやくサイトを表示させることができます。しかし、閲覧履歴もたまり過ぎると、参照時間(待機時間)に多くの時間がかかって「キャッシュを待機しています」のように表示されることになります。
閲覧履歴がたまり過ぎたことが原因でインターネットへの接続が遅い場合は、閲覧履歴をクリアします。
操作は以下の通りです。
(1) Google Chromeを起動します。
(2) 画面右上の縦に点が3つ並んだ「設定」アイコンをクリックします。
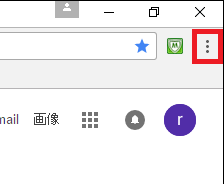
(3) 表示されたメニューから[設定]をクリックします。
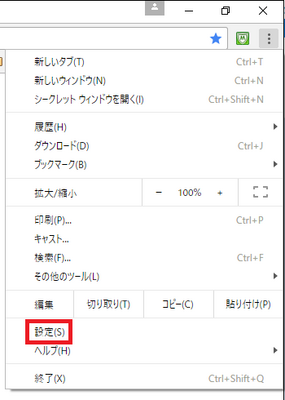
(4) 項目一覧から[履歴]をクリックします。
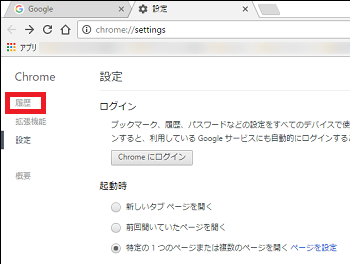
(5) [閲覧履歴データの消去]をクリックします。
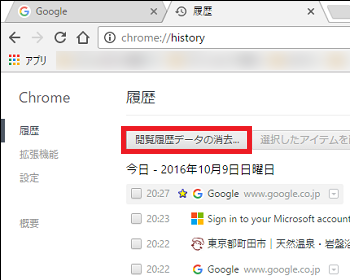
(6) 消去(クリア)するアイテムにチェックを付け、[閲覧履歴データを消去する]をクリックします。
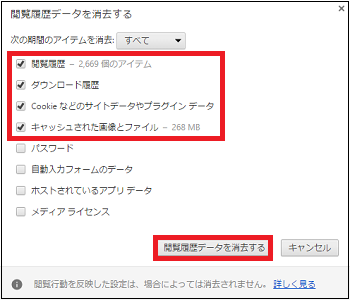
(※すべてのアイテムにチェックを付けてデータを消去してもかまいませんが、例えば「パスワード」を消去した場合は、次回Microsoftアカウントが必要なサイトへアクセスするのに再度アカウントをキー入力する必要があります。そのため、「閲覧履歴」「ダウンロード履歴」「Cookieなどのサイトデータやプラグインデータ」「キャッシュされた画像とファイル」にチェックを付ける程度でよいでしょう。)
■ ホストを解決します
ホスト名(例:www.google.co0jp)「を元にホストのIPアドレス(例:216.239.33.98)を教えてくれるDNS(Domain Name System)の仕組みにより、DNSデータをキャッシュしておけばWebブラウザがすばやくホストを表示させてくれます。
(※ ホストにアクセスするためのIPアドレスを得ることを、「ホスト名を解決する」と呼びます。)
しかし、DNSデータもたまり過ぎると、ホスト名の解決時間がかかってしまうことがあります。
ホスト名の解決時間がかかってインターネットへの接続が遅い場合は、DNSデータをクリアします。
操作は以下の通りです。
(その1)
Google ChromeのDNSキャッシュをクリアします。
(1) Google Chromeを起動します。
(※ アドレスバーにGoogleのURLが表示されます。)

(2) GoogleのURLを「Chrome://net-internals/#dns」に書き換えて[Enter]キーを押します。

(3) [Clear host cache]をクリックします。
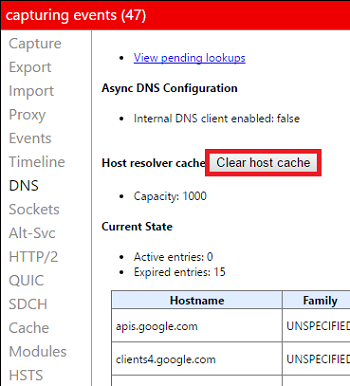
(その2)
WindowsのDNSキャッシュをクリアします。
(1) タスクバーの検索ボックスに[cmd]とキー入力し、[Enter]キーを押します。
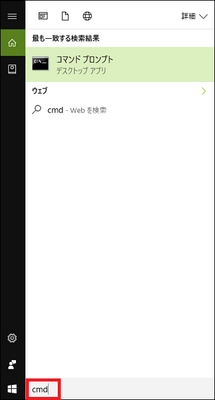
(※ コマンドプロンプトの画面が表示されます。)
(2) 「C:¥Users¥ユーザー名>」の後に、「ipconfig /flushdns」とキー入力し、[Enter]キーを押します。
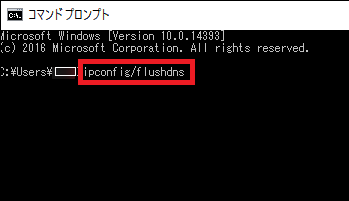
(※ 「Windows IP 構成」「DNSリゾルバーキャッシュは正常にフラッシュされました。」と表示されます。)
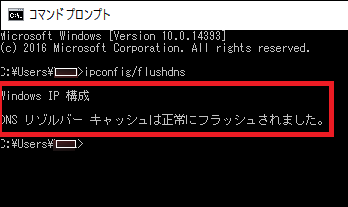
(その3)
予測サービスを使用しない設定(DNSデータをプリフェッチしない設定)に変更します。
(1) Google Chromeを起動します。
(2) 画面右上の縦に点が3つ並んだ「設定」アイコンをクリックします。
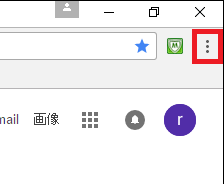
(3) 表示されたメニューから[設定]をクリックします。
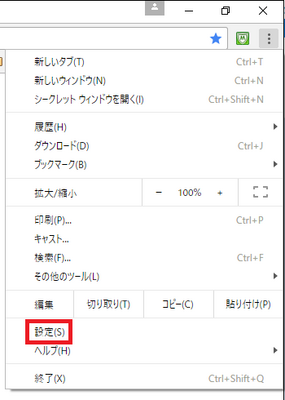
(4) [詳細設定を表示]をクリックします。
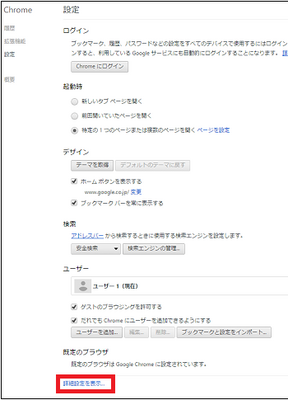
(5) 「プライバシー」の「予測サービスを使用してページをより迅速に読み込む」のチェックを外します。
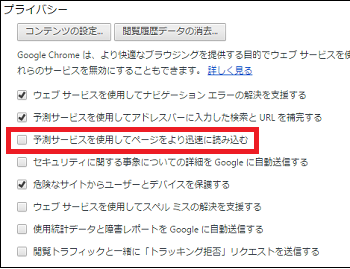
■ プロキシーを解決しています
プロキシー(Proxy)サーバーのIPアドレスを得ることを、「プロキシーを解決する」と呼びます
プロキシーサーバーとは「代理サーバー」の意味で、社内LANからインターネット接続を行う場合に、インターネットへの高速アクセスや安全な通信など確保するための中継サーバーのことです。
パソコンを自宅で使う時は、通常プロキシーサーバーを使用しないので、「設定」のカスタマイズで「自動プロキシセットアップ」の「設定を自動的に検出する」のスイッチを「オフ」にします。
「オン」のままだと、接続していないプロキシーサーバーを自動検出しようとしてインターネット接続が遅くなる原因になります。
操作は以下の通りです。
(1) [スタート]ボタン→[設定]アイコン→[ネットワークとインターネット]を順に選択します。
(2) 左領域の[プロキシ]の項目をクリックし、右領域の「自動プロキシセットアップ」の項目の「設定を自動的に検出する」のスイッチを「オフ」にします。
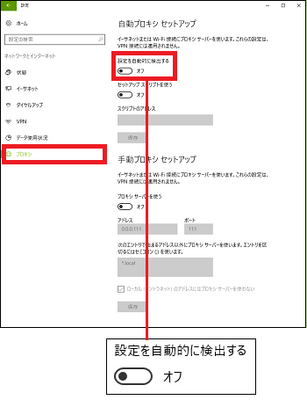
■ 安全な接続を確立しています
「https://ホスト名.ドメイン名」への暗号化通信中に表示されるメッセージです。
このメッセージの表示が続く場合は、「■ ホストを解決します」の対処法を実行してください。
■ www/google.co.jpを待機しています
グーグルのサーバーがビジー状態であると考えられます。しばらく待ってから再アクセスしてください。
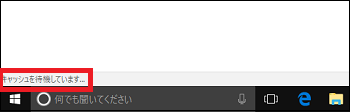
メッセージごとの対処法を以下にまとめます。
・キャッシュを待機しています
・ホストを解決します
・プロキシーを解決しています
・安全な接続を確立しています
・www/google.co.jpを待機しています
■ キャッシュを待機しています
一度見たサイトの閲覧履歴をキャッシュ(一時保存)しておけば、次回以降キャッシュを参照してすばやくサイトを表示させることができます。しかし、閲覧履歴もたまり過ぎると、参照時間(待機時間)に多くの時間がかかって「キャッシュを待機しています」のように表示されることになります。
閲覧履歴がたまり過ぎたことが原因でインターネットへの接続が遅い場合は、閲覧履歴をクリアします。
操作は以下の通りです。
(1) Google Chromeを起動します。
(2) 画面右上の縦に点が3つ並んだ「設定」アイコンをクリックします。
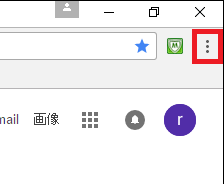
(3) 表示されたメニューから[設定]をクリックします。
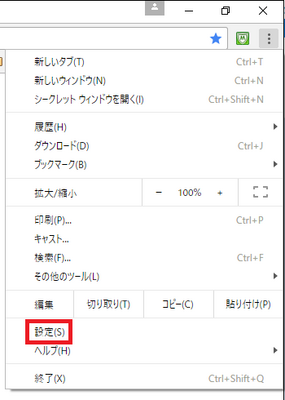
(4) 項目一覧から[履歴]をクリックします。
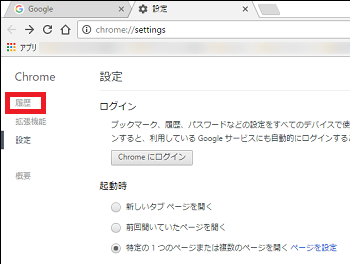
(5) [閲覧履歴データの消去]をクリックします。
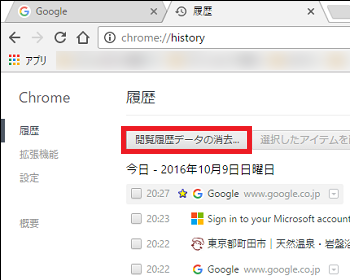
(6) 消去(クリア)するアイテムにチェックを付け、[閲覧履歴データを消去する]をクリックします。
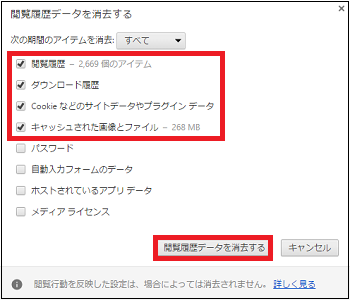
(※すべてのアイテムにチェックを付けてデータを消去してもかまいませんが、例えば「パスワード」を消去した場合は、次回Microsoftアカウントが必要なサイトへアクセスするのに再度アカウントをキー入力する必要があります。そのため、「閲覧履歴」「ダウンロード履歴」「Cookieなどのサイトデータやプラグインデータ」「キャッシュされた画像とファイル」にチェックを付ける程度でよいでしょう。)
■ ホストを解決します
ホスト名(例:www.google.co0jp)「を元にホストのIPアドレス(例:216.239.33.98)を教えてくれるDNS(Domain Name System)の仕組みにより、DNSデータをキャッシュしておけばWebブラウザがすばやくホストを表示させてくれます。
(※ ホストにアクセスするためのIPアドレスを得ることを、「ホスト名を解決する」と呼びます。)
しかし、DNSデータもたまり過ぎると、ホスト名の解決時間がかかってしまうことがあります。
ホスト名の解決時間がかかってインターネットへの接続が遅い場合は、DNSデータをクリアします。
操作は以下の通りです。
(その1)
Google ChromeのDNSキャッシュをクリアします。
(1) Google Chromeを起動します。
(※ アドレスバーにGoogleのURLが表示されます。)

(2) GoogleのURLを「Chrome://net-internals/#dns」に書き換えて[Enter]キーを押します。

(3) [Clear host cache]をクリックします。
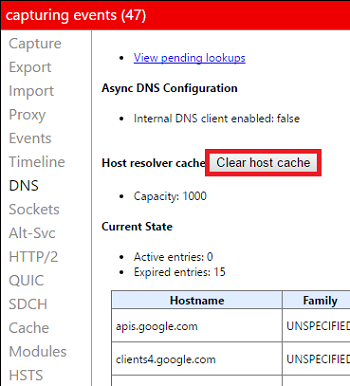
(その2)
WindowsのDNSキャッシュをクリアします。
(1) タスクバーの検索ボックスに[cmd]とキー入力し、[Enter]キーを押します。
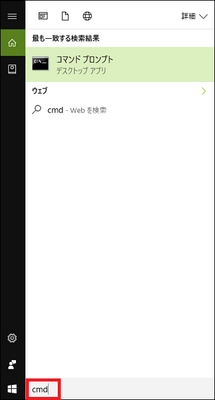
(※ コマンドプロンプトの画面が表示されます。)
(2) 「C:¥Users¥ユーザー名>」の後に、「ipconfig /flushdns」とキー入力し、[Enter]キーを押します。
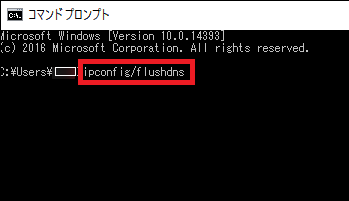
(※ 「Windows IP 構成」「DNSリゾルバーキャッシュは正常にフラッシュされました。」と表示されます。)
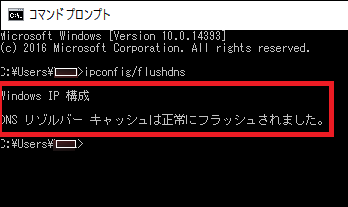
(その3)
予測サービスを使用しない設定(DNSデータをプリフェッチしない設定)に変更します。
(1) Google Chromeを起動します。
(2) 画面右上の縦に点が3つ並んだ「設定」アイコンをクリックします。
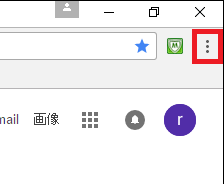
(3) 表示されたメニューから[設定]をクリックします。
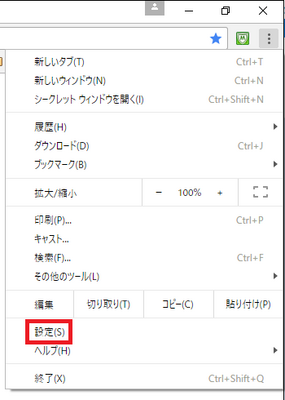
(4) [詳細設定を表示]をクリックします。
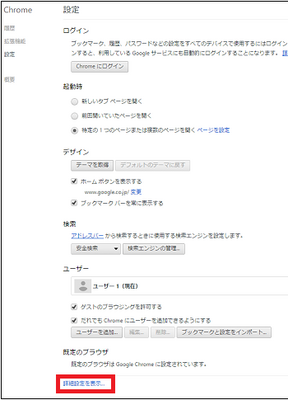
(5) 「プライバシー」の「予測サービスを使用してページをより迅速に読み込む」のチェックを外します。
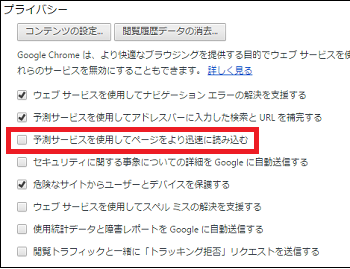
■ プロキシーを解決しています
プロキシー(Proxy)サーバーのIPアドレスを得ることを、「プロキシーを解決する」と呼びます
プロキシーサーバーとは「代理サーバー」の意味で、社内LANからインターネット接続を行う場合に、インターネットへの高速アクセスや安全な通信など確保するための中継サーバーのことです。
パソコンを自宅で使う時は、通常プロキシーサーバーを使用しないので、「設定」のカスタマイズで「自動プロキシセットアップ」の「設定を自動的に検出する」のスイッチを「オフ」にします。
「オン」のままだと、接続していないプロキシーサーバーを自動検出しようとしてインターネット接続が遅くなる原因になります。
操作は以下の通りです。
(1) [スタート]ボタン→[設定]アイコン→[ネットワークとインターネット]を順に選択します。
(2) 左領域の[プロキシ]の項目をクリックし、右領域の「自動プロキシセットアップ」の項目の「設定を自動的に検出する」のスイッチを「オフ」にします。
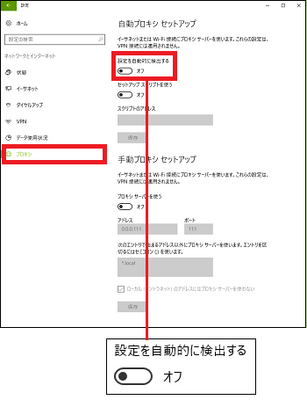
■ 安全な接続を確立しています
「https://ホスト名.ドメイン名」への暗号化通信中に表示されるメッセージです。
このメッセージの表示が続く場合は、「■ ホストを解決します」の対処法を実行してください。
■ www/google.co.jpを待機しています
グーグルのサーバーがビジー状態であると考えられます。しばらく待ってから再アクセスしてください。



